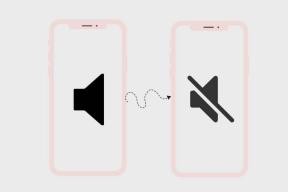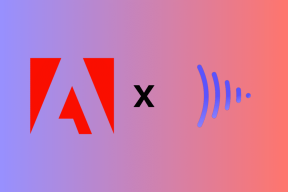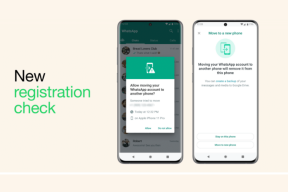Keelake Windows Defender jäädavalt Windows 10-s
Miscellanea / / November 28, 2021
Kas otsite viisi, kuidas Windows 10-s Windows Defender jäädavalt keelata? Ärge enam otsige, sest selles juhendis käsitleme 4 erinevat Windows Defenderi keelamise viisi. Kuid enne seda peaksime Defender Antivirus kohta veidi rohkem teadma. Windows 10-l on vaikimisi viirusetõrjemootor Windows Defender. See kaitseb teie seadet pahavara ja viiruste eest. Enamiku kasutajate jaoks töötab Windows Defender hästi ja hoiab seadme kaitstuna. Kuid mõne kasutaja jaoks ei pruugi see olla parim viirusetõrje ja seetõttu tahavad nad installida kolmanda osapoole viirusetõrjeprogrammi, kuid selleks peavad nad esmalt Windows Defenderi keelama.

Kui installite kolmanda osapoole viirusetõrjeprogrammi, keelatakse Windows Defender automaatselt, kuid töötab taustal, mis tarbib andmeid. Lisaks on alati soovitatav kolmanda osapoole viirusetõrje aktiveerimisel esmalt keelata Viirusetõrje, mis juba töötab, et vältida programmide vahelisi konflikte, mis põhjustavad teie seadmele probleeme kaitse. Selle funktsiooni teie seadmes keelamiseks pole otsest võimalust; Siiski võime Windows Defenderi keelamiseks esile tõsta rohkem kui ühe võimaluse. Kui soovite selle jõulise viirusetõrjemootori oma seadmest keelata, on erinevaid stsenaariume.
Sisu
- Keelake Windows Defender jäädavalt Windows 10-s
- 1. meetod: keelake Windows Defender kohaliku rühmapoliitika abil
- 2. meetod: keelake Windows Defender registri kaudu
- 3. meetod: lülitage Windows Defender turvakeskuse rakenduse abil välja
- 4. meetod: keelake Windows Defender, kasutades Defender Controli
Keelake Windows Defender jäädavalt Windows 10-s
Veenduge, et luua taastepunkt juhuks kui midagi valesti läheb.
1. meetod: keelake Windows Defender kohaliku rühmapoliitika abil
See meetod töötab ainult Windows 10 Pro, Enterprise või Education väljaande puhul. See meetod aitab teil Windows 10-s Windows Defenderi jäädavalt keelata. Kõik, mida pead tegema, on järgida samme:
1. Peate vajutama Windowsi klahvi + R, et avada käsk Run ja tippida gpedit.msc.

2. Klõpsake nuppu OK ja avage Kohalik rühmapoliitika redaktor.
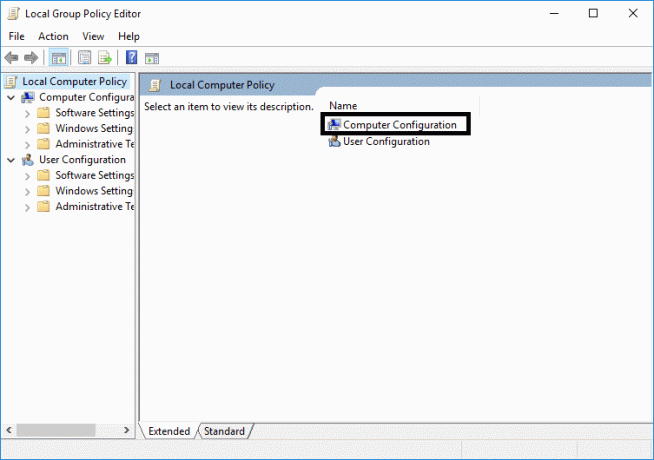
3. Window Defender Antivirus kausta avamiseks järgige mainitud teed:
Arvuti konfiguratsioon > Haldusmallid > Windowsi komponendid > Windows Defenderi viirusetõrje
4. Nüüd peate selle funktsiooni välja lülitama topeltklõps peal Lülitage Windows Defenderi viirusetõrjepoliitika välja.
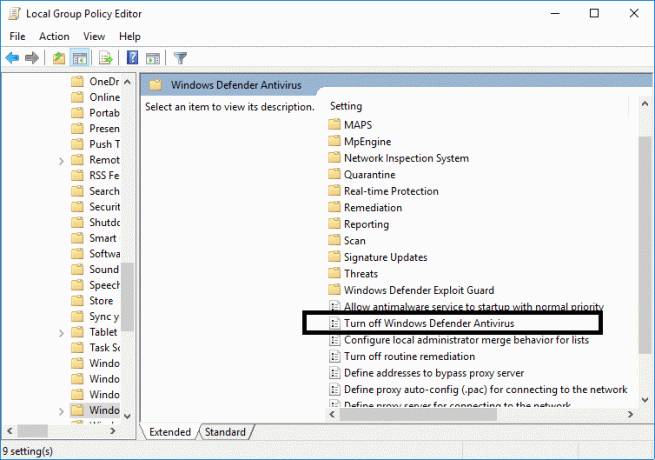
5. Siin peate valima Lubatud valik. See lülitab selle funktsiooni teie seadmes jäädavalt välja.
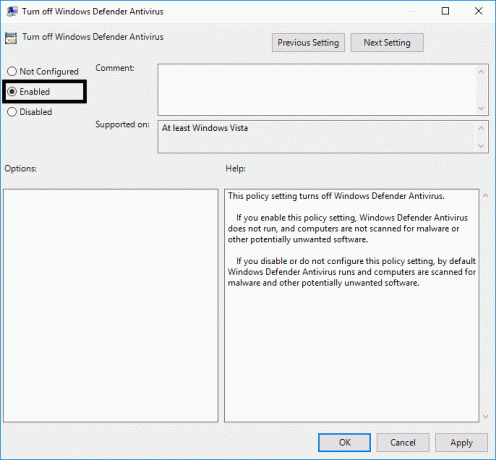
6. Klõpsake nuppu Rakenda ja seejärel nuppu Okei muudatuste salvestamiseks.
7. Seadete aktiveerimiseks taaskäivitage seade.
Te ei pea muretsema, kui näete endiselt kilbi ikoon tegumiriba teavituste jaotises, kuna see on osa turvakeskusest, mitte viirusetõrje osa. Seetõttu kuvatakse see tegumiribal.
Kui muudate oma meeleolu, saate viirusetõrje funktsiooni uuesti aktiveerida, järgides samu samme; siiski pead muutke Lubatud väärtuseks Pole konfigureeritud ja taaskäivitage süsteem uute sätete rakendamiseks.
2. meetod: keelake Windows Defender registri kaudu
Windows Defenderi väljalülitamiseks Windows 10-s on veel üks viis. Kui teil pole juurdepääsu kohalikule rühmapoliitika redaktorile, saate vaikeviirusetõrje jäädavalt keelata selle meetodi.
Märge: Registri muutmine on riskantne, mis võib põhjustada pöördumatuid kahjustusi; seetõttu on väga soovitatav omada a oma registri varukoopia enne selle meetodi kasutamist.
1. Dialoogiboksi Käivita avamiseks vajutage Windowsi klahvi + R.
2. Siin peate tippima regeditja klõpsake nuppu OK, mis avab registri.

3. Peate sirvima järgmist teed:
HKEY_LOCAL_MACHINE\SOFTWARE\Policies\Microsoft\Windows Defender
4. Kui te ei leia Keela nuhkvaratõrje DWORD, sa pead paremklõps Windows Defenderi (kausta) klahv, valige Uusja klõpsake nuppu DWORD (32-bitine) väärtus.

5. Peate sellele uue nime panema Keela nuhkvaratõrje ja vajutage sisestusklahvi.
6. Topeltklõpsake sellel äsja moodustatud DWORD kust peate väärtuse määrama 0 kuni 1.

7. Lõpuks peate klõpsama nuppu Okei nuppu kõigi sätete salvestamiseks.
Kui olete need sammud lõpetanud, peate kõigi nende sätete rakendamiseks seadme taaskäivitama. Pärast seadme taaskäivitamist leiate selle Windows Defenderi viirusetõrje on nüüd keelatud.
3. meetod: lülitage Windows Defender turvakeskuse rakenduse abil välja
See meetod keelab ajutiselt Windows Defenderi operatsioonisüsteemis Windows 10. Protsessi etapid on aga väga lihtsad. Pidage meeles, et see on keelake Windows Defender ajutiselt, mitte jäädavalt.
1. Avamiseks vajutage Windowsi klahvi + I Seaded seejärel klõpsake Värskendus ja turvalisus ikooni.

2. Valige vasakpoolsest servast Windowsi turvalisus või Windows Defenderi turvakeskus.
3. Klõpsake nuppu Viiruste ja ohtude kaitse.

4. Klõpsake nuppu Viiruste ja ohtude kaitse seaded uues aknas.

5. Lülitage reaalajas kaitse välja Windows Defenderi keelamiseks.

Pärast nende toimingute sooritamist Windows Defender keelatakse ajutiselt. Järgmine kord, kui süsteemi taaskäivitate, lubab see selle funktsiooni automaatselt uuesti.
4. meetod: keelake Windows Defender, kasutades Defender Controli
Kaitsja juhtimine on kolmanda osapoole tööriist, millel on hea liides, kus saate oma ülesande täitmiseks palju võimalusi. Kui käivitate Defender Controli, leiate Windows Defenderi väljalülitamise võimaluse. Kui klõpsate sellel, oodake mõni sekund Windows Defenderi keelamiseks.
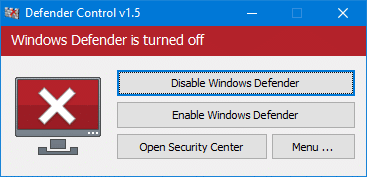
Loodetavasti aitavad ülalnimetatud meetodid teil sõltuvalt teie eelistusest Windows Defenderi kas püsivalt või ajutiselt välja lülitada või keelata. Siiski ei ole soovitatav seda vaikefunktsiooni Windows 10-s välja lülitada. See viirusetõrje aitab teil kaitsta oma süsteemi pahavara ja viiruste eest. Siiski võib esineda erinevaid stsenaariume, kui peate selle ajutiselt või jäädavalt keelama.
Soovitatav:
- Miks peate Windows 10-s kiire käivitamise keelama?
- Kuidas värskendada seadme draivereid opsüsteemis Windows 10
- Parandage Blue Screen of Death viga operatsioonisüsteemis Windows 10
- Parandage Windows 10-s mittetöötav kalkulaator
Loodan, et sellest artiklist oli abi. Nüüd saate hõlpsalt Keelake Windows Defender jäädavalt Windows 10-s, kuid kui teil on selle õpetuse kohta veel küsimusi, küsige neid kommentaaride jaotises.