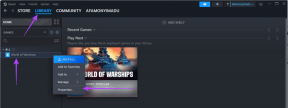Kuidas osa pildist Paint 3D-s hägustada
Miscellanea / / December 02, 2021
Mõnikord soovite detailide varjamiseks osa fotost hägustada. Kuigi võimsad pilditöötlustööriistad suudavad sama teha, teie vajadustele ja mugavusele sobivaima valimine võib olla väljakutse. Õnneks on Microsoft muutnud uue Paint 3D piisavalt võimekaks, et saaksite osa pildist oma Windowsi laua- või sülearvutis hägustada. Muidugi, see on natuke keeruline ja sellepärast olemegi siin, et aidata.

See ütles, Paint 3D, sarnane oma venna MS Paintiga, ei paku spetsiaalset hägustamise valikut. Nii et protsess ei ole lihtne, kuid on paar lahendust. Rakendust Paint 3D saate kasutada ekraanipiltide, lisaobjektide ja isegi tausta hägundamiseks.
Kontrollime erinevaid meetodeid, kuidas Windows 10 rakenduses Paint 3D foto osa pikslida või hägustada.
1. meetod: hägustage valiku tööriistaga
Selle meetodi puhul peate valima ala, mida soovite hägustada. Seejärel peate selle suurust võimalikult väikeseks vähendama. Kui see juhtub, suurendage suurust uuesti, et see sobiks algse alaga. Foto valitud osa on hägune.
Siin on sammud üksikasjalikult:
Samm 1: Käivitage oma Windows 10 arvutis rakendus Paint 3D ja avage pilt.
2. samm: Klõpsake vahekaardi Pintslid all olevat tööriista Vali.

3. samm: Valige osa, mida soovite hägustada. Näiteks tahan järgmisel pildil mänguasja hägustada.

Samuti teemal Guiding Tech
4. samm: kasutades valiku alumist paremat nurka, lohistage valikukasti selle suuruse vähendamiseks sissepoole. Tee see väga väikeseks. Kuid pidage meeles, et sellest peaks piisama, et saaksite selle suurust uuesti muuta.


Klõpsake pildil mis tahes kohas. Näete, et ülejäänud ala muutub valgeks.

5. samm: Valige ala, mille suurust muutsite. Jälgige, et ülejäänud alal ei oleks tühikuid.

Nüüd suurendage suuruse vähendamise asemel selle suurust alumises paremas nurgas nii, et see sobiks valge alaga.

6. samm: Klõpsake pildil mis tahes kohas. Sinu pilt häguse osaga on valmis.

Märge: Alguses võite silmitsi seista probleemidega. Kuid pärast paar korda proovimist saate Paint 3D-s pilte hägustada. Loomulikult ei anna see meetod üht kõige korralikumat väljundit. Kuid pildid peaksid olema piisavalt head, et neid sotsiaalmeedias või sõnumsiderakendustes jagada.
2. meetod: katke sarnase alaga
Selle meetodi puhul hägustame pildi osa lähipiirkonna pikslitega. Selle meetodi eeliseks on see, et lõpppilt näeb eelmise meetodiga võrreldes vähem redigeeritud (või kleepuv) välja. Kui teete seda hoolikalt, saate hõlpsalt hakkama eemaldada objekte ja tekstid teie pildilt.
Siin on samad sammud:
Samm 1: avage oma pilt rakenduses Paint 3D.
2. samm: Valige tööriista Valimise abil väike osa paremalt või vasakult selle ala lähedalt, mida soovite hägustada või peita. Näiteks tahan järgmisel ekraanipildil peita teksti "M Voda lisas teid". Valin õige ala.

3. samm: Kasutades valikuala keskmist kasti, lohistage see ala poole, mida soovite peita. Teiste pisikeste kastide abil saate selle suurust ja asukohta reguleerida.

4. samm: Selle rakendamiseks klõpsake suvalises kohas. Selline näeb välja lõplik pilt.

Samuti teemal Guiding Tech
3. meetod: Magic Select Tooli kasutamine
See meetod kasutab hämmastavat Paint 3D tööriist Magic Select et osa pildist hägustada. Selleks peame esmalt valima selle osa, kasutades Magic-valiku tööriista, ja seejärel täitma selle abil tausta automaatselt.
Siin on sammud.
Samm 1: Avage oma pilt rakenduses Paint 3D.
2. samm: Klõpsake valiku Pintslid all olevat maagilise valiku tööriista.

3. samm: Teie pildile ilmub kast. Valige väikeste valikukastide abil ala, mida soovite hägustada. Näiteks tahan ma ahvi järgmisel pildil hägustada. Seejärel klõpsake paremal pool nuppu Edasi.

4. samm: Täpsustage valikut Lisa või Eemalda nuppude abil, kui automaatne valik ei olnud täiuslik. Veenduge, et automaattäite taust on valitud. Lõpuks klõpsake nuppu Valmis.

5. samm: märkate valitud pildi ümber uusi ikoone.

Vajutage oma klaviatuuril klahvi Kustuta. See eemaldab soovitud ala ja täidab selle häguse taustaga, mis näeb välja sarnane teie tegelikule pildile.

Samuti teemal Guiding Tech
Hoolikas õmblus
Kui soovite hägustada palju pilte, soovitame alla laadida pilditöötlustööriista, mis pakub selle jaoks spetsiaalset nuppu. Nii on see üsna lihtne. Võite proovida tasuta tööriistu nagu PhotoScape, GIMP, PicsArt, ja veel. Ühekordseks või juhuslikuks kasutamiseks peaks Paint 3D teid hästi teenima.
Järgmisena: Kas soovite tasuta logo teha? Järgmiselt lingilt vaadake, kuidas Paint 3D abil Windowsis logo luua.