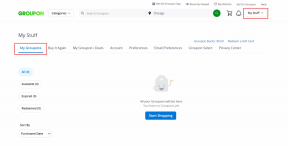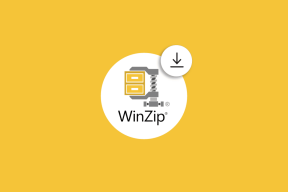5 viisi, kuidas parandada, kui SD-kaart ei kuvata või ei tööta
Miscellanea / / November 28, 2021
5 viisi, kuidas parandada, kui SD-kaart ei ilmu või ei tööta: Kasutajad kaebavad probleemi üle, kus SD-kaardi arvutisse sisestamisel ei kuvata SD-d File Exploreris, mis tähendab, et SD-kaart ei tööta Windows 10-s. Kui avate seadmehalduri, märkate, et teie arvutis ei tuvastata seda SD-d, mistõttu olete selle probleemiga silmitsi. Kuid enne edasiliikumist testige kindlasti seda SD-kaarti oma sõprade arvutis ja vaadake, kas teil on endiselt sama probleem või mitte.

Kui pääsete SD-kaardile juurde teises arvutis, tähendab see, et probleem on teie arvutis. Selle probleemi kõige levinumad põhjused on aegunud või rikutud draiverid, võib-olla on teie SD-kaart keelatud, viirus- või pahavaraprobleemid jne. Nii et ilma aega raiskamata vaatame alloleva tõrkeotsingu õpetuse abil, kuidas parandada SD-kaarti, mis ei ilmu või ei tööta.
Sisu
- 5 viisi, kuidas parandada, kui SD-kaart ei kuvata või ei tööta
- 1. meetod: käivitage riistvara ja seadmete tõrkeotsing
- 2. meetod: muutke SD-kaardi draivi tähte
- 3. meetod: lubage SD-kaart
- 4. meetod: värskendage SD-kaardi draivereid
- 5. meetod: installige uuesti SD-kaardi draiverid
- 6. meetod: ühendage oma SD-kaart teise arvutiga
- 7. meetod: teostage süsteemitaaste
5 viisi, kuidas parandada, kui SD-kaart ei kuvata või ei tööta
Veenduge, et luua taastepunkt juhuks kui midagi valesti läheb.
1. meetod: käivitage riistvara ja seadmete tõrkeotsing
1. Vajutage Windows Key + I, et avada seaded, seejärel klõpsake nuppu Värskendus ja turvalisus ikooni.

2. Valige vasakpoolsest menüüst kindlasti Veaotsing.
3. Nüüd klõpsake jaotises „Muude probleemide otsimine ja lahendamine” nuppu „Riistvara ja seadmed“.

4. Järgmisena klõpsake nuppu Käivitage tõrkeotsing ja järgige ekraanil kuvatavaid juhiseid parandage SD-kaarti ei kuvata või see ei tööta.

2. meetod: muutke SD-kaardi draivi tähte
1. Vajutage Windows Key + R ja seejärel tippige diskmgmt.msc ja vajuta Enter.

2. Nüüd paremklõpsake oma SD-kaart ja valige Muuda draivi tähte ja radu.

3. Nüüd klõpsake järgmises aknas nuppu Muuda nupp.

4.Siis rippmenüüst valige mis tahes tähestik, välja arvatud praegune tähestik ja klõpsake OKEI.

5. See tähestik on SD-kaardi uus draivitäht.
6. Vaadake uuesti, kas saate Parandage SD-kaarti ei kuvata või töötav probleem.
3. meetod: lubage SD-kaart
1. Vajutage Windows Key + R ja seejärel tippige devmgmgt.msc ja avamiseks vajutage sisestusklahvi Seadmehaldus.

2.Laienda Mälutehnoloogia seadmed või Kettadraivid seejärel paremklõpsake oma SD-kaardi lugejal ja valige Luba.
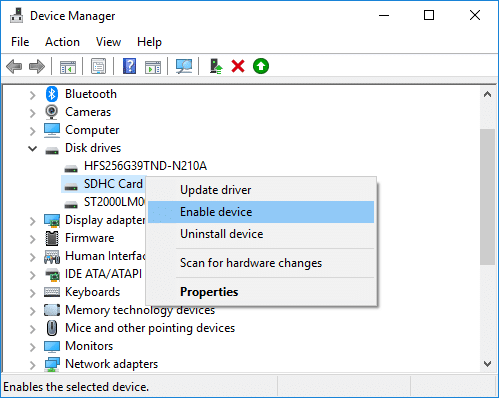
3. Kui see on juba lubatud, valige Keelatud kontekstimenüüst.

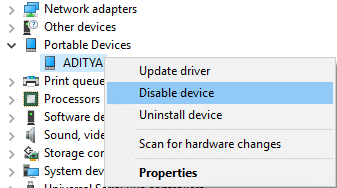
4. Oodake mõni minut, seejärel paremklõpsake sellel uuesti ja valige Luba.
5. Sulgege seadmehaldur ja vaadake, kas saate seda teha Parandage SD-kaarti ei kuvata või töötav probleem.
4. meetod: värskendage SD-kaardi draivereid
1. Vajutage Windows Key + R ja seejärel tippige devmgmgt.msc ja avamiseks vajutage sisestusklahvi Seadmehaldus.

2. Laiendage seejärel jaotist Mälutehnoloogia seadmed paremklõpsake oma SD-kaardi lugejal ja valige Uuenda draiverit.

3. Järgmisena valige "Otsige automaatselt värskendatud draiveritarkvara“.

4. Windows laadib automaatselt alla ja installib teie SD-kaardi uusima draiveri.
5. Kui olete lõpetanud, taaskäivitage arvuti muudatuste salvestamiseks.
6. Kui probleem püsib ka pärast taaskäivitamist, järgige järgmist sammu.
7. Valige uuesti Uuenda draiverit aga seekord vali "Sirvige minu arvutit draiveritarkvara otsimiseks.‘

6. Järgmisena klõpsake allosas nuppuLubage mul valida arvutis saadaolevate draiverite loendist.‘

7.Valige uusim draiver loendist ja klõpsake nuppu Edasi.
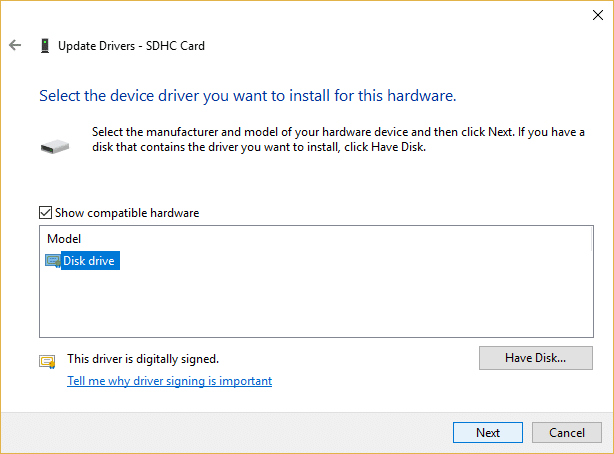
8. Laske Windowsil draiverid installida ja pärast lõpetamist sulgege kõik.
9. Taaskäivitage arvuti muudatuste salvestamiseks ja võib-olla saate seda teha Parandage SD-kaart, mis ei ilmu või ei tööta.
5. meetod: installige uuesti SD-kaardi draiverid
Märge: Enne draiverite desinstallimist veenduge, et teate oma SD-kaardi marki ja mudelit ning olete oma SD-kaardi uusimad draiverid tootja veebisaidilt alla laadinud.
1. Vajutage Windows Key + R ja seejärel tippige devmgmgt.msc ja vajutage seadmehalduri avamiseks sisestusklahvi.

2. Laiendage seejärel jaotist Mälutehnoloogia seadmed paremklõpsake oma SD-kaardil lugeja ja vali Desinstallige.
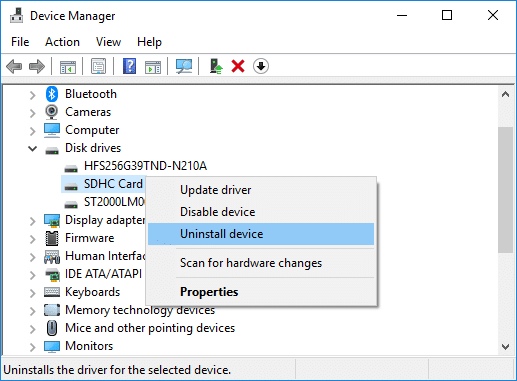
3. Märkige kindlasti linnuke "Kustutage selle seadme draiveritarkvara” ja seejärel klõpsake nuppu Desinstallige nuppu desinstallimise jätkamiseks.
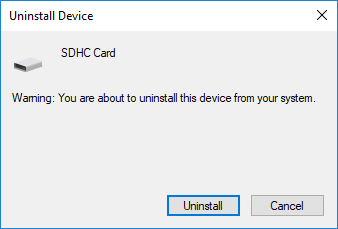
4. Pärast SD-kaardi draiverite desinstallimist taaskäivitage muudatuste salvestamiseks arvuti.
5. Nüüd käivitage seadistus, mille laadisite alla oma SD-kaardi tootja veebisaidilt, ja järgige installimise lõpuleviimiseks ekraanil kuvatavaid juhiseid.
6. Taaskäivitage arvuti, et salvestada muudatused ja vaadata, kas saate lahendada SD-kaardi ei kuvata või töötava probleemi.
6. meetod: ühendage oma SD-kaart teise arvutiga
Võimalik, et probleem pole mitte teie arvutis, vaid teie SD-kaardis. Paljudel juhtudel võib SD-kaart olla rikutud ja selle kontrollimiseks peate ühendama oma SD-kaardi teise arvutiga. Kui teie SD-kaart teises arvutis ei tööta, tähendab see, et teie SD-kaart on vigane ja peate selle uuega asendama. Ja kui SD-kaart töötab teise arvutiga, tähendab see, et SD-kaardi lugeja on teie arvutis vigane.
7. meetod: teostage süsteemitaaste
1. Vajutage Windowsi klahve + R ja tippigesysdm.cpl” ja seejärel vajutage sisestusklahvi.

2. Lülita sisse Süsteemi kaitse vahekaarti ja klõpsake nuppu Süsteemi taastamine nuppu.

3. Klõpsake Edasi ja valige soovitud Süsteemi taastepunkt.

4. Süsteemi taastamise lõpuleviimiseks järgige ekraanil kuvatavaid juhiseid.
5. Muudatuste salvestamiseks taaskäivitage arvuti.
Soovitatav:
- Parandage WMI pakkuja hosti kõrge CPU kasutus [Windows 10]
- WiFi ei tööta operatsioonisüsteemis Windows 10 [100% töötab]
- Parandage YouTube'i videote laadimine, kuid mitte esitamine
- YouTube'i musta ekraani probleemi lahendamine [LAHENDATUD]
See on see, mis teil õnnestus Parandage SD-kaart, mis ei ilmu või ei tööta kuid kui teil on selle õpetuse kohta veel küsimusi, küsige neid kommentaaride jaotises.