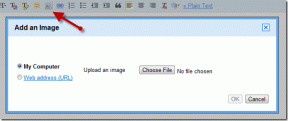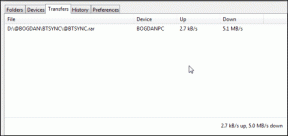Kuidas muuta OneDrive'i kontot, asukohta rakenduses Widows 10
Miscellanea / / December 02, 2021
Microsoft on OneDrive'ile Windows 10 puhul tõesti palju tähelepanu pööranud. See on nüüd vaikerakendus ja töötab kohe pärast seda Windows 10 installimine. Seal on põhjalik integratsioon ja peale lihtsalt failide sünkroonimine arvuti ja võrgudraivi vahel, integreerub see teiste Windows 10 rakendustega, et pakkuda kasutajatele sujuvat kasutuskogemust.

Cortana saab nüüd laiendada teie isiklike asjade otsingut OneDrive’i koos teie isiklikule kettale salvestatud failidega. Office'i kasutajad saavad valida, kas töötada ühe failiga korraga mitme kasutajaga. Üks asi, mis mulle isiklikult meeldis, on võimalus luua OneDrive'i salvestatud failidele jagatav link otse Exploreri paremklõpsu kontekstimenüüst.
Lahe näpunäide: Vaadake, kuidas lisada OneDrive võrgudraivina Windowsis ja kasutage korraga mitut kontot.
Pole kahtlust, et Windows on OneDrive’i oluliselt täiustanud. Siiski muudab see Microsofti võrgukonto vaikekontoks koos salvestusruumiga C:\. Mida teha, kui soovite muuta ettevõtte või ettevõtte konto vaikekontot või soovite muuta OneDrive'i failide sünkroonimise vaikeasukohta? Noh, sellele on lihtne lahendus.
OneDrive'i konto muutmine ja asukoha salvestamine
Samm 1: Nüüd faili asukoha ja lingitud OneDrive'i konto muutmiseks minge süsteemisalves OneDrive'i ikooni juurde ja paremklõpsake seda avamiseks. Seaded.

2. samm: Kui seadete leht avaneb, klõpsake suvandil OneDrive'i linkimise tühistamine. Niipea kui klõpsate valikul, saate selle Tere tulemast OneDrive'i alustamiseks ekraan nupuga. Nüüd, enne kui lähete edasi ja seadistate uuesti sätteid, oleks hea võimalus teisaldada OneDrive'i sisu, mis oli juba varem sünkroonitud.

3. samm: Sünkroonitud kaustade teisaldamine tagab, et säästate varem juba sünkroonitud failide ribalaiust. Avage File Explorer ja liikuge OneDrive'i kausta (tavaliselt kaustas C:\Users\

Märge: Kui plaanite OneDrive'i kontot muuta, võiksite lihtsalt kaustade sisu kustutada ja uuesti alustada.
4. samm: Lõpuks topeltklõpsake süsteemisalves OneDrive'i ikoonil ja see palub teil konfigureerida uus konto. Seadistage OneDrive uue kontoga ja muutke järgmisel ekraanil sünkroonimiskohta.


See on kõik. Nüüd saate OneDrive'is töötada teise Microsofti kontoga.
Järeldus
Nii saate Windows 10 OneDrive'i vaikekontot ja salvestuskohta muuta. Kui aga kaldud Google Drive, Dropbox või mõni muu pilvesalvestus teenuseid, võiksite selle täielikult keelata. Peagi käsitleme OneDrive'i täielikku keelamist Windows 10-s. Nii et olge kursis.