Hmm, me ei jõua Microsoft Edge'is selle lehe veani [LAHENDATUD]
Miscellanea / / November 28, 2021
Parandage Hmm, me ei jõua Microsoft Edge'is selle lehe veani: Kui te ei pääse Microsoft Edge'is ühelegi veebilehele või veebisaidile tõrke "Hmm, me ei pääse sellele lehele" tõttu ja muud brauserid või rakendused töötavad Windows 10-s hästi, siis tähendab see, et Microsoftiga on tõsine probleem Edge/Süsteem. Lühidalt, saate Chrome'is või Firefoxis juurdepääsu Internetile ja kõik Windowsi poe rakendused töötab, kuid te ei saa Edge'i Interneti-sirvimiseks kasutada enne ja kui te selle aluseks olevat probleemi ei paranda probleem.
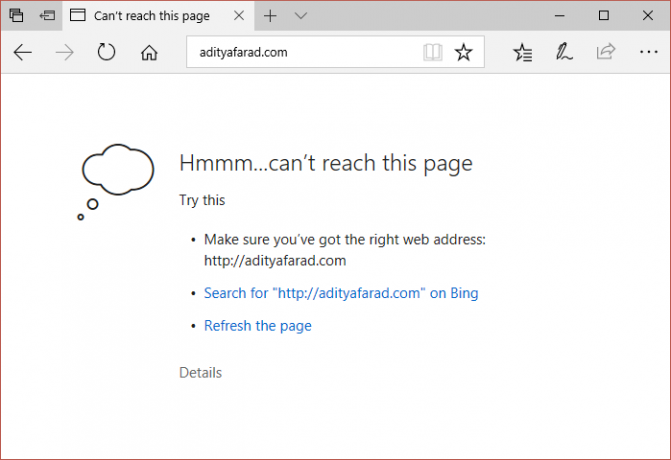
Nüüd on Microsoft vaikimisi veebibrauser, mis on Windowsiga eelinstallitud, mis tähendab, et te ei saa seda desinstallida ega isegi uuesti installida. Nüüd tundub selle vea peamine põhjus olevat DNS, kui DNS-klient on kuidagi keelatud, siis Edge reageerib kindlasti nii. Igatahes, ilma aega raiskamata, vaatame, kuidas tegelikult parandada Hmm, me ei jõua selle lehe veani Microsoft Edge'is allpool loetletud tõrkeotsingu sammude abil.
Sisu
- Hmm, me ei jõua selle lehe veani Microsoft Edge'is [LAHENDATUD]
- 1. meetod: veenduge, et DNS-klient töötab
- 2. meetod: kasutage Google DNS-i
- 3. meetod: keelake IPv6
- 4. meetod: käivitage Microsoft Edge ilma lisandmooduliteta
- 5. meetod: muutke oma võrk avalikust privaatseks või vastupidi
Hmm, me ei jõua selle lehe veani Microsoft Edge'is [LAHENDATUD]
Veenduge, et luua taastepunkt juhuks kui midagi valesti läheb.
1. meetod: veenduge, et DNS-klient töötab
1. Vajutage Windows Key + R ja seejärel tippige services.msc ja vajuta Enter.

2. Leia DNS-klient loendis ja seejärel topeltklõpsake seda selle avamiseks omadused.
3. Veenduge, et Käivitamine tüüp on seatud Automaatne ja klõpsake Alusta kui teenus veel ei tööta.

4. Klõpsake nuppu Rakenda ja seejärel OK.
5. Muudatuste salvestamiseks taaskäivitage arvuti.
2. meetod: kasutage Google DNS-i
1. Avage juhtpaneel ja klõpsake nuppu Võrk ja Internet.

2.Järgmiseks klõpsake nuppu Võrgu-ja ühiskasutuskeskus seejärel klõpsake Muutke adapteri sätteid.

3. Valige oma Wi-Fi, seejärel topeltklõpsake sellel ja valige Omadused.

4. Nüüd valige Interneti-protokolli versioon 4 (TCP/IPv4) ja klõpsake nuppu Atribuudid.

5. Märkige linnuke "Kasutage järgmisi DNS-serveri aadresse” ja tippige järgmine tekst:
Eelistatud DNS-server: 8.8.8.8
Alternatiivne DNS-server: 8.8.4.4

6. Sulgege kõik ja võib-olla saate seda teha Parandage Hmm, me ei jõua Microsoft Edge'is selle lehe veani.
3. meetod: keelake IPv6
1. Paremklõpsake süsteemisalves WiFi ikoonil ja seejärel klõpsake "Avage võrgu- ja ühiskasutuskeskus.“

2. Nüüd klõpsake avamiseks oma praegusel ühendusel seaded.
Märge: Kui te ei saa oma võrguga ühendust luua, kasutage ühendamiseks Etherneti kaablit ja järgige seda sammu.
3. Klõpsake Nupp Atribuudid aknas, mis just avanes.

4. Veenduge tühjendage märge Interneti-protokolli versioon 6 (TCP/IP).

5. Klõpsake nuppu OK ja seejärel nuppu Sule. Muudatuste salvestamiseks taaskäivitage arvuti.
4. meetod: käivitage Microsoft Edge ilma lisandmooduliteta
1. Vajutage Windows Key + R ja seejärel tippige regedit ja avamiseks vajutage sisestusklahvi Registriredaktor.

2. Liikuge järgmisele registriteele:
HKEY_LOCAL_MACHINE\SOFTWARE\Policies\Microsoft
3. Paremklõpsake ikooni Microsoft (kausta) klahvi ja seejärel valige Uus > Võti.

4. Nimetage see uus võti kui MicrosoftEdge ja vajuta Enter.
5. Nüüd paremklõpsake MicrosoftEdge'i klahvil ja valige Uus > DWORD (32-bitine) väärtus.

6. Nimetage see uus DWORD kui Laiendused lubatud ja vajutage sisestusklahvi.
7. Topeltklõpsake Laiendused lubatud DWORD ja määrake see väärtuseks 0 väärtuse andmeväljal.

8. Klõpsake nuppu OK ja taaskäivitage arvuti, et salvestada muudatused ja vaadata, kas saate seda teha Parandage Hmm, me ei jõua Microsoft Edge'is selle lehe veani.
5. meetod: muutke oma võrk avalikust privaatseks või vastupidi
1. Vajutage Windows Key + R ja seejärel tippige regedit ja vajutage registriredaktori avamiseks sisestusklahvi.

2. Liikuge järgmisele registrivõtmele:
HKEY_LOCAL_MACHINE\SOFTWARE\Microsoft\Windows NT\CurrentVersion\NetworkList\Profiles
3. Nüüd profiilide all oleks palju alamvõtmeid, mida peate tegema leidke oma praegune võrguühendus (Näete oma võrguühenduse nime Kirjelduse all).
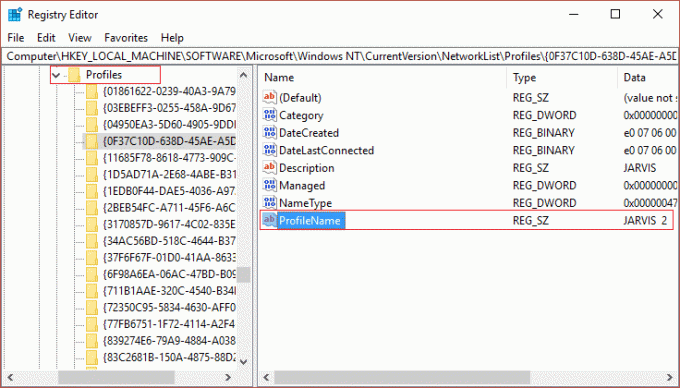
4. Valige vasakpoolsel aknapaanil profiilide all olevad alamvõtmed parempoolses aknapaanis vaadake kirjelduse alt oma praeguse võrguühenduse leidmiseks.
5. Kui olete oma võrguühenduse profiili edukalt leidnud, topeltklõpsake KategooriaDWORD.
6. Kui nüüd on registriväärtuseks seatud 1 seejärel muutke see 0-ks või kui see on seatud 0-ks, siis muutke see väärtuseks 1.
0 tähendab avalikku
1 tähendab privaatset

7. Muudatuste salvestamiseks taaskäivitage arvuti ja proovige uuesti Edge'i veebisaidile pääseda.
8. Kui viga on endiselt olemas, järgige uuesti samu samme, et oma võrguprofiili uuesti muuta.
Sulle soovitatud:
- Parandage Chrome'is ERR_QUIC_PROTOCOL_ERROR
- Parandage installimine ebaõnnestus esimeses alglaadimisfaasis
- Kuidas parandada Windowsi värskenduse tõrget 8024402F
- Parandage Chrome'is ERR_NETWORK_CHANGED
See on see, mis teil õnnestus Parandage Hmm, me ei jõua Microsoft Edge'is selle lehe veani kuid kui teil on selle juhendi kohta endiselt küsimusi, küsige neid kommentaaride jaotises.
![Hmm, me ei jõua Microsoft Edge'is selle lehe veani [LAHENDATUD]](/uploads/acceptor/source/69/a2e9bb1969514e868d156e4f6e558a8d__1_.png)


