Korjaa palautuspiste, joka ei toimi Windows 10:ssä
Sekalaista / / November 28, 2021
Järjestelmän palauttaminen ei toimi Windows 10:ssä on hyvin yleinen ongelma, jonka käyttäjät kohtaavat silloin tällöin. No, järjestelmän palautukset eivät toimi, voidaan luokitella kahteen seuraavaan luokkaan: järjestelmän palautus ei voi luoda palautuspistettä ja järjestelmän palautus epäonnistuu eikä tietokonetta voi palauttaa.
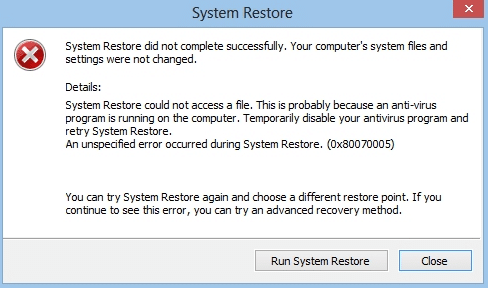
Ei ole mitään erityistä syytä, miksi järjestelmän palautukset lakkaisivat toimimasta odottamatta, mutta meillä on useita vianetsintävaiheita, jotka varmasti Korjaa palautuspiste, joka ei toimi Windows 10:ssä.
Myös seuraava virhesanoma saattaa ponnahtaa näkyviin, jotka kaikki voidaan korjata alla luetelluilla vianetsintävaiheilla:
- Järjestelmän palauttaminen epäonnistui.
- Windows ei löydä järjestelmäkuvaa tästä tietokoneesta.
- Järjestelmän palauttamisen aikana tapahtui määrittelemätön virhe. (0x80070005)
- Järjestelmän palautus ei onnistunut. Tietokoneesi järjestelmätiedostoja ja asetuksia ei muutettu.
- Järjestelmän palauttaminen ei onnistunut purkamaan hakemiston alkuperäistä kopiota palautuspisteestä.
- Järjestelmän palautus ei näytä toimivan oikein tässä järjestelmässä. (0x80042302)
- Omaisuussivulla tapahtui odottamaton virhe. (0x8100202)
- Järjestelmän palauttaminen havaitsi virheen. Yritä suorittaa järjestelmän palauttaminen uudelleen. (0x81000203)
- Järjestelmän palautus ei onnistunut. Järjestelmän palauttamisen aikana tapahtuu odottamaton virhe. (0x8000ffff)
- Virhe 0x800423F3: Kirjoittaja havaitsi ohimenevän virheen. Jos varmuuskopiointia yritetään uudelleen, virhe ei välttämättä toistu.
- Järjestelmän palautus ei onnistu, tiedosto tai hakemisto on vioittunut ja lukukelvoton (0x80070570)
Huomautus: Tämä myös korjaa sen, että järjestelmän palauttaminen on poistettu käytöstä järjestelmänvalvojan viestissä.
Jos Järjestelmän palauttaminen on harmaana tai Järjestelmän palauttaminen -välilehti puuttuu tai jos saat Järjestelmän palautus -ilmoituksen poistanut käytöstä järjestelmänvalvojan viestin, tämä viesti auttaa sinua korjaamaan ongelman Windows 10/8/7 -käyttöjärjestelmässäsi tietokone.
Ennen kuin jatkat tätä viestiä, varmista, että yrität suorita järjestelmän palautus vikasietotilasta. Jos haluat käynnistää tietokoneesi vikasietotilaan, tämä viesti auttaa sinua: 5 tapaa käynnistää tietokoneesi vikasietotilassa
Sisällys
- Korjaa palautuspiste, joka ei toimi Windows 10:ssä
- Tapa 1: Suorita CHKDSK ja System File Checker
- Tapa 2: Ota järjestelmän palautus käyttöön
- Tapa 3: Ota järjestelmän palautus käyttöön rekisterieditorista
- Tapa 4: Poista virustorjunta väliaikaisesti käytöstä
- Tapa 5: Suorita puhdas käynnistys
- Tapa 6: Suorita DISM (käyttöönottokuvan huolto ja hallinta)
- Tapa 7: Tarkista, ovatko järjestelmän palautuspalvelut käynnissä
- Tapa 8: Korjaa asennus Windows 10
Korjaa palautuspiste, joka ei toimi Windows 10:ssä
Tapa 1: Suorita CHKDSK ja System File Checker
1. Paina Windows Key + X ja valitse sitten Komentorivi (järjestelmänvalvoja).

2. Kirjoita seuraava komento cmd: hen ja paina Enter:
chkdsk C: /f /r /x
sfc /scannow

Huomautus: Korvaa C: asemakirjaimella, jolla haluat suorittaa Check Disk -komennon. Lisäksi yllä olevassa komennossa C: on asema, jolla haluamme suorittaa tarkistuslevyn, /f tarkoittaa lippua, joka chkdsk antaa luvan korjata mahdolliset virheet aseman kanssa /r antaa chkdsk: n etsiä viallisia sektoreita ja suorittaa palautuksen ja /x kehottaa tarkistuslevyä irrottamaan aseman ennen prosessin aloittamista.
3. Odota, että komento suorittaa levyn virheiden tarkistamisen loppuun, ja käynnistä sitten tietokone uudelleen.
Tapa 2: Ota järjestelmän palautus käyttöön
1. Paina Windows Key + R ja kirjoita sitten "gpedit.msc” ja paina Enter avataksesi ryhmäkäytäntöeditorin.

2. Siirry nyt seuraavaan:
Tietokoneen asetukset> Hallintamallit> Järjestelmä> Järjestelmän palautus

Huomautus:Asenna gpedit.msc täältä
3. Aseta Sammuta määritykset ja Poista järjestelmän palautusasetukset käytöstä kohtaan Ei määritetty.
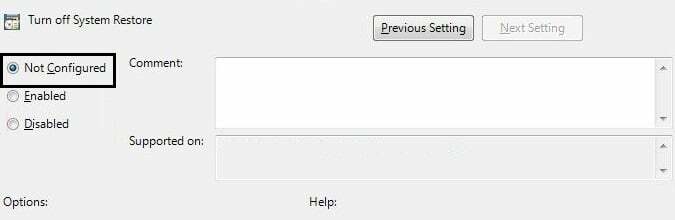
4. Napsauta seuraavaksi hiiren kakkospainikkeella Tämä PC tai tietokoneeni ja valitse Ominaisuudet.

5. Valitse nyt Järjestelmän suojaus vasemmasta ruudusta.
6. Varmista, että Paikallinen levy (C:) (järjestelmä) on valittuna ja napsauta Määritä.

7. Tarkistaa "Ota järjestelmän suojaus käyttöön" ja aseta vähintään 5-10 Gt kohdassa Levytilan käyttö.

8. Klikkaus Käytä ja sitten käynnistä tietokoneesi uudelleen muuttaa muutoksia.
Tapa 3: Ota järjestelmän palautus käyttöön rekisterieditorista
1. Lehdistö Windows-näppäin + R, kirjoita sitten regedit ja paina Enter avataksesi rekisterieditorin.

2. Siirry seuraavaksi seuraaviin näppäimiin:
HKEY_LOCAL_MACHINE\SYSTEM\ControlSet001\Services\Vss\Diag\SystemRestore.
HKEY_LOCAL_MACHINE\SOFTWARE\Microsoft\Windows NT\CurrentVersion\SystemRestore.
3. Poista arvo DisableConfig ja Poista SR käytöstä.
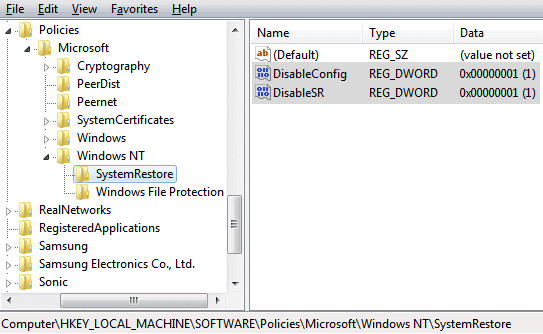
4. Käynnistä tietokoneesi uudelleen ja katso, pystytkö siihen Korjaa palautuspiste, joka ei toimi Windows 10:ssä.
Tapa 4: Poista virustorjunta väliaikaisesti käytöstä
1. Napsauta hiiren kakkospainikkeella Virustorjuntaohjelman kuvake ilmaisinalueelta ja valitse Poista käytöstä.

2. Valitse seuraavaksi aikaikkuna jota varten Virustorjunta jää pois käytöstä.

Huomautus: Valitse pienin mahdollinen aika, esimerkiksi 15 minuuttia tai 30 minuuttia.
3. Kun olet valmis, yritä uudelleen suorittaa Järjestelmän palauttaminen ja tarkista, pystytkö siihen Korjaa palautuspiste, joka ei toimi Windows 10:ssä.
Tapa 5: Suorita puhdas käynnistys
1. Paina Windows Key + R ja kirjoita sitten "msconfig” ja paina Enter avataksesi järjestelmän määritykset.

2. Tarkista yleisasetuksista Valikoiva käynnistys mutta poista valinta Lataa käynnistys siinä olevia kohteita.

3. Valitse seuraavaksi Palvelut-välilehti ja valintamerkki Piilota kaikki Microsoft ja napsauta sitten Poista kaikki käytöstä.

4. Klikkaus Ok ja käynnistä tietokone uudelleen.
Tapa 6: Suorita DISM (Käyttöönottokuvan huolto ja hallinta)
1. Paina Windows-näppäintä + X ja valitse Komentorivi (järjestelmänvalvoja).

2. Kirjoita seuraava komento cmd: hen ja paina Enter jokaisen jälkeen:
Dism /Online /Cleanup-Image /TarkistaTerveys. Dism /Online /Cleanup-Image /ScanHealth. Dism /Online /Cleanup-Image /RestoreHealth

3. Anna DISM-komennon suorittaa ja odota sen päättymistä.
4. Jos yllä oleva komento ei toimi, kokeile alla olevaa:
Dism /Kuva: C:\offline /Cleanup-Image /RestoreHealth /Lähde: c:\test\mount\windows. Dism /Online /Cleanup-Image /RestoreHealth /Lähde: c:\test\mount\windows /LimitAccess
Huomautus: Korvaa C:\RepairSource\Windows korjauslähteelläsi (Windowsin asennus- tai palautuslevy).
5. Käynnistä tietokoneesi uudelleen tallentaaksesi muutokset ja katsoaksesi, pystytkö siihen Korjaa palautuspiste, joka ei toimi Windows 10:ssä.
Tapa 7: Tarkista, ovatko järjestelmän palautuspalvelut käynnissä
1. Paina Windows Key + R ja kirjoita sitten "services.msc” ja paina Enter avataksesi palvelut.

2. Etsi seuraavat palvelut: Volume Shadow Copy, Task Scheduler, Microsoft Software Shadow Copy Provider Service ja System Restore Service.
3. Kaksoisnapsauta kutakin yllä olevista palveluista ja aseta käynnistystyypiksi Automaattinen.

4. Varmista, että yllä olevan palvelun tilaksi on asetettu Juoksemassa.
5. Klikkaus Ok, jonka jälkeen Käytäja käynnistä sitten tietokone uudelleen.
Tapa 8: Korjaa asennus Windows 10
Tämä menetelmä on viimeinen keino, koska jos mikään ei toimi, tämä menetelmä korjaa varmasti kaikki tietokoneesi ongelmat. Korjausasennus käyttää vain paikan päällä olevaa päivitystä järjestelmän ongelmien korjaamiseen poistamatta järjestelmässä olevia käyttäjätietoja. Joten seuraa tätä artikkelia nähdäksesi Kuinka korjata Windows 10:n asennus helposti.

Se siitä; olet onnistuneesti Korjaa palautuspiste, joka ei toimi Windows 10:ssä, mutta jos sinulla on vielä kysyttävää tästä viestistä, voit kysyä niitä kommenttiosiossa.



