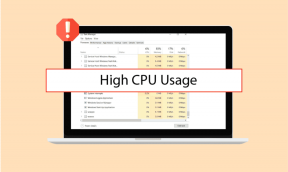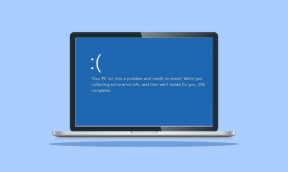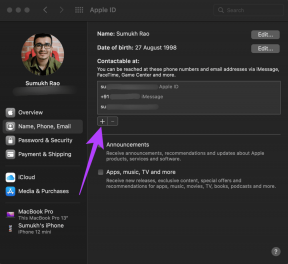Korjaus GeForce Experience ei avaudu Windows 10:ssä
Sekalaista / / November 28, 2021
Korjaa GeForce Experience ei avaudu Windows 10:ssä: Jos kohtaat ongelman, jossa NVIDIA GeForce Experience ei avaudu tai ei toimi, älä huoli, sillä tänään aiomme nähdä kuinka korjata ongelma. Käyttäjät raportoivat kohtaavansa tämän ongelman päivityksen tai Windows 10 -päivityksen jälkeen. Jos haluat nähdä, kohtaatko virhettä, napsauta vain GeForce Experience -kuvaketta ja saat seuraavan virheilmoituksen "Jotain meni pieleen. Yritä käynnistää GeForce Experience uudelleen."

Tämän virheen syy voi olla vanhentunut, vioittunut tai yhteensopimaton näytönohjain, vioittunut näytönohjain, äskettäin asennettu ohjelmisto tai laitteisto saattaa olla yhteensopimaton jne. Joka tapauksessa, tuhlaamatta aikaa, katsotaan kuinka korjata GeForce Experience ei avaudu Windows 10:ssä alla olevan opetusohjelman avulla.
Sisällys
- Korjaus GeForce Experience ei avaudu Windows 10:ssä
- Tapa 1: Ota GeForce Experience -palvelu käyttöön
- Tapa 2: Asenna GeForce Experience uudelleen
- Tapa 3: Päivitä NVIDIA-näytönohjaimen ohjain
- Tapa 4: Asenna NVIDIA-ohjaimet uudelleen
- Tapa 5: Päivitä ohjaimesi NIVIDA-verkkosivustolta
Korjaus GeForce Experience ei avaudu Windows 10:ssä
Varmista luo palautuspiste vain siltä varalta, että jokin menee pieleen.
Tapa 1: Ota GeForce Experience -palvelu käyttöön
1.Paina Windows Key + R ja kirjoita services.msc ja paina Enter.

2. Etsi seuraavaksi luettelosta NVIDIA GeForce Experience Service.
3. Sitten napsauta hiiren kakkospainikkeella NVIDIA GeForce Experience Service -palvelua ja valitse alkaa. Jos aloitusvaihtoehtoa ei ole, napsauta Uudelleenkäynnistää.

4. Napsauta Käytä ja sitten OK.
5. Toista yllä oleva prosessi samalla tavalla Nvidia Geforce Experience -taustapalvelu.
6. Etsi nyt Nvidia Telemetria Container -palvelu napsauta sitä hiiren kakkospainikkeella ja valitse Ominaisuudet.

7. Varmista, että napsautat Lopettaa (jos palvelu on jo käynnissä), valitse avattavasta Käynnistystyyppi-valikosta Automaattinen napsauta sitten alkaa ja napsauta Käytä ja sitten OK.

8. Yritä nyt avaa NVIDIA GeForce Experience ja tällä kertaa se aukeaa ilman ongelmia.
Tapa 2: Asenna GeForce Experience uudelleen
1.Paina Windows Key + R ja kirjoita ohjata ja paina Enter avataksesi Ohjauspaneeli.

2. Napsauta Poista ohjelman asennus Ohjelmat alla.

3.Etsi NVIDIA GeForce Experience luettelossa, napsauta sitä hiiren kakkospainikkeella ja valitse Poista asennus.

4. Kun olet valmis, käynnistä tietokone uudelleen tallentaaksesi muutokset.
5. Siirry nyt kohtaan NVIDIA-verkkosivusto ladataksesi GeForce Experiencen uusimman version.
6. Napsauta ladata kaksoisnapsauta sitten ladattua .exe-tiedostoa asenna NVIDIA GeForce Experience tietokoneellesi.
7. Suorita äskettäin asennettu GeForce Experience ja tämä saattaa tapahtua Korjaa GeForce Experience ei avaudu Windows 10 -ongelmassa.
Tapa 3: Päivitä NVIDIA-näytönohjaimen ohjain
1. Paina Windows Key + R ja kirjoita "devmgmt.msc” (ilman lainausmerkkejä) ja paina Enter avataksesi Laitehallinnan.

2. Laajenna seuraavaksi Näytön sovittimet ja napsauta hiiren kakkospainikkeella Nvidia-näytönohjaintasi ja valitse Ota käyttöön.

3. Kun olet tehnyt tämän uudelleen, napsauta hiiren kakkospainikkeella näytönohjainta ja valitse "Päivitä ohjainohjelmisto.“

4. Valitse "Etsi päivitetty ohjainohjelmisto automaattisesti" ja anna sen päättää prosessi.

5. Jos yllä oleva vaihe pystyi korjaamaan ongelmasi, erittäin hyvä, jos ei, jatka.
6. Valitse uudelleen "Päivitä ohjainohjelmisto" mutta tällä kertaa seuraavalla näytöllä valitse "Selaa tietokoneeltani ohjainohjelmistoa.“

7. Valitse nyt "Anna minun valita tietokoneellani olevasta laiteohjainluettelosta.”

8. Valitse lopuksi luettelosta yhteensopiva ohjain Nvidia näytönohjain ja napsauta Seuraava.
9. Anna yllä olevan prosessin loppuun ja käynnistä tietokone uudelleen tallentaaksesi muutokset.
Grafiikka-ajureiden päivityksen jälkeen saatat pystyä Korjaus GeForce Experience ei avaudu Windows 10:ssä.
Tapa 4: Asenna NVIDIA-ohjaimet uudelleen
1.Lataa Display Driver Uninstaller tästä linkistä.
2.Käynnistä tietokoneesi vikasietotilaan käyttämällä mitä tahansa luetelluista menetelmistä.
3. Suorita sovellus kaksoisnapsauttamalla .exe-tiedostoa ja valitse NVIDIA.
4. Napsauta Puhdasja Käynnistä uudelleen -painiketta.

5. Kun tietokone on käynnistynyt uudelleen, avaa Chrome ja vieraile NVIDIA-verkkosivusto.
6. Valitse tuotetyyppi, sarja, tuote ja käyttöjärjestelmä ladataksesi uusimmat saatavilla olevat ohjaimet grafiikkakorttiisi.

7. Kun olet ladannut asennuksen, käynnistä asennusohjelma ja valitse Mukautettu asennus ja valitse sitten Puhdas asennus.

8. Käynnistä tietokoneesi uudelleen tallentaaksesi muutokset ja katsoaksesi, pystytkö siihen Korjaus GeForce Experience ei avaudu Windows 10:ssä.
9. Jos ongelma jatkuu, poista ohjaimet uudelleen yllä olevan menetelmän mukaisesti ja lataa vanhemmat ohjaimet NVIDIA-verkkosivustolta ja katso, toimiiko tämä.
Tapa 5: Päivitä ohjaimesi NIVIDA-verkkosivustolta
1. Ensinnäkin sinun pitäisi tietää, mikä näytönohjain sinulla on, eli mikä Nvidia-näytönohjain sinulla on, älä huoli, jos et tiedä siitä, koska se on helposti löydettävissä.
2. Paina Windows Key + R ja kirjoita valintaikkunaan "dxdiag" ja paina Enter.

3. Hae sen jälkeen näyttövälilehteä (on kaksi näyttövälilehteä, joista toinen on integroidulle näytönohjain ja toinen on Nvidian) napsauta näyttövälilehteä ja selvitä grafiikkasi kortti.

4. Siirry nyt Nvidia-ohjaimeen lataussivusto ja syötä tuotteen tiedot, jotka olemme juuri saaneet selville.
5.Etsi ajureistasi tietojen syöttämisen jälkeen, napsauta Agree ja lataa ohjaimet.

6. Onnistuneen latauksen jälkeen asenna ohjain ja olet onnistuneesti päivittänyt Nvidia-ohjaimet manuaalisesti. Tämä asennus kestää jonkin aikaa, mutta olet onnistuneesti päivittänyt ohjaimen sen jälkeen.
Suositus:
- Korjaa DNS-palvelin ei ehkä ole käytettävissä -virhe
- Kuinka korjata Windows 10 -mikrofoni ei toimi
- Korjaa ERR_CONNECTION_TIMED_OUT Chrome-virhe
- 3 tapaa tarkistaa grafiikkakorttisi Windows 10:ssä
Siinä sinulla on onnistunut Korjaus GeForce Experience ei avaudu Windows 10:ssä mutta jos sinulla on vielä kysyttävää tästä viestistä, kysy ne kommenttiosiossa.