Microsoft Word on lakannut toimimasta [RATKAISTU]
Sekalaista / / November 28, 2021
Korjaa Microsoft Word on lakannut toimimasta: Microsoft Office on yksi tärkeimmistä ohjelmistopaketeista, joita me kaikki asennamme järjestelmäämme. Sen mukana tulee ohjelmistopaketti, kuten Microsoft Word, Excel, PowerPoint jne. MS Word, jota käytetään doc-tiedostojen luomiseen, on yksi ohjelmistoista, joita käytämme tekstitiedostojemme kirjoittamiseen ja tallentamiseen. Tällä ohjelmistolla teemme useita muita asioita. Kuitenkin tapahtuu, että yhtäkkiä Microsoft Word lakkaa toimimasta joskus.
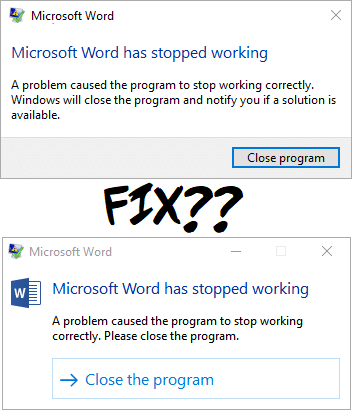
Oletko koskaan kohdannut tämän ongelman MS-sanasi kanssa? Kun avaat MS-sanan, se kaatuu ja näyttää virheilmoituksen "Microsoft Word on lakannut toimimasta – Ongelman vuoksi ohjelma lakkasi toimimasta oikein. Windows sulkee ohjelman ja ilmoittaa, jos ratkaisu on saatavilla”. ei ole ärsyttävää? Kyllä se on. Se kuitenkin antaa sinulle myös vaihtoehtoja löytää ratkaisuja verkossa, mutta lopulta joudut kaatamaan ohjelmistosi, joka ei avaudu. Anna meidän auttaa sinua tarjoamalla joukko menetelmiä, jotka voit valita tilanteestasi riippuen.
Sisällys
- Korjaa Microsoft Word on lakannut toimimasta
- Tapa 1 – Aloita korjausvaihtoehdolla Office 2013/2016/2010/2007
- Tapa 2 – Poista käytöstä kaikki MS Wordin laajennukset
- Tapa 3 – Asenna uusimmat tiedostot ja päivitykset
- Tapa 4 – Poista Word Data -rekisteriavain
- Tapa 5 – Poista äskettäin asennettu ohjelmisto
- Tapa 6 – Poista MS Officen asennus ja asenna se uudelleen
Korjaa Microsoft Word on lakannut toimimasta
Tapa 1 – Aloita korjausvaihtoehdolla Office 2013/2016/2010/2007
Vaihe 1 - Aloita korjausvaihtoehdolla siirtymällä kohtaan "Ohjauspaneeli“. Kirjoita vain "Ohjauspaneeli" Windowsin hakupalkkiin ja avaa ohjauspaneeli.

Vaihe 2 - Napsauta nyt Ohjelmat ja ominaisuudet > Microsoft Office ja napsauta "Muuttaa”vaihtoehto.
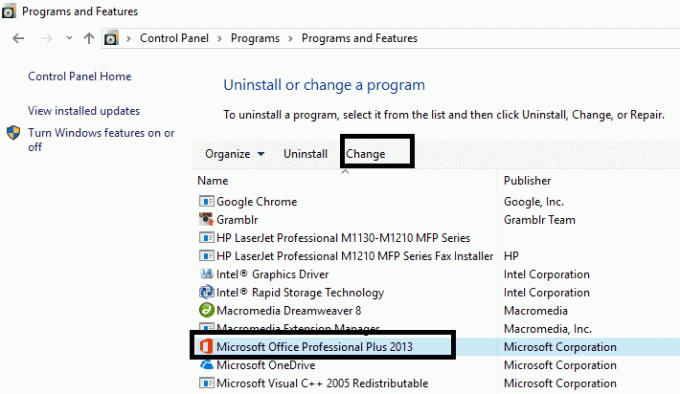
Vaihe 3 - Näytöllesi tulee ponnahdusikkuna, jossa sinua pyydetään korjaamaan tai poistamaan ohjelma. Täällä sinun täytyy napsauta Korjaa-vaihtoehtoa.
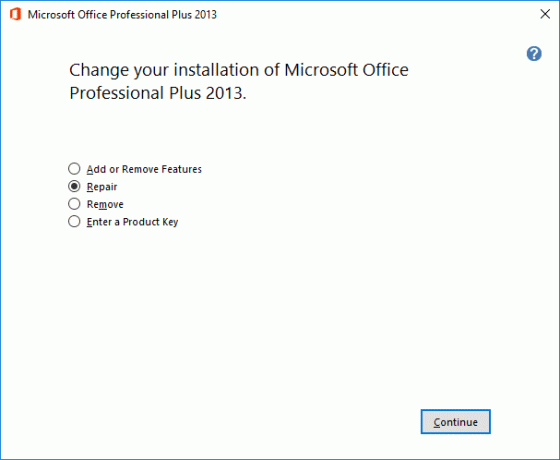
Kun olet käynnistänyt korjausvaihtoehdon, kestää hetken, kun ohjelma käynnistyy uudelleen. Toivottavasti pystyt Korjaa Microsoft Word on lakannut toimimasta -ongelma mutta jos ongelma jatkuu, voit siirtyä muihin vianmääritysmenetelmiin.
Tapa 2 – Poista käytöstä kaikki MS Wordin laajennukset
Et ehkä ole koskaan huomannut, että jotkut ulkoiset lisäosat asentuvat automaattisesti ja voivat aiheuttaa ongelmia MS Wordin käynnistymiselle. Siinä tapauksessa, jos käynnistät MS-sanan vikasietotilassa, se ei lataa apuohjelmia ja voi alkaa toimia kunnolla.
Vaihe 1 - Paina Windows Key + R ja kirjoita winword.exe /a ja paina Enter avaa MS Word ilman lisäosia.
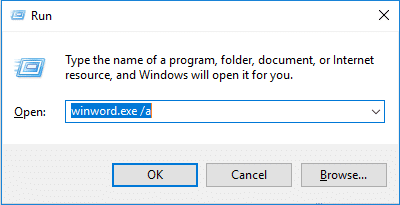
Vaihe 2 - Napsauta Tiedosto > Asetukset.
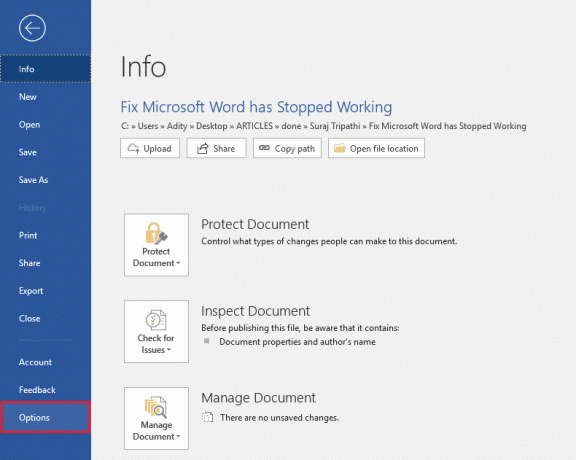
Vaihe 3 - Ponnahdusikkunassa näet Lisäosien vaihtoehto napsauta sitä vasemmassa sivupalkissa
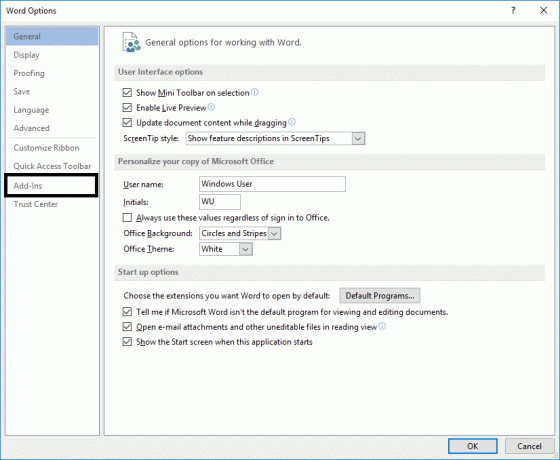
Vaihe 4 – Poista kaikki laajennukset käytöstä tai ne, joiden uskot aiheuttavan ongelmia ohjelmalle, ja käynnistä MS Word uudelleen.
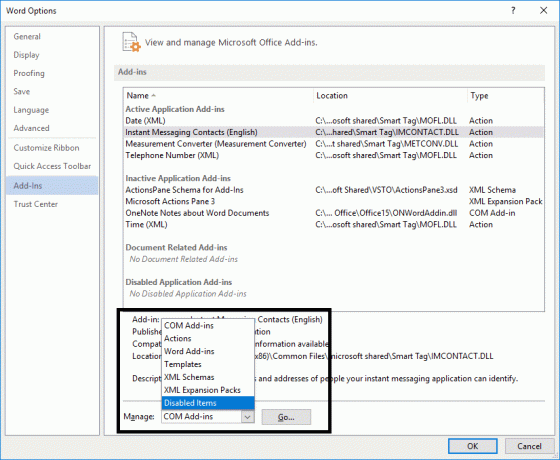
Jos kyseessä on aktiivinen apuohjelma, napsauta Siirry-painiketta, poista ongelmaa aiheuttavan apuohjelman valinta ja napsauta OK.
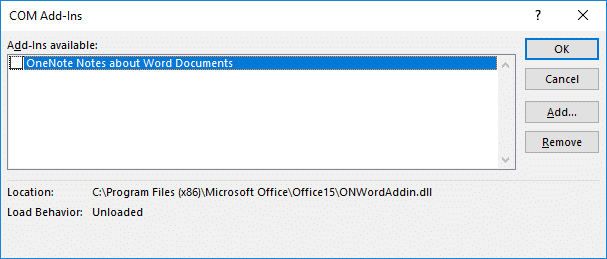
Kun olet valmis, käynnistä tietokoneesi uudelleen tallentaaksesi muutokset ja katsoaksesi, pystytkö siihen Korjaa Microsoft Word on lakannut toimimasta -ongelma.
Tapa 3 – Asenna uusimmat tiedostot ja päivitykset
Joskus on kyse siitä, että ikkunat ja ohjelmat päivitetään uusimmilla tiedostoilla. Voi olla mahdollista, että ohjelmasi tarvitsee päivitettyjä tiedostoja ja korjauksia toimiakseen sujuvasti. Voit tarkistaa uusimmat päivitykset Windows Update -asetuksista ohjauspaneelista ja asentaa, jos tärkeitä päivityksiä odottaa. Lisäksi voit selata Microsoft office -latauskeskus uusimpien Service Pack -pakettien lataamista varten.

Tapa 4 – Poista Word Data -rekisteriavain
Jos yllä mainitut menetelmät eivät auta sinua ratkaisemaan ongelmaasi, tässä on toinen tapa Korjaa Microsoft Word on lakannut toimimasta -ongelma. Aina kun avaat MS Wordin, se tallentaa avaimen rekisteritiedostoon. Jos poistat kyseisen avaimen, Word rakentaa itsensä uudelleen seuraavan kerran, kun käynnistät tämän käytännön.
MS Word -versiostasi riippuen voit valita jonkin alla mainituista avainrekisterivaihtoehdoista:
Word 2002: HKEY_CURRENT_USER\Software\Microsoft \Office\10.0\Word\Data. Word 2003: HKEY_CURRENT_USER\Software\Microsoft\ Office\11.0\Word\Data. Word 2007: HKEY_CURRENT_USER\Software\Microsoft\ Office\12.0\Word\Data. Word 2010: HKEY_CURRENT_USER\Software\Microsoft\Office\14.0\Word\Data. Word 2013: HKEY_CURRENT_USER\Software\Microsoft\Office\15.0\Word. Word 2016: HKEY_CURRENT_USER\Software\Microsoft\Office\16.0\Word
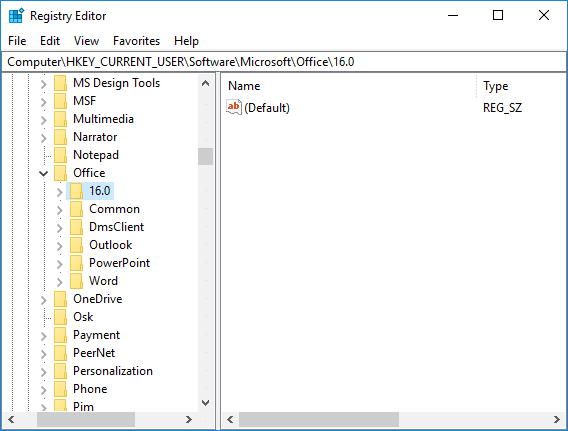
Vaihe 1 - Sinun tarvitsee vain avata rekisterieditori järjestelmässäsi.
Vaihe 2 – Jos käytät Windows 10:tä, paina Windows Key + R ja kirjoita regedit ja paina Enter avataksesi rekisterieditorin.

Sinun on kuitenkin oltava erittäin varovainen tehdessäsi muutoksia rekisteriavainosaan. Siksi sinun on noudatettava tässä mainittuja tarkkoja menetelmiä äläkä yritä napauttaa missään muualla.
Vaihe 3 - Kun rekisterieditori on auki, siirry yllä mainittuihin osiin sanaversiosi mukaan.
Vaihe 4 - Napsauta hiiren kakkospainikkeella Data tai Word rekisteriavain ja valitse "Poistaa”vaihtoehto. Se siitä.
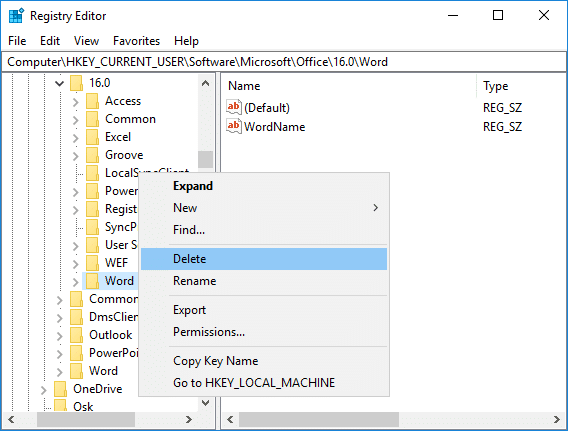
Vaihe 5 - Käynnistä ohjelma uudelleen, toivottavasti se käynnistyy kunnolla.
Tapa 5 – Poista äskettäin asennettu ohjelmisto
Asensitko äskettäin järjestelmääsi uusia ohjelmistoja (tulostin, skanneri, verkkokamera jne.)? Saatat ajatella, että uuden ohjelmiston asentaminen, joka ei liity MS Wordiin, aiheuttaa tämän ongelman. Ärsyttävästi joskus käy niin, että juuri asennettu ohjelmisto voi häiritä aiemmin asennettujen ohjelmistojen toimintaa. Voit tarkistaa tämän menetelmän. Poista ohjelmisto ja tarkista, onko ongelma ratkaistu vai ei.
Tapa 6 – Poista MS Officen asennus ja asenna se uudelleen
Jos mikään ei ole vielä toiminut, voit poistaa MS Officen asennuksen kokonaan ja asentaa sen uudelleen. Ehkä tämä menetelmä voi auttaa sinua ratkaisemaan ongelman.

Suositus:
- IP-osoiteristiriidan korjaaminen
- Vaihda julkisesta yksityiseksi verkoksi Windows 10:ssä
- Haluatko muokata isäntätiedostoa Windows 10:ssä? Näin se tehdään!
- Gmail-tilin poistaminen pysyvästi (kuvien avulla)
Toivottavasti jokin edellä mainituista menetelmistä auttaa sinua varmasti Korjaa Microsoft Word on lakannut toimimasta -ongelma ja alat taas työstää Microsoft Wordia. Jos sinulla on vielä kysyttävää tästä artikkelista, kysy ne kommenttiosiossa.
![Microsoft Word on lakannut toimimasta [RATKAISTU]](/uploads/acceptor/source/69/a2e9bb1969514e868d156e4f6e558a8d__1_.png)


