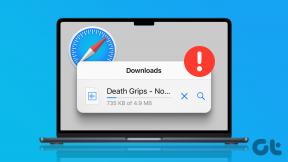Monien kalentereiden synkronointi iOS-laitteiden, Macin ja Windows-tietokoneiden välillä
Sekalaista / / December 02, 2021

Kaikki eivät kuitenkaan tiedä miten iCloud otetaan käyttöön ja näin ollen päätyvät päivittämään kalenterinsa kaikilla laitteilla tai mikä vielä pahempaa, päätyvät luottamaan kokonaan vain yhteen laitteeseen.
Tietenkin ne teistä, jotka hallitsivat kalentereita useilla laitteilla, tekivät niin yleensä käyttämällä ratkaisuja, kuten CalDAV ja verkkopalveluita, kuten Google-kalenteri. Onneksi iPhone tarjoaa myös saumattomasti tukea tällaisille palveluille, joten se sopii sekä aloittelijoille että kokeneille kalenterin käyttäjille.
Se sanoi, katsotaanpa, miten synkronoida yksi tai useampi kalenteri kaikissa iOS-laitteissa sekä Mac- ja Windows-tietokoneissa sekä iCloudin että CalDAVin avulla.
Huomautus: Koska on olemassa erilaisia CalDAV-asiakkaita, joilla on erittäin ainutlaatuiset ominaisuudet ja jotka voivat auttaa sinua määrittämään palvelun Windows-tietokoneellesi, en mainitse tässä mitään tiettyä. Yksinkertainen verkkohaku ohjaa sinut niihin kaikkiin.
iOS-laitteellasi
Otetaan käyttöön iCloud-kalenterin synkronointi
Vaihe 1: Ota synkronointi käyttöön iCloudin kautta iPhonessasi siirtymällä kohtaan asetukset > iCloud ja anna Apple ID, jos et ole jo tehnyt niin.

Vaihe 2: Ota Kalenterit käyttöön iCloud-asetusnäytössä.

Tämän avulla kaikki iPhonessasi olevat kalenterit synkronoidaan välittömästi iCloudin kautta.
CalDAV Calendar Sync otetaan käyttöön
Jos käytät jo CalDAV-kalentereita (Google-kalenteri on hyvä esimerkki), seuraa näitä ohjeita lisätäksesi CalDAV-tilisi kalenteriisi iOS: ssä.
Vaihe 3: Siirry iPhonellasi osoitteeseen asetukset. Siellä napauta Sähköposti, yhteystiedot ja kalenterit ja napauta seuraavassa näytössä Lisää tili…


Vaihe 4: Napauta seuraavassa näytössä Muut käytettävissä olevien tilien luettelosta. Napauta sitten Kalenterit-kohdassa Lisää CalDAV-tili ja anna CalDAV-palveluntarjoajaltasi antamat tiedot.


Macillasi
Otetaan käyttöön iCloud-kalenterin synkronointi
Vaihe 5: Siirry Mac-tietokoneellasi osoitteeseen Järjestelmäasetukset ja klikkaa iCloud. Jos et ole kirjautunut iCloud-tilillesi, esitä Apple ID.

Vaihe 6: Napsauta iCloud-asetusnäytössä vieressä olevaa valintaruutua Kalenterit ja muistutukset.

Olet nyt valmis. iOS-laitteesi ja Mac-tietokoneesi alkavat synkronoida iCloud-kalentereita saumattomasti.
CalDAV Calendar Sync otetaan käyttöön
Vaihe 7: Avaa Macissasi Kalenteri ja mene Asetukset.

Vaihe 8: Napsauta asetusikkunassa Tilit ja napsauta sitten "+" -merkkiä ikkunan vasemmassa alakulmassa.

Vaihe 9: Tämä avaa uuden ikkunan, jossa voit lisätä tilin. Klikkaa Tilin tyyppi, valitse CalDAV, Klikkaa Luoda ja anna CalDAV-palveluntarjoajaltasi antamat tiedot.

Nyt jokainen Mac-tietokoneesi CalDAV-kalenteriin tekemäsi muutos päivitetään myös iOS-laitteillesi.
Windows-tietokoneellasi
Otetaan käyttöön iCloud-kalenterin synkronointi
Vaihe 10: Lataa Applen iCloud-ohjauspaneeli alkaen tämä linkki. Asenna se ja avaa se sitten. Anna Apple ID: si ja varmista, että valitset otettavista palveluista Mail, Contacts, Calendars & Tasks palveluista, jotka haluat ottaa käyttöön.

Kun olet määrittänyt joko iCloudin tai CalDAVin (tai molemmat) kaikille laitteillesi, kaikki kalenterisi ovat ajan tasalla niissä kaikissa. Luo vain tapaaminen iPhonessasi ja se näkyy myös Macissa tai PC: ssä ja päinvastoin. Kaikki ilman, että sinun tarvitsee tehdä mitään.