Aktiivisten tuntien muuttaminen Windows 10 -päivitykselle
Sekalaista / / November 28, 2021
Jos olet asentanut uusimman Windows 10 Anniversary Update -päivityksen, tässä päivityksessä on uusi ominaisuus nimeltä Windows Update Active Hours. Nyt Windows 10 päivitetään säännöllisesti lataamalla ja asentamalla Microsoftin uusimmat päivitykset. Silti voi olla hieman ärsyttävää huomata, että järjestelmäsi on käynnistetty uudelleen uusien päivitysten asentamista varten ja sinun on todella käytettävä tietokonettasi tärkeän esityksen viimeistelemiseksi. Aiemmin oli mahdollista estää Windowsia lataamasta ja asentamasta päivityksiä, mutta Windows 10:ssä et voi tehdä sitä enää.

Tämän ongelman ratkaisemiseksi Microsoft esitteli aktiiviset tunnit, joiden avulla voit määrittää tunnit, jolloin olet laitteesi aktiivisin, jotta Windows ei päivittää tietokonettasi määritetyn ajan kuluessa automaattisesti. Päivityksiä ei asenneta näinä aikoina, mutta et silti voi asentaa näitä päivityksiä manuaalisesti. Kun uudelleenkäynnistys on tarpeen päivityksen asennuksen viimeistelemiseksi, Windows ei käynnistä tietokonettasi automaattisesti uudelleen aktiivisina aikoina. Joka tapauksessa katsotaan kuinka muuttaa aktiivisia tunteja Windows 10 -päivitykselle alla olevan opetusohjelman avulla.
Sisällys
- Aktiivisten tuntien muuttaminen Windows 10 -päivitykselle
- Tapa 1: Muuta Windows 10 -päivityksen aktiiviset tunnit asetuksista
- Tapa 2: Muuta Windows 10 -päivityksen aktiiviset tunnit rekisterieditorilla
Aktiivisten tuntien muuttaminen Windows 10 -päivitykselle
Varmista luo palautuspiste vain siltä varalta, että jokin menee pieleen. Windows 10 Build 1607:stä alkaen Active Hours -alue on nyt voimassa 18 tuntiin asti. Oletusaktiiviset tunnit ovat 8.00 aloitusaikana ja 17.00 lopetusaika.
Tapa 1: Muuta Windows 10 -päivityksen aktiiviset tunnit asetuksista
1. Paina Windows Key + I avataksesi Asetukset ja napsauta sitten Päivitys ja suojaus.

2. Valitse vasemmanpuoleisesta valikosta Windows päivitys.
3. Napsauta Päivitysasetukset-kohdassa "Muuta aktiiviset aukioloajat“.

4. Aseta aloitusaika ja lopetusaika haluamiisi aktiivisiin tunteihin ja napsauta sitten Tallenna.
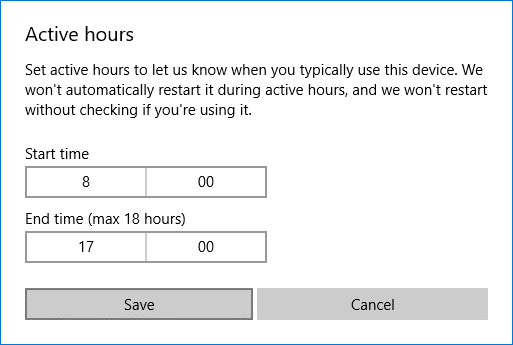
5. Aseta aloitusaika napsauta nykyistä arvoa valikosta, valitse uudet arvot tunneille ja napsauta lopuksi valintamerkkiä. Toista sama lopetusajalle ja napsauta sitten Tallenna.
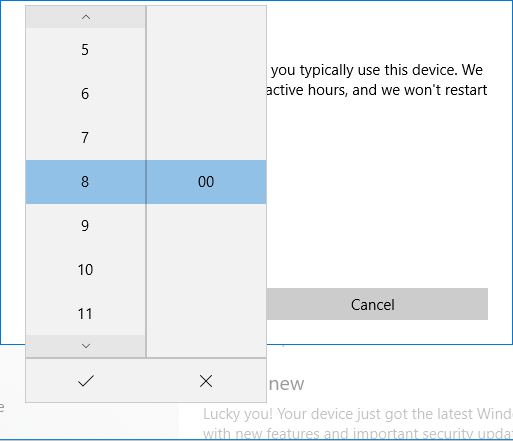
6. Sulje Asetukset ja käynnistä tietokone uudelleen tallentaaksesi muutokset.
Tapa 2: Muuta Windows 10 -päivityksen aktiiviset tunnit rekisterieditorilla
1. Paina Windows Key + R ja kirjoita regedit ja paina Enter.

2. Siirry seuraavaan rekisteriavaimeen:
HKEY_LOCAL_MACHINE\SOFTWARE\Microsoft\WindowsUpdate\UX\Settings
3. Varmista, että valitset Asetukset ja kaksoisnapsauta sitten oikeanpuoleisessa ikkunaruudussa ActiveHoursStart DWORD.

4. Valitse nyt Desimaali perustan alla sitten Arvotietokenttään kirjoita tunnissa käyttämällä 24 tunnin kellomuoto aktiiviset tuntiasi Aloitusaika ja napsauta OK.
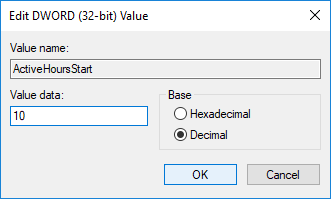
5. Kaksoisnapsauta vastaavasti ActiveHoursEnd DWORD ja muuta sen arvoa kuten teit ActiveHoursStar DWORD: lle, muista käyttää oikea arvo.
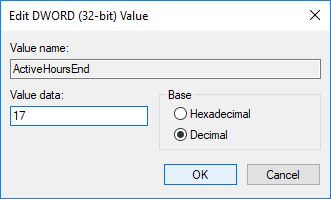
6. Sulje rekisterieditori ja käynnistä sitten tietokone uudelleen.
Suositus:
- Ota Action Center käyttöön tai poista se käytöstä Windows 10:ssä
- Kuinka aktivoida Windows 10 ilman ohjelmistoa
- Ota läpinäkyvyystehosteet käyttöön tai poista ne käytöstä Windows 10:ssä
- 3 tapaa tarkistaa, onko Windows 10 aktivoitu
Sen olet onnistuneesti oppinut Aktiivisten tuntien muuttaminen Windows 10 -päivitykselle mutta jos sinulla on vielä kysyttävää tästä opetusohjelmasta, kysy heiltä kommenttiosiossa.



