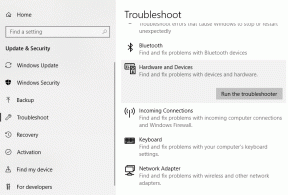ITunesin varmuuskopiointipaikan muuttaminen Windows 10:ssä
Sekalaista / / December 02, 2021
Tehdään tämä ensin pois tieltä – iTunes ei tarjoa mitään sisäänrakennettuja keinoja tai asetuksia oletusvarmuuskopion sijainnin muuttamiseen. Ja siitä päätellen äskettäin julkaissut iTunes Windows Store -sovellus, sitä ei todennäköisesti tapahdu milloinkaan lähitulevaisuudessa.
Ei hyvä uutinen, jos käytät pientä kapasiteettia SSD käyttöjärjestelmällesi ja suurempi kiintolevyasema muihin tarkoituksiin. Älä kuitenkaan vielä menetä toivoa.

Jos olet valmis käsittelemään muutamia vanhanaikaisia komentoja, huijaa iTunes iPhonen tai iPadin varmuuskopiointi toiseen osioon tai asemaan on enemmän kuin mahdollista. Ja mikä vielä parempi, arkistoidut varmuuskopiosi voidaan helposti siirtää myös uudempaan varmuuskopiointipaikkaan.
Joten jos olet valmis vapauttamaan tilaa ensisijaiselta tallennuslaitteeltasi, aloitetaan!
Huomautus: Seuraavat vaiheet koskevat iTunesin sekä työpöytä- että Windows Store -versioita. Tietyt vaiheet vaihtelevat hieman jokaisessa versiossa, joten muista olla tarkkana.
iTunesin huijaaminen symbolisilla linkeillä
Jos haluat saada iTunesin aloittamaan varmuuskopioinnin täysin eri paikkaan, käytä Windows 10:n alkuperäistä symbolinen linkitystoiminto - Siksi ei vaadita kolmansien osapuolien sovelluksia. Symbolisten linkkien avulla voit osoittaa tiettyyn paikkaan toisesta - pidä sitä eräänlaisena madonreikään, jossa kaikki lisätyt tiedostot kopioidaan suoraan linkitettyyn sijaintiin.
Mutta ennen kuin teet sen, sinun on luotava uusi kansio mahdolliselle varmuuskopiointipaikallesi ja jatkettava sitten olemassa olevan varmuuskopiointipaikka — iTunesin työpöytä- ja Windows Store -versiot käyttävät eri paikkoja, mikä lisää monimutkaisuutta menettelyä.
Huomautus: Sinulla ei pitäisi olla ongelmaa käyttää irrotettavaa kiintolevyasemaa uutena varmuuskopiointipaikkana. Flash-aseman käyttöä ei kuitenkaan suositella tallennusvälineen epäluotettavuuden ja muiden yhteensopivuusongelmien vuoksi.
Vaihe 1: Luo kansio uudelle varmuuskopiointipaikallesi. Tässä vaiheessa näytetään kansion nimi Uusi iTunes-varmuuskopio luotu osion juuressa D, voit käytännössä luoda sen missä tahansa haluamassasi paikassa.

Muista kuitenkin muokata tiedostopolkua tarvittaessa, kun luot symbolisen linkin myöhemmin.
Vaihe 2: Lehdistö Windows-R avataksesi Suorita-ruudun.
Jos käytät iTunesin työpöytäversiota, kirjoita hakukenttään seuraava:
%APPDATA%\Apple Computer\MobileSync
Jos käytät iTunesin Windows Store -versiota, kirjoita sen sijaan seuraava, mutta muista vaihtaa C ensisijaisen Windows 10 -osion oikealla asemakirjaimella ja [KÄYTTÄJÄNIMI] Windows-käyttäjänimelläsi:
C:\Users\[KÄYTTÄJÄNIMI]\Apple\MobileSync

Kun olet valmis, napsauta OK.
Vaihe 3: File Explorer -ikkunan pitäisi nyt avata iTunes MobileSync hakemistoon automaattisesti, ja sinun pitäisi nähdä kansion nimi Varmuuskopioida luettelossa - tämä on oletussijainti, joka sisältää varmuuskopiokansiosi ja muut arkistoidut varmuuskopiot.

Mutta ennen kuin jatkat symbolisen linkin käyttöä, sinun on nimettävä tämä kansio uudelleen ristiriitojen välttämiseksi. Voit tehdä sen painamalla F2 - tai FN-F2 - ja nimeä se Backup.old. Palaat tähän kansioon myöhemmin kopioimaan olemassa olevat varmuuskopiot uuteen sijaintiin, joten älä huoli.

Vaihe 4: Pidä painettuna Siirtää -näppäintä ja napsauta sitten hiiren kakkospainikkeella vapaata aluetta File Explorerissa. Valitse näkyviin tulevasta kontekstivalikosta Avaa PowerShell-ikkuna tästä. Windows 10:n pitäisi nyt käynnistää PowerShell.

Vaihe 5: Riippuen iTunes-versiosta, kirjoita seuraava komentorivi PowerShell-ikkunaan. Huomaa, että sen uusi varmuuskopiointipaikka on sisällytetty rivin loppuun, joten tee tarvittavat muutokset tiedostopolkuun, jos omasi poikkeaa.
Jos käytät iTunesin työpöytäversiota, kirjoita:
cmd /c mklink /J "%APPDATA%\Apple Computer\MobileSync\Backup" "D:\Uusi iTunes-varmuuskopio"
Jos käytät iTunesin Windows Store -versiota, kirjoita:
cmd /c mklink /J "C:\Käyttäjät\[KÄYTTÄJÄNIMI]\Apple\MobileSync\Backup" "D:\Uusi iTunes-varmuuskopio"
Vielä kerran, muista vaihtaa C ensisijaisen osion asemakirjaimella ja [KÄYTTÄJÄNIMI] Windows-käyttäjänimelläsi.

Huomautus kokeneille käyttäjille: Jos mietit, syy miksi aloitat cmd /c: llä, johtuu siitä, että PowerShell ei tue mklink /J-komentoja. Siksi cmd /c avulla voit luoda symbolisen linkin vanhemman komentotulkin kautta.
Vaihe 6: Lehdistö Tulla sisään suorittamaan komennon. Jos teit kaiken oikein, uusi kansio nimeltä Varmuuskopioida pitäisi näkyä sisällä MobileSync kansio.

Kansio näyttää pikakuvakkeelta, mutta toisin kuin tavallisessa pikakuvakkeessa, voit käyttää sitä aivan kuten tavallisessa kansiossa.
Kuitenkin kaiken, mitä liität tähän kansioon, pitäisi näkyä myös uudessa iTunes-varmuuskopiointipaikassasi, ja niin teemme seuraavaksi.
Huomautus: Voit nyt poistua PowerShell-ikkunasta.
Vaihe 7: Suuntaa sisään Backup.old -kansioon ja leikkaa ja liitä sen sisältö automaattisesti luotuun kansioon Varmuuskopioida kansio.

Huomaa, että kestää huomattavasti aikaa, koska tiedostosi todella kopioidaan linkitettyyn sijaintiin.

Huomautus: Näyttää siltä, että tiedostosi olisivat sekä Varmuuskopiointi-kansiossa että uudessa varmuuskopiointisijainnissa, mutta ne ovat sisällä Todellisuudessa tiedostot tallennetaan vain jälkimmäiseen - joten ensisijainen levytila ei vie levytilaa osio.
Vaihe 8: Vanhat varmuuskopiot ovat paikoillaan, ja nyt on aika luoda uusi alusta, jotta voit selvittää, hoitaako iTunes asiat oikein.
Liitä vain iPhone tai iPad tietokoneeseesi, käynnistä iTunes ja siirry laitteesi Yhteenveto-välilehteen. Valitse nyt Tämä tietokone -valintanappi ja napsauta sitten Varmuuskopioi nyt.

Kun toimenpide on valmis, käy uudessa varmuuskopiointipaikassasi ja sinun pitäisi nähdä päävarmuuskopiokansiosi päivitettynä - tarkista aikaleima.

Kun iPhone tai iPad palautetaan, iTunes havaitsee varmuuskopiosi, mukaan lukien kaikki arkistoidut varmuuskopiot, ilman ongelmia.

Siistiä, eikö?
Huomautus: Jos käytit irrotettavaa kiintolevyasemaa uuteen varmuuskopiointipaikkaan, muista liittää se aina, kun haluat varmuuskopioida tai palauttaa iOS-laitteen. Ja jos käytät useita irrotettavia laitteita tietokoneellasi, varmista, että liität aseman järjestyksessä, jossa se edustaa oikeaa asemakirjainta, jota käytetään symbolisessa linkissä.
Symbolisen linkin poistaminen
Jos haluat poistaa symbolisen linkin jostain syystä, sinun on suoritettava toinen komento PowerShellin kautta. Tämä prosessi poistaa Varmuuskopioida 'pikakuvake'-kansio, joka luotiin automaattisesti aiemmin, mutta varmuuskopiosi uuteen varmuuskopiointipaikkaan ovat turvassa, eikä niitä poisteta.
Riippuen iTunes-versiosta, siirry kohtaan MobileSync hakemistoon ja käynnistä PowerShell Siirtää näppäintä painettuna. Kun olet sisällä, suorita seuraava komento:
cmd /c rmdir D:\Uudet iTunes-varmuuskopiot
Muuta tiedostopolkua komentorivin lopussa tarpeen mukaan osoittaaksesi uuteen iTunes-varmuuskopiointiisi.

Lehdistö Tulla sisään symbolisen linkin poistamiseksi. Luo sen jälkeen manuaalisesti uusi kansio MobileSync hakemistoon, nimeä se Varmuuskopioidaja kopioi sitten vanhat varmuuskopiosi takaisin aiemmasta varmuuskopiointipaikasta. Asiat pitäisi palata ennalleen, kuten niiden pitikin tästä lähtien.
Miten se meni?
iTunesin olisi todella pitänyt antaa meille mahdollisuus muuttaa oletusvarmuuskopiointipaikkaa. Kun otetaan huomioon, että uudemmissa iOS-laitteissa on reilusti yli 50 Gt tallennustilaa, on vain tervettä järkeä tarjota käyttäjille tällaista mukavuutta.
Vaikka Apple saattaa lopulta julkaista päivitetyn version iTunesista, joka tarjoaa toiminnot, symbolisten linkkien pitäisi auttaa sinua toistaiseksi.
Miten se sitten meni? Tuliko hikkaukseen? Kerro meille kommenteissa.