Korjaa DHCP ei ole käytössä Wi-Fi: lle Windows 10:ssä
Sekalaista / / November 28, 2021
Jos et pysty muodostamaan yhteyttä Internetiin tai sinulla on rajoitettu Internet-yhteysongelma, DHCP (Dynamic Host Configuration Protocol) -asiakas on todennäköisesti poistettu käytöstä. Vahvista tämä suorittamalla verkkodiagnostiikka, ja vianmääritysohjelma sulkeutuu virheilmoituksella DHCP ei ole käytössä "WiFi":lle tai DHCP ei ole käytössä "Langattomassa verkkoyhteydessä".
Dynamic Host Configuration Protocol (DHCP) on verkkoprotokolla, jota ohjaa DHCP-palvelin joka jakaa dynaamisesti verkon määritysparametrit, kuten IP-osoitteet, kaikille DHCP-yhteensopiville asiakkaita. DHCP-palvelin auttaa vähentämään verkonvalvojan tarvetta määrittää nämä asetukset manuaalisesti.
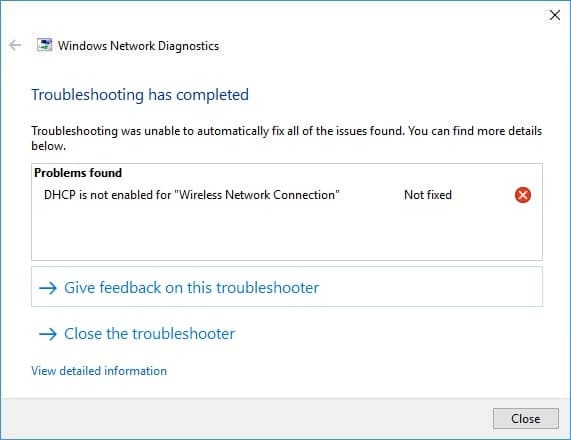
Nyt Windows 10:ssä DHCP on oletusarvoisesti käytössä, mutta jos jotkin kolmannen osapuolen sovellukset tai mahdollisesti virus ovat poistaneet sen käytöstä, langaton tukiasema ei käytä DHCP-palvelinta, joka puolestaan ei määritä automaattisesti IP-osoitetta etkä voi käyttää Internet. Joten tuhlaamatta aikaa katsotaan kuinka korjata DHCP: tä ei ole otettu käyttöön Windows 10:n Wi-Fi: lle alla olevan vianmääritysoppaan avulla.
Sisällys
- Korjaa DHCP ei ole käytössä Wi-Fi: lle Windows 10:ssä
- Tapa 1: Suorita verkon vianmääritys
- Tapa 2: Ota DHCP käyttöön verkkosovittimen asetusten kautta
- Tapa 3: Ota DHCP-asiakaspalvelu käyttöön
- Tapa 4: Poista virustorjunta ja palomuuri väliaikaisesti käytöstä
- Tapa 5: Poista välityspalvelimen valinta
- Tapa 6: Palauta Winsock ja TCP/IP
- Tapa 7: Asenna verkkoohjain uudelleen
- Tapa 8: Päivitä langattoman sovittimen ohjaimet
- Tapa 9: Suorita CCleaner ja Malwarebytes
Korjaa DHCP ei ole käytössä Wi-Fi: lle Windows 10:ssä
Varmista luo palautuspiste vain siltä varalta, että jokin menee pieleen.
Varmista jokaisen menetelmän jälkeen, onko DHCP käytössä vai ei, jotta voit tehdä sen noudattamalla tätä opasta:
1. Avata Komentokehote. Käyttäjä voi suorittaa tämän vaiheen etsimällä "cmd" ja paina sitten Enter.

2. Kirjoita seuraava komento cmd: hen ja paina Enter:
ipconfig /all
3. Vieritä alas kohtaan Langaton LAN-sovitin Wi-Fi ja alla DHCP käytössä sen pitäisi lukea "Joo“.
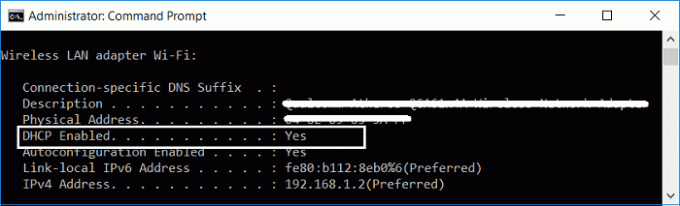
4. Jos näet "Ei” DHCP käytössä, menetelmä ei toiminut, ja sinun on kokeiltava myös muita ratkaisuja.
Tapa 1: Suorita verkon vianmääritys
1. Paina Windows Key + R ja kirjoita ncpa.cpl ja paina Enter avataksesi Verkkoyhteydet.

2. Napsauta hiiren kakkospainikkeella Wi-Fi-yhteyttäsi ja valitse Diagnoosi.
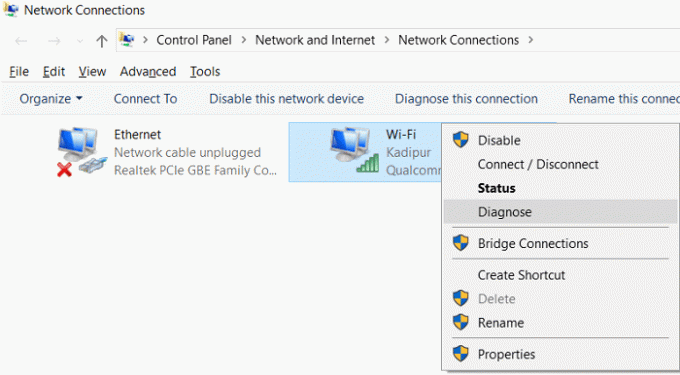
3. Anna verkon vianmäärityksen suorittaa, ja se antaa sinulle seuraavan virhesanoman: DHCP ei ole käytössä "Langaton verkkoyhteys".

4. Napsauta nyt Seuraava korjataksesi ongelmat. Napsauta myös "Kokeile tätä korjausta järjestelmänvalvojana“.
5. Napsauta seuraavassa kehotteessa Käytä tätä korjausta.
6. Käynnistä tietokoneesi uudelleen tallentaaksesi muutokset ja katsoaksesi, pystytkö siihen Korjaa DHCP ei ole käytössä Wi-Fi: lle Windows 10:ssä.
Tapa 2: Ota DHCP käyttöön verkkosovittimen asetusten kautta
1. Paina Windows Key + R ja kirjoita ncpa.cpl ja paina Enter.

2. Napsauta hiiren kakkospainikkeella Wi-Fi-yhteyttäsi ja valitse Ominaisuudet.

3. Valitse Wi-Fi-ominaisuudet -ikkunasta Internet-protokollan versio 4 ja napsauta Ominaisuudet.

4. Varmista nyt valintamerkki “Hanki IP-osoite automaattisesti" ja "Hae DNS-palvelimen osoite automaattisesti".

5. Klikkaus OK, napsauta sitten uudelleen OK ja napsauta Sulje.
6. Tallenna muutokset käynnistämällä tietokoneesi uudelleen.
Tapa 3: Ota DHCP-asiakaspalvelu käyttöön
1. Paina Windows Key + R ja kirjoita services.msc ja paina Enter.

2. löytö DHCP-asiakas Tässä luettelossa kaksoisnapsauta sitä avataksesi sen ominaisuudet.
3. Varmista Käynnistystyypiksi on asetettu Automaattinen ja napsauta alkaa jos palvelu ei ole jo käynnissä.
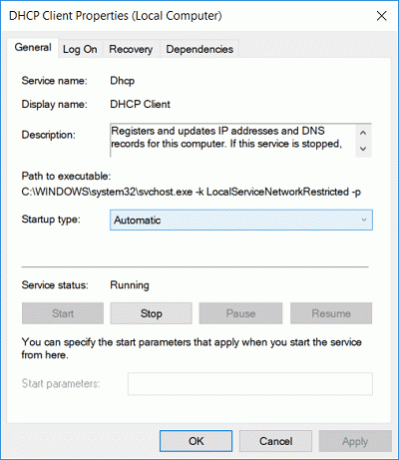
4. Napsauta Käytä ja sen jälkeen OK.
5. Käynnistä tietokoneesi uudelleen tallentaaksesi muutokset ja katsoaksesi, pystytkö siihen Korjaa DHCP ei ole käytössä Wi-Fi: lle Windows 10:ssä.
Tapa 4: Poista virustorjunta ja palomuuri väliaikaisesti käytöstä
Joskus virustentorjuntaohjelma voi aiheuttaa virhe ja varmistaaksesi, ettei näin ole tässä tapauksessa, sinun on poistettava virustorjunta käytöstä rajoitetuksi ajaksi, jotta voit tarkistaa, näkyykö virhe edelleen, kun virustorjunta on pois päältä.
1. Napsauta hiiren kakkospainikkeella Virustorjuntaohjelman kuvake ilmaisinalueelta ja valitse Poista käytöstä.

2. Valitse seuraavaksi ajanjakso, jolle Virustorjunta jää pois käytöstä.

Huomautus: Valitse pienin mahdollinen aika, esimerkiksi 15 minuuttia tai 30 minuuttia.
3. Kun olet valmis, yritä uudelleen muodostaa yhteys avataksesi Google Chromen ja tarkista, korjaako virhe vai ei.
4. Etsi ohjauspaneeli Käynnistä-valikon hakupalkista ja avaa se napsauttamalla sitä Ohjauspaneeli.

5. Napsauta seuraavaksi Järjestelmä ja turvallisuus napsauta sitten Windowsin palomuuri.

6. Napsauta nyt vasemmasta ikkunaruudusta Ota Windowsin palomuuri käyttöön tai poista se käytöstä.

7. Valitse Sammuta Windowsin palomuuri ja käynnistä tietokone uudelleen.

Yritä uudelleen avata Google Chrome ja käydä verkkosivulla, joka näytti aiemmin virhe. Jos yllä oleva menetelmä ei toimi, noudata täsmälleen samoja vaiheita käynnistä palomuuri uudelleen.
Tapa 5: Poista välityspalvelimen valinta
1. Paina Windows-näppäintä + R ja kirjoita "inetcpl.cpl” ja paina Enter avataksesi Internet-ominaisuudet.

2. Seuraavaksi Siirry kohtaan Yhteydet-välilehti ja valitse LAN-asetukset.

3. Poista valinta Käytä välityspalvelinta lähiverkossasi ja varmista, että "Tunnista asetukset automaattisesti” tarkistetaan.

4. Napsauta OK ja sitten Käytä ja käynnistä tietokone uudelleen.
Tapa 6: Palauta Winsock ja TCP/IP
1. Avata Komentokehote. Käyttäjä voi suorittaa tämän vaiheen etsimällä "cmd" ja paina sitten Enter.
2. Avaa jälleen Admin Command Prompt ja kirjoita seuraava ja paina Enter jokaisen jälkeen:
ipconfig /flushdns
nbtstat –r
netsh int ip reset
netsh winsockin nollaus

3. Ota muutokset käyttöön käynnistämällä se uudelleen. Netsh Winsock Reset -komento näyttää siltä Korjaa DHCP ei ole käytössä Wi-Fi: lle Windows 10:ssä.
Tapa 7: Asenna verkkoohjain uudelleen
1. Paina Windows Key + R ja kirjoita devmgmt.msc ja paina Enter.

2. Laajenna Verkkosovittimet, napsauta hiiren kakkospainikkeella WiFi-sovitinta ja valitse Poista asennus.

3. Napsauta uudelleen Poista asennus vahvistaakseen.
4. Napsauta nyt hiiren oikealla painikkeella Verkkosovittimet ja valitse Etsi laitteistomuutokset.

5. Käynnistä tietokone uudelleen ja Windows asentaa oletusohjaimet automaattisesti.
Tapa 8: Päivitä langattoman sovittimen ohjaimet
1. Paina Windows Key + R ja kirjoita devmgmt.msc ja paina Enter.

2. Napsauta hiiren kakkospainikkeella langaton sovitin kohdassa Verkkosovittimet ja valitse Päivitä ohjain.

3. Valitse "Selaa tietokoneeltani ohjainohjelmistoa.”

4. Napsauta uudelleen "Anna minun valita tietokoneellani käytettävissä olevien ohjainten luettelosta.”

5. Valitse luettelosta uusin saatavilla oleva ohjain ja napsauta Seuraava.
6. Käynnistä tietokoneesi uudelleen tallentaaksesi muutokset ja katsoaksesi, pystytkö siihen Korjaa DHCP ei ole käytössä Wi-Fi: lle Windows 10:ssä.
Tapa 9: Suorita CCleaner ja Malwarebytes
1. lataa ja asenna CCleaner & Malwarebytes.
2. Suorita Malwarebytes ja anna sen tarkistaa järjestelmästäsi haitallisia tiedostoja. Jos haittaohjelma löytyy, se poistaa ne automaattisesti.

3. Suorita nyt CCleaner ja valitse Mukautettu puhdistus.
4. Valitse Custom Clean -kohdasta Windows-välilehti Varmista sitten, että valitset oletusasetukset ja napsautat Analysoida.

5. Kun analysointi on valmis, varmista, että poistat poistettavat tiedostot.

6. Napsauta lopuksi Suorita Cleaner -painiketta ja anna CCleanerin toimia.
7. Jos haluat puhdistaa järjestelmäsi edelleen, valitse Rekisteri-välilehtija varmista, että seuraavat asiat tarkistetaan:

8. Klikkaa Etsi vikoja -painiketta ja anna CCleanerin skannata ja napsauta sitten Korjata valitut ongelmat -painiketta.

9. Kun CCleaner kysyy "Haluatko varmuuskopioida muutokset rekisteriin?” valitse Kyllä.
10. Kun varmuuskopiointi on valmis, napsauta Korjaa kaikki valitut ongelmat -painiketta.
11. Tallenna muutokset käynnistämällä tietokoneesi uudelleen.
Suositus:
- Korjaa Steam Error Steamui.dll: n lataus epäonnistui
- Muuta aseman, kansion tai kirjaston mallia Windows 10:ssä
- Korjaus ei onnistunut muodostamaan yhteyttä Steam-verkkoon -virhe
- Korjaa Windows 10:n väärä kelloaika -ongelma
Siinä sinulla on onnistunut Korjaa DHCP ei ole käytössä Wi-Fi: lle Windows 10:ssä mutta jos sinulla on vielä kysyttävää tästä oppaasta, kysy ne kommenttiosiossa.



