5 tapaa korjata Steam-asiakas
Sekalaista / / November 28, 2021
Steam on erinomainen alusta, jossa voit nauttia miljoonien pelien lataamisesta ja pelaamisesta ilman rajoituksia käyttämällä sen pilvipohjaista pelikirjastoa. Voit ladata pelin yhdelle tietokoneelle ja suoratoistaa sitä toisella tietokoneella Steamin avulla. Se on käyttäjäystävällinen ja sen lataaminen ja käyttö on ilmaista. Lisäksi voit olla yhteydessä ihmisiin ympäri maailmaa, joilla on yhteinen intohimo videopeleihin. Steamia voi kuitenkin käyttää vain PC: llä, eikä se vielä tue Android-laitteita. Lisäksi muutamat käyttäjät ovat kohdanneet erilaisia Steamiin liittyviä ongelmia. Koska useimmat teistä tietävät, että sovelluksen uudelleenasentaminen yleensä auttaa korjaamaan kaikki ongelmat, mutta se ei ole suositeltavaa tässä tapauksessa. Steamin avulla saatat menettää pelitiedot ja siihen tallennetut asetukset. Olisi melko masentavaa aloittaa suosikkipelisi tasolta 1, eikö niin? Vaihtoehtoisesti voit yrittää korjata Steamin, mikä on parempi vaihtoehto. Lue lisää Steam-asiakkaan korjaamisesta Windows 10 -pöytäkoneella tai kannettavalla tietokoneella.

Sisällys
- Steamin korjaaminen Windows 10:ssä.
- Tapa 1: Tarkista pelitiedostojen eheys
- Tapa 2: Päivitä Steam-tiedostot
- Tapa 3: Korjaa Steam-asiakas käyttämällä komentokehotetta
- Tapa 4: Käytä komentokehotetta asetusten muokkaamiseen.
- Tapa 5: Asenna Steam uudelleen
Steamin korjaaminen Windows 10:ssä
Tässä osiossa olemme koonneet luettelon Steam-korjaustyökaluista ja järjestäneet ne käyttäjän mukavuuden mukaan. Ota nämä käyttöön, kunnes löydät ratkaisun Windows 10 -tietokoneellesi.
Tapa 1: Tarkista pelitiedostojen eheys
On tärkeää varmistaa pelien ja pelin välimuistin eheys varmistaaksesi, että pelisi toimii uusimmalla versiolla. Prosessi sisältää korruptoituneiden tiedostojen korvaamisen Steamissa ja niiden korjaamisen tai korvaamisen oikeilla tiedostoilla. Tämä menetelmä on yksinkertainen korjaus Steam-peleihin liittyviin ongelmiin ja toimii useimmille käyttäjille.
Huomautus: Tämä ei vaikuta järjestelmääsi tallennettuihin tiedostoihin.
Vaikka se on aikaa vievä prosessi, se kannattaa kokeilla sen sijaan, että poistaisit sen kokonaan. Voit tarkistaa pelitiedostojen eheyden noudattamalla alla mainittuja ohjeita:
1. Tuoda markkinoille Steam ja valitse KIRJASTO -välilehti.

2. Napsauta nyt KOTI ja etsi Peli joiden kanssa kohtaat virheitä.

3. Napsauta sitten hiiren kakkospainikkeella peli ja valitse Ominaisuudet… vaihtoehto.

4. Vaihda kohtaan PAIKALLISET TIEDOT -välilehteä ja napsauta Tarkista pelitiedostojen eheys… kuten alla on kuvattu.

5. Odota, että Steam tarkistaa pelitiedostot ja lataa ja korvaa puuttuvat tai vioittuneet tiedostot. Käynnistä lopuksi Peli ja tarkista onko ongelma korjattu.
Lue myös:Korjaa Steam-sovelluksen latausvirhe 3:0000065432
Tapa 2: Päivitä Steam-tiedostot
Monet käyttäjät voivat korjata Steamin vain päivittämällä Steam-tiedostoja. Voit myös kokeilla sitä:
1. Tuoda markkinoille Tiedostonhallinta painamalla Windows + E -näppäimet yhdessä.
2. Siirry nyt kohtaan Steam kansio.
3. Valitse kaikki käyttäviä tiedostoja Ctrl + A näppäimet ja paina Poistaa, paitsi kaksi alla mainittua tiedostoa:
- Steam.exe suoritettava tiedosto
- Steamapps-kansio

4. Käynnistä uudelleen tietokoneellesi.
5. Siirry nyt kohtaan Steam kansiot uudelleen
6. Kaksoisnapsauta suoritettavaa tiedostoa, Steam.exe asentaaksesi kaikki tiedostot uudelleen.
Huomautus: Älä avaa Steamia tehtäväpalkin tai pikakuvakkeen avulla.
Voit käyttää Steamia ilman ongelmia, kun se on korjattu onnistuneesti.
Tapa 3: Korjaa Steam-asiakas käyttämällä komentokehotetta
Näin voit käyttää komentoja Steamin korjaamiseen:
1. paina Windows avain ja tyyppi cmd. Napsauta sitten Suorita järjestelmänvalvojana, kuten on esitetty.

2. Kirjoita seuraava komento sisään Komentokehote ja osui Tulla sisään:
C:\Ohjelmatiedostot (x86)\Steam\bin\SteamService.exe” /korjaus

Käynnistä nyt Steam ja tarkista, toimiiko kaikki hyvin.
Lue myös: Kuinka korjata Steam ei lataa pelejä
Tapa 4: Käytä komentokehotetta asetusten muokkaamiseen
Vaihtoehtoisesti voit ottaa käyttöön ytimen eheyden, poistaa ytimen virheenkorjauksen käytöstä ja ottaa käyttöön tietojen suorittamisen eston. Näin korjaat Steamin antamalla haluamasi komennot:
1. Sulje kaikki tehtävät Steam ja Poistu sovellus napsauttamalla (risti) X-kuvake.
2. Tuoda markkinoille Komentorivi järjestelmänvalvojana kuten edellisessä menetelmässä neuvottiin.
3. Kirjoita annetut komennot ja paina Tulla sisään jokaisen jälkeen ota ytimen eheys käyttöön:
bcdedit /deletevalue nointegritychecks. bcdedit /deletevalue loadoptions
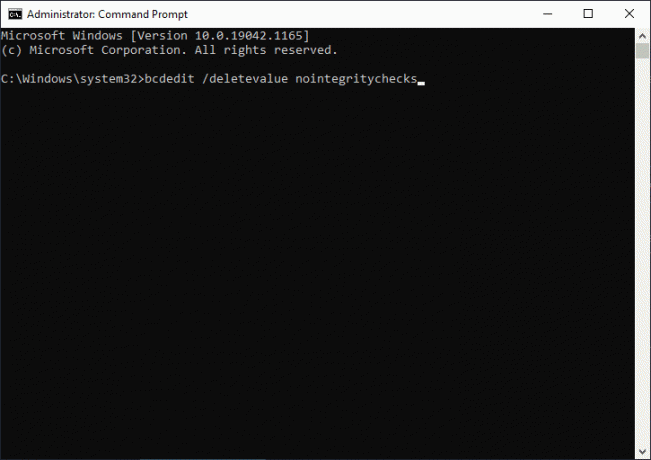
4. Seuraavaksi kirjoita bcdedit /debug pois päältä ja osui Tulla sisään kohtaan poista ytimen virheenkorjaus käytöstä, kuten kuvassa.

5. Nyt käyttöön Data Execution Prevention (DEP), tyyppi bcdedit /deletevalue nx ja paina Enter-näppäin toteuttaa.

6. Lopuksi, käynnistä tietokoneesi uudelleen ja käynnistä Steam uudelleen.
Tarkista, onko ongelma ratkaistu. Jos ongelma jatkuu edelleen, noudata seuraavaa menetelmää Steamin korjaamiseksi.
Tapa 5: Asenna Steam uudelleen
Tämä on viimeinen keino, jos muut Steam-asiakasratkaisut eivät ole toimineet sinulle. Kaikki ohjelmistoon liittyvät häiriöt ja virheet voidaan ratkaista, kun poistat sovelluksen kokonaan järjestelmästäsi ja asennat sen uudelleen. Asenna Steam uudelleen Windows 10 -tietokoneeseen noudattamalla alla olevia ohjeita:
1. paina Windows avain ja tyyppi sovelluksia. sitten, lyö Tulla sisään avaamaan Sovellukset ja ominaisuudet ikkuna.

2. Etsiä höyryä in etsi tästä luettelosta baari.
3. Valitse nyt Steam ja klikkaa Poista asennus, kuten alla on kuvattu.
Huomautus: Jos ohjelma on jo poistettu järjestelmästä, saat viestin, Emme löytäneet täältä mitään näytettävää. Tarkista hakuehdot uudelleen.

4. Vuonna Steam-asennuksen poisto ikkuna, napsauta Poista asennus painiketta höyryn poistamiseksi. Nyt olet onnistuneesti poistanut Steamin järjestelmästäsi.

5. Klikkaa linkki liitteenä tähän ladata Steam.
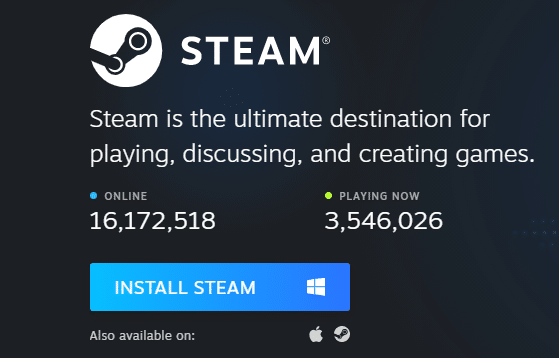
6. Navigoi kohtaan Lataukset kansio ja avaa Steamin asennustiedosto.
7. Vuonna Steam-asetukset ohjattu toiminto, napsauta Seuraava -painiketta.

8. Valitse Kohdekansio käyttämällä Selaa… vaihtoehto ja napsauta sitä Asentaa.

9. Odota asennuksen valmistumista ja napsauta Viedä loppuun, kuten on esitetty.

Käynnistä peli ja tarkista, onko ongelma nyt korjattu.
Suositeltava
- Kuinka korjata Dev Error 6068
- Kuinka ladata GIF GIPHYsta
- Steam-pelien avaaminen ikkunatilassa
- Kuinka muuttaa hakemistoa CMD: ssä Windows 10: ssä
Toivomme, että tästä oppaasta oli apua ja sinä pystyit siihen korjaa SteamAsiakasWindows 10:ssä ja asenna se tarvittaessa uudelleen. Kerro meille, mikä menetelmä toimi sinulle parhaiten. Lisäksi, jos sinulla on kysyttävää / ehdotuksia tästä artikkelista, voit jättää ne kommenttiosioon.



