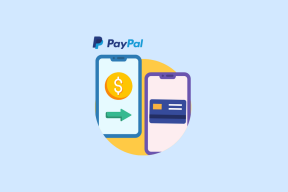Kuinka palauttaa poistetut Google-dokumentit
Sekalaista / / November 28, 2021
Google Docsista on tullut digitaalisen työpaikan kokoushuone. Google-pohjainen tekstinkäsittelyohjelmisto on antanut käyttäjille mahdollisuuden tehdä yhteistyötä ja muokata asiakirjoja liikkeellä ollessaan. Mahdollisuus muokata asiakirjoja samanaikaisesti on tehnyt google-dokumenteista olennaisen osan kaikkia organisaatioita.
Vaikka Google-dokumentit ovat suurelta osin virheettömiä, inhimillisiä virheitä ei voida estää. Tietoisesti tai tietämättään ihmisillä on tapana poistaa Google-dokumentteja vain huomatakseen, että ne vain maksavat organisaatiolleen tuntikausia tärkeästä työstä. Jos joudut tilanteeseen, jossa tärkeä asiakirja katosi ilmaan, tässä on opas poistettujen Google-dokumenttien palauttamiseen.

Sisällys
- Kuinka palauttaa poistetut Google-dokumentit
- Mistä löydän poistetut tiedostot?
- Kuinka voin palauttaa poistetut Google-dokumentit?
- Jaettujen Google-dokumenttien löytäminen
- Palauta Google-asiakirjojen aiemmat versiot
Kuinka palauttaa poistetut Google-dokumentit
Mistä löydän poistetut tiedostot?
Googlen tallennuskäytäntö on erittäin tehokas ja käytännöllinen. Kaikki Google-sovelluksella tai -ohjelmistolla poistetut tiedostot säilyvät roskakorissa 30 päivää. Tämä antaa käyttäjille ihanteellisen puskurin ajan muistaa ja palauttaa vahingossa tai tarkoituksella poistamiaan asiakirjoja. 30 päivän kuluttua Googlessa olevat asiakirjat poistetaan kuitenkin pysyvästi Google Drive -tallennustilan säästämiseksi. Näin voit etsiä ja palauttaa poistetut Google-asiakirjat.
Kuinka voin palauttaa poistetut Google-dokumentit?
Jos haluat käyttää poistettuja asiakirjojasi, sinun on metsästettävä Google Drivesi roskakoria. Tässä on täydellinen menettely.
1. Siirry selaimessasi kohtaan Google Docs -sivusto ja kirjaudu sisään Gmail-tililläsi.
2. Etsi hampurilainen vaihtoehto näytön vasemmassa yläkulmassa ja napsauta sitä.

3. Napsauta avautuvassa paneelissa Ajaa aivan pohjassa.

4. Tämä avaa Google Drivesi. Napsauta vasemmalla puolella olevista vaihtoehdoista "Roska" vaihtoehto.
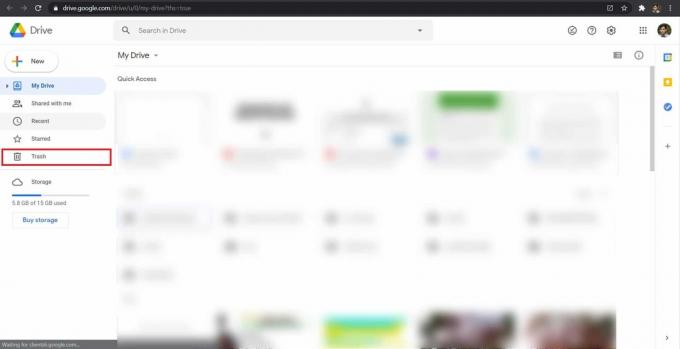
5. Tämä paljastaa kaikki kansiot, jotka olet poistanut Google Drivesta.
6. Etsi haluamasi asiakirja Palauta ja napsauta sitä hiiren kakkospainikkeella. Palautusvaihtoehto on käytettävissä, ja voit palauttaa tiedoston henkiin.

7. Asiakirja palautetaan aiempaan paikkaansa.
Lue myös:Sivunumeroiden lisääminen Google-dokumentteihin
Jaettujen Google-dokumenttien löytäminen
Usein, kun et löydä Google-dokumenttia, sitä ei joko poisteta tai sitä ei tallenneta Google Driveen. Koska monet Google-asiakirjat jaetaan ihmisten kesken, puuttuvaa tiedostoa ei myöskään voitu liittää Google-tiliisi. Tällainen tiedosto tallennettaisiin Google Driven Jaettu kanssani -osioon.
1. Avaa Google Drive -tilisi ja napsauta vasemmassa sivupaneelissa 'Jaettu kanssani.'
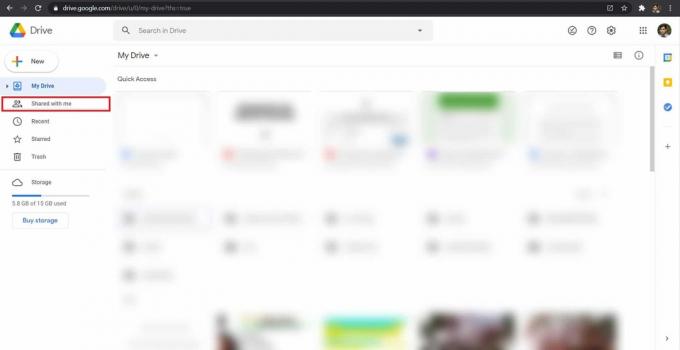
2. Tämä paljastaa kaikki tiedostot ja asiakirjat, jotka muut Googlen käyttäjät ovat jakaneet kanssasi. Tällä näytöllä mene hakupalkkiin ja etsi kadonnutta asiakirjaa.

3. Jos asiakirjaa ei ole poistettu ja sen on luonut joku muu, se näkyy hakutuloksissasi.
Palauta Google-asiakirjojen aiemmat versiot
Useiden käyttäjien mahdollisuus muokata Google-asiakirjaa pidettiin alun perin siunauksena. Mutta monien onnettomuuksien ja virheiden jälkeen monet tuomitsivat ominaisuuden. Siitä huolimatta Google ratkaisi kaikki nämä ongelmat ja tarjosi hämmästyttävän ratkaisun. Nyt Google antaa käyttäjien käyttää asiakirjojen muokkaushistoriaa. Tämä tarkoittaa, että kaikkien käyttäjien tekemät muokkaukset näkyvät yhdessä osiossa ja ne voidaan kumota helposti. Jos Google-asiakirjasi näki suuria muutoksia ja menetti kaikki tietonsa, voit palauttaa Google-dokumenttien aiemmat versiot seuraavasti.
1. Avaa Google doc jonka sisältöä on hiljattain muutettu.
2. Napsauta yläreunan tehtäväpalkissa kohtaa, jossa lukee "Viimeinen muokkaus tehtiin …". Tässä osiossa voisi lukea myös "Katso viimeisimmät muutokset".

3. Tämä avaa Google-dokumentin versiohistorian. Selaa eri vaihtoehtoja oikealla ja valitse versio, jonka haluat palauttaa.

4. Kun olet valinnut haluamasi version, näkyviin tulee vaihtoehto nimeltä "Palauta tämä versio." Napsauta sitä kumotaksesi kaikki haitalliset muutokset, jotka asiakirjasi on käynyt läpi.
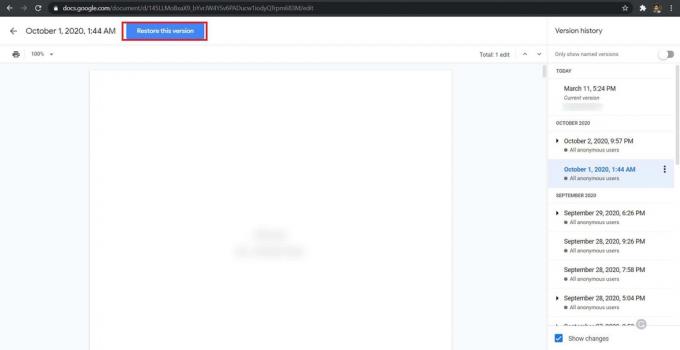
Suositus:
- 4 tapaa kiertää kuvaa Google-dokumenteissa
- 3 tapaa palauttaa poistetut valokuvasi Androidilla
- Kuinka nollata Google Chrome Androidissa
- Kuinka viedä WhatsApp Chat PDF-muodossa
Toivomme, että tästä oppaasta oli apua ja sinä pystyit siihen palauttaa poistetut Google-dokumentit. Kerro meille, mikä menetelmä toimi sinulle parhaiten. Jos sinulla on kysyttävää tästä artikkelista, voit jättää ne kommenttiosioon.