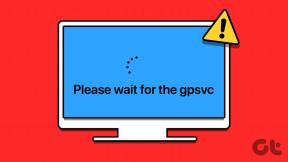20 parasta POCO-käynnistysvinkkiä ja temppuja tuottavuuden lisäämiseen
Sekalaista / / December 02, 2021
Kantoraketti sillä on tärkeä rooli Android-puhelimissa. Se on ensimmäinen sovellus, joka tervehtii meitä, kun avaamme puhelimen lukituksen. Ja epäilemättä avaamme sen monta kertaa. Mikset sitten käyttäisi käynnistyssovellusta täysillä? Olen käyttänyt POCO Launcheria jo jonkin aikaa, ja siksi päätin kirjoittaa sen vinkkejä ja temppuja teille kaikille.

POCO Launcher tulee Xiaomin talosta. Se on hienoa vaihtoehto MIUI Launcherille. Käynnistysohjelma on täynnä hienoja ja ainutlaatuisia ominaisuuksia, kuten sovellusten luokittelu värien ja välilehtien mukaan, sovelluksen sisäinen haku ja paljon muuta.
Haluatko tietää niistä? Katsotaanpa POCO Launcherin ominaisuuksia, jotka parantavat sen yleistä käyttökokemusta. Ennen sitä kerromme sinulle, kuinka voit avata käynnistysohjelman asetukset, koska saatat joutua tekemään sen säännöllisesti.
Lataa POCO Launcher
Kuinka avata POCO Launcher -asetukset
On kolme tapaa tehdä tämä.
Tapa 1: Sovelluskuvakkeen käyttäminen
POCO Launcher lisää asetuskuvakkeen aloitusnäyttöön. Napauta sitä käynnistääksesi asetukset.

Jos et löydä sovelluskuvaketta, kosketa pitkään käynnistysohjelman aloitusnäyttöä. Siirry sitten Widgeteihin. Napauta POCO-asetukset POCO Launcher -widgetissä.


Tapa 2: App Drawerista
Avaa sovelluslaatikko POCO Launcherissa pyyhkäisemällä ylöspäin aloitusnäytössä. Napauta sitten kolmen palkin kuvaketta oikeassa yläkulmassa. Sinut ohjataan asetuksiin.

Tapa 3: Purista ele
Siirry aloitusnäytössä muokkaustilaan nipistyseleellä. Napauta alareunassa Asetukset ja sen jälkeen Lisää.


Sukellaan nyt POCO Launcherin vinkkeihin ja temppuihin.
1. Lisää sovelluksia kategorioihin
POCO Launcherin mukana tulee kategoriaominaisuus, joka täytetään automaattisesti sovellustyypistä riippuen. Löydät esimerkiksi kaikki sosiaaliset ja viestintäsovelluksesi viestintäluokasta. Samoin mediasovellukset ryhmitellään viihdekategoriaan.
Joskus joko käynnistysohjelma voi lisätä sovelluksen toiseen luokkaan tai haluat siirtää sovelluksen toiseen luokkaan. Tätä varten voit manuaalisesti lisätä tai poistaa sovelluksia luokista. Voit tehdä tämän avaamalla sovellusluokan, jota haluat muokata. Napauta sitten pitkään (paina ja pidä painettuna) tyhjää kohtaa siirtyäksesi muokkaustilaan. Löydät valitut sovellukset yläreunasta. Valitse sitten lisättävät sovellukset ja poista niiden valinta luokasta poistamiseksi.


2. Nimeä sovellusluokka uudelleen
Etkö pidä oletussovellusluokkien nimistä? Muuta niitä mieleiseksesi. Muokkaa tätä varten sovellusluokkaa yllä olevan kuvan mukaisesti. Tämä tarkoittaa, että napauta pitkään tyhjää tilaa missä tahansa sovellusluokassa. Napauta sitten luokan nimeä yläreunassa ja kirjoita uusi nimi.

3. Vaihda luokkaa nopeasti
Jos siirryt luokkien välillä pyyhkäisemällä oikealle tai vasemmalle, olet varmasti huomannut, että vie aikaa päästäksesi lopussa oleviin luokkiin. Voit pyyhkäistä oikealle tai vasemmalle luokkien nimissä. Näin pääset luokkiin nopeasti. Kun olet saavuttanut halutun luokan, napauta sitä nähdäksesi sen sisällä olevat sovellukset.

4. Lisää tai poista sovellusluokka
Jos haluat käyttää vain joitain luokkia, voit piilottaa loput niistä käynnistysohjelmasta. Siirry sitä varten Käynnistysohjelman asetuksiin ja sen jälkeen Hallinnoi sovellusluokkia. Käytä sovellusluokan vieressä olevaa kolmen palkin kuvaketta vetämällä se alas Piilota-osion alle.


Ja jos haluat lisää luokkia, luo uusi luokka Näyttö-kohdan vieressä olevalla lisäyskuvakkeella. Kirjoita nimi ja lisää siihen sovelluksia.

Myös opastekniikassa
5. Nollaa sovellusluokat
Joskus luokkien kanssa leikkiessämme luomme sotkun sen sijaan, että parannamme niitä. Jos sinusta tuntuu, että näin on tapahtunut, voit palauttaa sovellusluokat oletusarvoihinsa. Napauta sitä varten Palauta kohdasta Hallinnoi sovellusluokkia POCO Launcher -asetuksissa.

6. Poista sovellusluokat käytöstä
Jos sinusta tuntuu, että sovelluslaatikko näyttää olevan sovellusluokkien täynnä tai et pidä siitä jostain muusta syystä, voit poistaa ne kokonaan käytöstä. Kytke tätä varten pois päältä Hallinnoi sovellusluokkia -kohdan Luokittele sovellukset -kohdan vierestä.

7. Vieritä nopeasti App Drawerissa
Käytä oikean reunan vierityspalkkia vierittääksesi nopeasti sovelluslaatikossa. Puhelin värisee, kun käytät vierityspalkkia. Voit poistaa tämän toiminnan käytöstä siirtymällä kohtaan käynnistysohjelman asetukset > App Drawer. Poista värinä-kohdan vieressä oleva kytkin käytöstä.


8. Näytä aakkoset vierityspalkin sijaan
Oletusarvoisesti näet pystysuoran vierityspalkin sovelluslaatikossa. Voit korvata sen aakkosilla. Kun teet niin, voit napauttaa aakkosta nähdäksesi kyseisellä kirjaimella alkavat sovellukset.
Voit korvata vierityspalkin aakkosilla valitsemalla käynnistysohjelman Asetukset > App Drawer. Napauta vierityspalkkia ja valitse A-Z.

9. Luokittele sovellukset värin mukaan
Sovellusten luokkien järjestämisen lisäksi tämän käynnistysohjelman avulla voit järjestää sovelluksia värin mukaan. Samanväriset sovelluskuvakkeet ryhmitellään yhteen. Kun otat sen käyttöön, näet väripisteitä sovelluslaatikon alaosassa. Napauta väriä nähdäksesi sen sovellukset.


Ota tämä ominaisuus käyttöön siirtymällä kohtaan käynnistysohjelman asetukset > App Drawer. Ota käyttöön Ryhmitä kuvakkeet värin mukaan.

10. Käytä tarkennettua hakua
Sovelluslaatikossa olevaa hakupalkkia käytetään asennettujen sovellusten ja yhteystietojen etsimiseen. Mutta voit myös käyttää sitä etsiäksesi asioita verkossa. Se eroaa Google-hausta, sillä tulokset näytetään sovelluskohtaisesti. Eikä vain puhelimeesi asennetuille sovelluksille, vaan myös muille sovelluksille.


Esimerkiksi hain Guiding Techiä ja kuten näet, minulle näytettiin sen erilaisia sosiaalisia profiileja ja jopa Youtube videot. Huomaa, että Instagramia, Pinterestiä ja Twitteriä ei ole asennettu puhelimeeni.
Ota tämä ominaisuus käyttöön siirtymällä käynnistysohjelman asetuksiin. Kytke sovelluksen sisäisen haun kytkin päälle.

11. Luo kansioita aloitusnäytöllä
POCO Launcher ei tue oikeaa luomista kansiot sovelluslaatikossa. Mutta voit luoda ne aloitusnäytöllä. Tätä varten pidä yhtä sovelluskuvaketta painettuna ja vedä se toisen päälle. Kansio luodaan. Vedä sitten muut sovellukset kansion yli. Nimeäksesi kansion uudelleen avaa se ja napauta kansion nimeä.


12. Lisää useita sovelluksia kansioihin
Sen sijaan, että lisäisit sovelluksia yksitellen kansioon, voit lisätä ne yhdessä. Pidä tätä varten tyhjää tilaa aloitusnäytössä. Sovelluskuvakkeissa on harmaa piste. Napauta sovelluksia, jotka haluat valita ja lisätä ryhmään. Napauta sitten Ryhmä yläreunassa. Tämä luo kansion.


Myös opastekniikassa
13. Poista kuvake aloitusnäytöstä
Voit poistaa sovelluskuvakkeen aloitusnäytöltä pitämällä sitä painettuna ja vetämällä sitä ylöspäin kohti Poista-painiketta.

14. Poista useita kuvakkeita
Kuten useiden kohteiden ryhmittely, voit poistaa ne aloitusnäytöltä. Pidä tätä varten tyhjää tilaa aloitusnäytössä. Valitse sitten sovellukset, jotka haluat poistaa. Kun olet valinnut, napauta Poista yläreunasta.

15. Muuta ilmoitusmerkin tyyppiä
Olen a numeeristen ilmoitusmerkkien fani. Niiden avulla on helppo tunnistaa sovelluksen ilmoitusten määrä. Onneksi tämä kantoraketti tukee sekä piste- että numeromerkkejä. Voit vaihtaa niiden välillä siirtymällä kohtaan POCO Launcher Settings > Notification badges. Valitse Numero.

16. Käytä sovellusten pikakuvakkeita
Android Nougat 7.1 esitteli sovellusten pikakuvakkeet. Onneksi POCO Launcher tukee niitä. Voit käyttää niitä napauttamalla pitkään sovelluskuvaketta sovelluslaatikossa tai aloitusnäytössä. Paljastetaan joukko hyödyllisiä vaihtoehtoja.

17. Piilota sovellukset
Hyvin harvat kantoraketit sallivat sen piilottaa sovellukset ja vaikka ne tarjoavatkin ominaisuuden, se on rajoitettu premium-versioihin. Mutta POCO Launcher on tarpeeksi armollinen tarjotakseen ominaisuuden ilmaiseksi. Kun piilotat sovelluksen, se katoaa sekä aloitusnäytöstä että sovelluslaatikosta.
Jos haluat piilottaa sovellukset, avaa ensin sovelluslaatikko. Pyyhkäise sitten oikealle kahdesti käynnistääksesi Piilota sovellusnäyttö. Tällä näytöllä voit sekä piilottaa että tarkastella piilotettuja sovelluksia.

Sinua tervehtivät piilottamasi sovellukset. Piilota lisää sovelluksia napauttamalla yläreunassa olevaa muokkauskuvaketta. Lisää sitten sovellukset, jotka haluat piilottaa.

18. Lisää uusi näyttö
Lisää uusi näyttö aloitusnäyttöön pitämällä mitä tahansa sovellusta painettuna ja vetämällä se oikeaa reunaa kohti seuraavalle sivulle. Uusi sivu tai näyttö lisätään.
19. Muuta siirtymätehostetta
Voit muuttaa tehostetta liikuttaessasi näytöstä toiseen napauttamalla pitkään tyhjää kohtaa aloitusnäytöllä tai käyttämällä nipistyselettä. Napauta Asetukset ja sen jälkeen Siirtymätehosteet. Valitse haluamasi siirtymätila.


20. Ota tumma tila käyttöön
Jos pidät kantoraketit pimeässä tilassaPOCO Launcher ei petä, sillä sen mukana tulee alkuperäinen tumma tila. Ota se käyttöön valitsemalla käynnistysohjelman Asetukset > Taustat. Valitse Tumma.


Myös opastekniikassa
Onko vanha todella kultaa?
POCO Launcher on uusi tulokas kantorakettien maailmassa. Mutta kuten yllä olet nähnyt, se on monipuolinen eikä petä ollenkaan. Itse asiassa se antaa hyvää kilpailu Nova Launcherille liian. Mitä mieltä olet tästä kantoraketista? Kerro meille alla olevissa kommenteissa.
Seuraava: POCO Launcher ei tue Google-syötettä. Mutta on muitakin kantoraketteja, jotka tarjoavat tämän ominaisuuden. Saat lisätietoja tällaisesta kantoraketista lukemalla alla olevan linkin artikkelin.