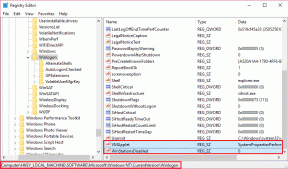Palauta tiedoston vanhempi versio Windowsissa ShadowExplorerin avulla
Sekalaista / / December 02, 2021
Windows Vista ja Windows 7 (Business and Ultimate -versiot) sisältävät erittäin mielenkiintoisen ominaisuuden nimeltä Shadow Copy. Tässä on mitä Microsoft sanoo ominaisuudesta (olemme muuttaneet heidän lausuntoaan hieman auttaaksemme sinua ymmärtämään paremmin).
Varjokopio: Tämä ominaisuus, joka on saatavilla Windows Vistan Ultimate-, Business- ja Enterprise-versioissa, luo tiedostoista ajankohtaisia kopioita työskennellessäsi, jotta voit palauttaa tiedoston tai asiakirjan vanhemmat versiot olet ehkä vahingossa poistanut. Varjokopiointi otetaan automaattisesti käyttöön Windows Vistassa, ja se luo aikataulun mukaan kopioita muuttuneista tiedostoista. Koska vain asteittaiset muutokset tallennetaan, varjokopioihin käytetään vain vähän levytilaa.
Asia on siinä, että vaikka varjokopio on vain Ultimate-, Business- ja Enterprise-käyttäjien käytettävissä, ne luodaan kaikissa käyttöjärjestelmän versioissa, eli myös Basicissa tai Home Premiumissa. Tänään näytämme sinulle mahtavan ilmaisohjelman nimeltä ShadowExplorer, joka auttaa sinua hyödyntämään tämä Windows-leienssi ja käyttää tiedostojen varjokopioita Windows-versiosta riippumatta käyttämällä.
ShadowExplorer on ilmainen työkalu Windowsille, tekee sen, mistä puhuin edellä ja toimii kaikissa Windows Vistan ja Windows 7:n versioissa.
Varmista, että Windows luo varjokopiot tiedostoistasi järjestelmän palautus päällä. Koska säilytän enimmäkseen kaikki tärkeät tiedostoni järjestelmähakemistossani, pidän suojausasetukset päällä tietylle asemalle varaamalla sille reilun määrän kiintolevytilaa varjokopioiden luomiseksi tiedosto.

Lataa ja asenna ShadowExplorer tietokoneellesi. Nyt kun olet kriisissä ja haluat käyttää varjokopiointitoimintoa noutaa tiedoston vanhemman version olet poistanut tai muuttanut vahingossa, suorita ShadowExplorer järjestelmänvalvojan oikeuksilla.

Työkalu on erittäin helppokäyttöinen. Kun ohjelma latautuu, näet kolme pudotusvalikkoa näytön yläosassa. Valitse avattavalla nyrkkisäätimellä kiintolevyn osio haluat käyttää ja valitse aikaleima toisesta pudotusvalikosta. Kolmatta pudotusvalikkoa käytetään näkymän vaihtamiseen, mutta oletusarvoinen yksityiskohtainen näkymä on aina suositeltavaa.

Windows luo ja poistaa automaattisesti varjokopioiden aikaleimat riippuen tiedostoihin tekemistäsi muutoksista ja siitä, kuinka paljon kiintolevytilaa olet varannut Suojausasetukset.
Windows näyttää kaikki tiedostot (myös piilotetut) sekä luonti-, viimeisin käyttö- ja muokkauspäivämäärät. Voit palauttaa minkä tahansa tiedoston napsauttamalla sitä hiiren kakkospainikkeella ja valitsemalla viedä.

Valitse nyt paikka, johon haluat palauttaa tiedoston, ja napsauta OK-painiketta. Tiedoston vanhempi versio palautetaan välittömästi haluttuun paikkaan, mikä säästää sinut tarpeettomilta ongelmilta.

Minun tuomioni
Työkalun avulla on erittäin helppo käyttää Windowsin luomia varjokopioita ja palauttaa siitä tiettyjä tiedostoja. Vaikka en suosittele tämän käyttämistä varmuuskopiointi-/palautustyökaluna, jos aiot palauttaa järjestelmän Windowsilla sisäänrakennettu järjestelmän palautustyökalu vain noutaaksesi tiedoston vanhemman version, suosittelen, että kokeilet ShadowExploreria ensimmäinen.