Järjestelmäasemaosion (C:) laajentaminen Windows 10:ssä
Sekalaista / / November 28, 2021
Oletetaan, että järjestelmäasemassasi (C:) on pulaa levytilasta, saatat joutua laajentamaan tätä osiota, jotta Windows toimisi sujuvasti. Vaikka voit aina lisätä isomman ja paremman kiintolevyn, mutta jos et halua kuluttaa rahaa laitteistoon, voit laajentaa C: Drivea (järjestelmäosio) lisätäksesi levytilaa.

Suurin ongelma, jonka kohtaat järjestelmäaseman täyttyessä, on se, että tietokoneesta tulee tuskallisen hidas, mikä on erittäin ärsyttävä ongelma. Useimmat ohjelmat kaatuvat, koska sivuille ei jää tilaa, ja kun Windows-muisti loppuu, RAM-muistia ei ole käytettävissä kaikille ohjelmille. Joten tuhlaamatta aikaa, katsotaan kuinka laajentaa järjestelmäasemaosio (C:) Windows 10:ssä alla olevan oppaan avulla.
Sisällys
- Järjestelmäasemaosion (C:) laajentaminen Windows 10:ssä
- Tapa 1: Windowsin levynhallintatyökalun käyttäminen
- Tapa 2: Käytä kolmannen osapuolen ohjelmia C:-aseman laajentamiseen
Järjestelmäasemaosion (C:) laajentaminen Windows 10:ssä
Varmista luo palautuspistevain siltä varalta, että jokin menee pieleen.
Tapa 1: Windowsin levynhallintatyökalun käyttäminen
1. Paina Windows Key + R ja kirjoita diskmgmt.msc ja paina Enter avataksesi Levynhallinnointi.

2. Varmista, että sinulla on varaamatonta tilaa. Jos ei, noudata alla olevia ohjeita.
3. Napsauta hiiren kakkospainikkeella toinen ajo, sanotaan Aja (E:) ja valitse Pienennä äänenvoimakkuutta.

4. Anna pienennettävän tilan määrä megatavuina ja napsauta Kutistua.
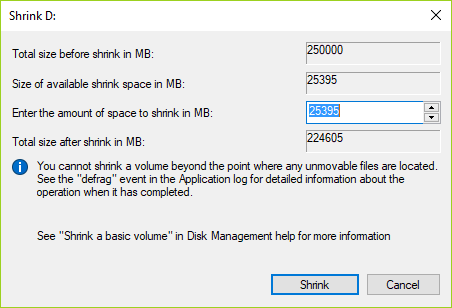
5. Nyt tämä vapauttaisi tilaa ja saisi hyvän määrän jakamatonta tilaa.
6. Voit varata tämän tilan C:-asemalle napsauttamalla hiiren kakkospainikkeella C:-asemaa ja valitsemalla Laajenna äänenvoimakkuutta.

7. Valitse tilan määrä megatavuina, jonka haluat käyttää varaamattomasta osiosta aseman C: -asemaosion laajentamiseen.
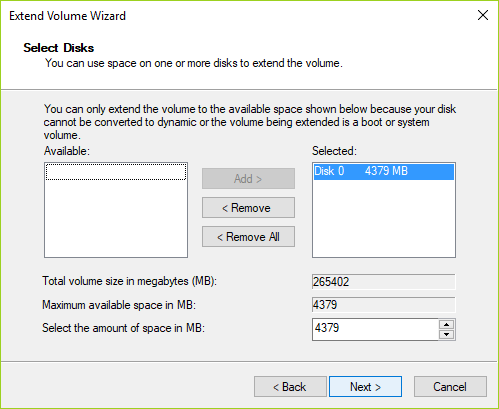
8. Napsauta Seuraava ja napsauta sitten Valmis, kun prosessi on valmis.
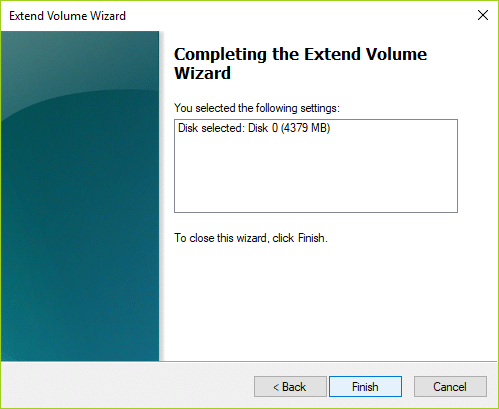
9. Sulje kaikki ja käynnistä tietokone uudelleen tallentaaksesi muutokset.
Tapa 2: Käytä kolmannen osapuolen ohjelmia C:-aseman laajentamiseen
EASEUS Partition Master (ilmainen)
Sisältää osionhallinnan, ohjatun levyn ja osion kopiointitoiminnon ja ohjatun osion palautuksen Windows 10/8/7 -käyttöjärjestelmälle. Sen avulla käyttäjät voivat muuttaa osion kokoa/siirtää, laajentaa järjestelmäasemaa, kopioida levyä ja osioita, yhdistää osioita, jakaa osioita, jakaa vapaata tilaa uudelleen, muuntaa dynaamista levyä, osion palautusta ja paljon muuta. Ole varovainen, osioiden koon muuttaminen on yleensä turvallista, mutta virheitä voi tapahtua, ja varmuuskopioi aina kaikki tärkeät asiat ennen kiintolevyn osioiden muokkaamista.
Paragon Partition Manager (ilmainen)
Hyvä ohjelma yleisten muutosten tekemiseen kiintolevyn osioihin Windowsin ollessa käynnissä. Luo, poista, alusta ja muuta osioiden kokoa tällä ohjelmalla. Se voi myös eheyttää, tarkistaa tiedostojärjestelmän eheyden ja paljon muuta. Ole varovainen, osioiden koon muuttaminen on yleensä turvallista, mutta virheitä voi tapahtua, ja varmuuskopioi aina kaikki tärkeät asiat ennen kiintolevyn osioiden muokkaamista.
Suositus:
- Windows 10 -sovellusten siirtäminen toiseen asemaan
- Kuinka käyttää Malwarebytes Anti-Malwarea haittaohjelmien poistamiseen
- Poista Cast to Device -vaihtoehto Windows 10:n kontekstivalikosta
- Kuinka muuttaa oletusasennushakemistoa Windows 10:ssä
Siis jos olet onnistuneesti oppinut Järjestelmäasemaosion (C:) laajentaminen Windows 10:ssä mutta jos sinulla on vielä kysyttävää tästä artikkelista, kysy heiltä kommenttiosiossa.



