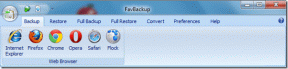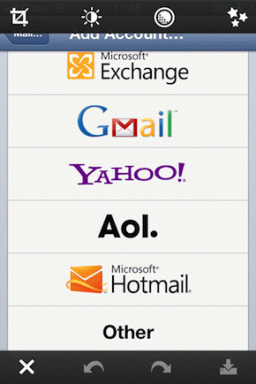9 parasta vinkkiä Google Pixelille ja Pixel XL: lle
Sekalaista / / December 02, 2021
Sen kanssa on pelattu muutama päivä Google Pixel ja yksi asia, jonka olen jo varma laitteesta: Tämä on tällä hetkellä markkinoiden paras Android-puhelin. Hämmästyttävän rakennuslaadun, lupaavan kameran ja laitteistoa tukevan Android 7.1:n ansiosta se on yhdistelmä, jota on vaikea lyödä.

Uusimmalla Android-versiolla saumattomasti integroitu laitteistoon, on joitain hienoja vinkkejä ja temppuja, jotka sinun on tiedettävä, jos olet ostanut tai aiot ostaa tämän puhelimen.
Lisäksi, jos sinulla ei ole sellaista tällä hetkellä, Google Nougat -päivityksen sisältöjen tarkasteleminen ei haittaa.
1. Ota pulssivaloilmoitus käyttöön
Vaikka Pixelin AMOLED-näyttö kertoo, kun ilmoitus saapuu, monet meistä, mukaan lukien minä, suosivat LED-pulssivaloilmoitusta. Monet saattavat ihmetellä, miksi LED-valo puuttuu näin kalliista laitteesta, koska he eivät näe sitä alusta alkaen. Se on kuitenkin siellä.

Google on oletuksena poistanut ominaisuuden käytöstä, ja sen ottamiseksi takaisin käyttöön voi avata asetukset ja navigoi kohteeseen
Ilmoitukset. Napsauta tässä yläreunassa olevaa asetuskuvaketta ja kytke sitten päälle Pulse Notification Light -vaihtoehto.

Siinä kaikki, Pixelin ilmoitusvalo vilkkuu nyt aina, kun sinulla on odottava ilmoitus. Valo on upotettu lähelle korvakappaletta. Ei ole saatavilla lisävaihtoehtoja, joilla voit määrittää LED-ilmoituksen värin eri sovelluksille.
2. Ota eletuki käyttöön
Android 7.1:n kanssa Google Pixelin mukana tulee hienoja eleitä. Näitä ovat sormenjälkitunnistimen pyyhkäiseminen ilmoitusten avaamiseksi, ranteen pyyhkäisy selfie-tilan kytkemiseksi päälle ja pois sekä virtapainikkeen kaksoisnapauttaminen avataksesi kameran miltä tahansa näytöltä.
Aktivoi nämä ominaisuudet, kun olet rekisteröinyt Pixel-jäljen (sormenjälki), siirry kohtaan Asetukset—>Liikkeet.


Täällä näet kaikki kolme elettä ja voit ottaa ne käyttöön yksitellen haluamallasi tavalla. Pidän täysin ranneleikkauksesta vaihtaaksesi taka- ja etukameran välillä.
3. Ota jaetun näytön näkymä käyttöön
Ajatus jaetun näytön käytöstä Google Pixelissä tekee moniajosta helppoa. Kun haluat työskennellä kahden sovelluksen kanssa vierekkäin, avaa vain viimeksi käytettyjen sovellusten näkymä ja napauta ja pidä sovellusta, jota haluat käyttää jaetussa näytössä. Voit vetää ja pudottaa ikkunan näytön yläosaan. Näet vaihtoehdon, jossa lukee Käytä jaettua näyttöä vetämällä tähän kun olet valinnut sovelluksen.


Seuraavaksi näet luettelon jäljellä olevista sovelluksista, ja napauttamalla sovellusta, joka tukee jaetun näytön näkymää, tämä vaihtoehto otetaan käyttöön. Sovellukset, joita ei ole päivitetty käyttämään ominaisuutta, mainitsevat, että vaihtoehtoa ei vielä tueta.

4. Ota yötilan suodatin käyttöön
Sen jo todistettu kuinka sinisen valon tuijottaminen juuri ennen nukkumaanmenoa vaikeuttaa silmiäsi ja unisykliäsi. Siellä yötilan suodatin voi auttaa. iPhone on jo ottanut ominaisuuden käyttöön yhdessä viimeaikaisista päivityksistään, ja nyt Android on sisällyttänyt saman.

Vaihtoehto Yötila sijaitsee Näyttöasetukset lisää oranssin valosuodattimen lämpimämmällä sävyllä, mikä helpottaa näytön katsomista tai jopa lukemista hämärässä.


Mahdollisuus ottaa ominaisuus käyttöön automaattisesti mukautetun aikataulun mukaan tai auringonlaskusta auringonnousuun, se on täydellinen paketti. Sinun on pidettävä ominaisuus päällä auringonlaskusta auringonnousuun terveellisten elämäntapojen vuoksi.
5. Hanki Bokeh kuviisi
Vaikka Pixelistä puuttuu kaksoiskamerakokoonpano, kuten iPhone 7 Plus, ohjelmistooptimoinnin ansiosta voit silti saada kuviisi bokeh-efektin.

Saat tehosteen avaamalla kameran ja napauttamalla sitten hampurilaiskuvaketta valitaksesi kuvaustilat. Valitse sieltä vaihtoehto Linssin sumennus ja ota sitten valokuva keskittyen kohteeseen. Nosta laitetta hitaasti ja pidä linssit keskellä.

Siinä kaikki. Valokuvaa käsitellään taustalla ja saat bokeh-efektin ilman lisälaitteita.
6. Hanki päivittäiset tiedotukset Google Assistantilta
Vaikka Google Assistant voi tehdä monia asioita, suosikkini on päivittäisen lyhyen toistaminen aamulla ensimmäisenä. Sinun tarvitsee vain käynnistää Google Assistant sanomalla OK Google ja sitten vain sano Hyvää huomenta.


Puhelin tervehtii sinua, puhuu kellonajan, säätiedot, kalenteritapaamiset ja antaa sitten luettelon uutissyötteistä (podcasteista), joita voit kuunnella. Täydellinen tapa saada aamutiedot kupillisen kuumaa kahvia kera (joka sinun täytyy vielä keittää itse… Google Assistant ei voi tehdä sitä puolestasi).
7. Muuta näytön tiheyttä
Marshmallowiin asti puhelimen pitäisi rootata näytön tiheyden muuttamiseksi, ellei joku ole antanut sitä valmistajien ROM-levyjen sisäänrakennettuna ominaisuutena. Mutta Android Nougatissa tämä ominaisuus on nyt tehty nimellä oletuksena. Jos haluat muuttaa arvoja, siirry kohtaan Asetukset -> Näyttö -> Näytön koko ja valitse haluamasi näytön tiheys.


Esikatselu tulee näkyviin, kun teet muutoksia, ja matematiikka on melko yksinkertaista. Mitä pienempi koko, sitä enemmän sisältöä mahtuu näytölle. Riippuu mukavuustasostasi.
8. Mukauta asetusruutuja
Pika-asetusruudut, jotka näet ilmoituslaatikon alaspäin pyyhkäisemisen jälkeen, voidaan järjestää uudelleen. Napauta vain kynäkuvaketta, jonka näet asetuskuvakkeen vasemmalla puolella, ja saat mahdollisuuden järjestää kuvakkeet uudelleen.


Tämä auttaa vähentämään sotkua ja pääsemään nopeasti käyttämiisi vaihtoehtoihin.
9. Sisäänrakennettu Data Saver
Aivan kuten Googlen tietojen tallennusominaisuus Chromelle, Android Nougatia käyttävä Google-pikseli sisältää samanlaisen ominaisuusjärjestelmän. Tämä tarkoittaa, että tämä on selainagnostinen ja tiedot tallennetaan, vaikka et selaa Chromea.


Ota vain ominaisuus käyttöön kohdassa Data Saver, joka löytyy kohdasta Asetukset—> Tiedonkäyttö. Tämä tila estää joitakin sovelluksia lähettämästä tai vastaanottamasta tietoja taustalla. Kuvia ei myöskään ladata tai näytetä, ellei niitä tuoda etualalle.
Nämä olivat siis yhdeksän parasta vinkkiä Google Pixelille, jotka auttavat sinua saamaan kaiken irti laitteestasi. Jos uskot, että jätimme jakamisen arvoisen vinkin tai tempun paitsi, kerro siitä meille ja älä unohda jakaa ajatuksesi Google Pixelissä. Aiotko ostaa sen lähiaikoina?