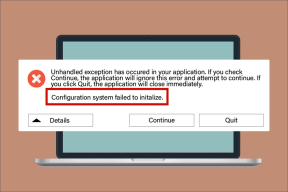8 parasta tapaa korjata latausvirheen odottava Google Drive
Sekalaista / / December 02, 2021
Melko usein valitsit joukon tiedostoja, joihin ne ladataan Google asema puhelimessasi. Hetken kuluttua, kun avaat Google Driven tarkistaaksesi tilan, olisit hämmentynyt, jos siellä ei ole uusia tiedostoja, ja sinua tervehditään "odottaa latausta" -viestillä.

Ja mikään ei ole pahempaa kuin se, että sinua tervehditään uudelleenyrityspainikkeella. Joten mitä joku tekee? Anna vain mennä ja etsiä vaihtoehtoja Google Drivelle? Ei tietenkään! Sinun on kokeiltava alla mainittuja ratkaisuja korjataksesi latausvirheen Google Drivessa puhelimestasi.
Aloitetaan joistakin helpoista tarkistaaksesi, auttavatko ne ratkaisemaan virheen.
1. Käynnistä puhelin uudelleen
Tiedostojen lataaminen Driveen voi olla järkyttävää. Yksi helpoimmista ratkaisuista, joka tekee ihmeitä, on laitteen uudelleenkäynnistys. Käynnistä puhelin uudelleen ja avaa sitten Drive. Tiedostojen lataamisen pitäisi alkaa normaalisti.
2. Pakota pysäytyssovellus
Kun sovellus toimii väärin, sinun tulee poistaa se viimeaikaisista sovelluksista. Toivottavasti se korjaa ongelman, mutta jos se jatkuu, meidän on ryhdyttävä ankarampaan vaiheeseen sovelluksen lopettamiseksi. Tätä varten käytämme
pakotettu pysäytysominaisuus Androidilla.
Sovelluksen väkisin pysäyttäminen lopettaa kaikki sen taustatoiminnot ja sammuttaa sen välittömästi. Voit menettää osan tiedoista tai sovelluksen viimeaikaisesta edistymisestä asianmukaisessa prosessissa.
Voit pakottaa pysäyttämään Google Driven seuraavasti:
Vaihe 1: Avaa laitteen asetukset ja siirry kohtaan Sovellukset ja ilmoitukset/Sovellusten hallinta/Asennetut sovellukset puhelimessasi käytettävissä olevan vaihtoehdon mukaan.

Vaihe 2: Napauta Kaikki sovellukset -kohdassa Aja ja sitten Pakota pysäytys seuraavassa näytössä. Avaa sitten Google Drive uudelleen ja sen pitäisi toimia hyvin.


3. Tyhjennä välimuisti
Google Drivessa on sisäänrakennettu välimuistinhallinta, joka eroaa Androidin laitteen välimuistista. Sinun tulee tyhjentää molemmat välimuistit. Huomaa se välimuistin tyhjentäminen poistaa vain väliaikaiset tiedostot häiritsemättä Driven tietoja. Tässä ovat vaiheet molemmille menetelmille.
Sovelluksesta
Avaa Drive-sovellus ja napauta kolmen palkin valikkoa vasemmassa yläkulmassa. Siirry sitten kohtaan Asetukset.


Napauta Asetukset-kohdassa Tyhjennä välimuisti ja käynnistä laite uudelleen.

Myös opastekniikassa
Laiteasetuksista
Käynnistä Asetukset-sovellus puhelimessasi ja siirry kohtaan Sovellukset ja ilmoitukset/Sovellusten hallinta. Napauta Kaikki sovellukset -kohdassa Drive ja sitten Tallennustila. Paina Tyhjennä välimuisti -painiketta ja käynnistä puhelin uudelleen.
Huomautus: Älä koske Tyhjennä tallennustila/tiedot -painiketta.


4. Ota lataukset käyttöön mobiilidatalla
Vastaanottaja säästä arvokasta mobiilidatasi, Google Drive tarjoaa alkuperäisen asetuksen, jonka avulla voit siirtää tiedostoja vain Wi-Fin kautta. Jos se on käytössä, mobiilidatalla ei tapahdu latauksia. Ja jos yrität ladata tiedostoja mobiilidatalla, näyttöön tulee virhe. Siksi sinun on poistettava tämä asetus käytöstä.
Voit tehdä sen seuraavasti:
Vaihe 1: Napauta Google Drive -sovelluksen vasemmassa yläkulmassa olevaa kolmen palkin valikkoa.

Vaihe 2: Napauta Asetukset. Kytke tässä pois päältä Siirrä tiedostoja vain Wi-Fin kautta. Yritä sitten ladata tiedostot uudelleen.


5. Sammuta Internet
Käytätkö tiedostojen lähettämiseen mobiilidataa tai Wi-Fi-yhteyttä, yritä sammuttaa ja käynnistää se. Koska yhteys nollautuu, kaikki verkkoon liittyvät häiriöt ratkaistaan.
Myös opastekniikassa
6. Vaihda Internet-yhteyttä
Toinen samanlainen tapa päästä eroon ongelmasta on yrittää ladata tiedostot eri Internet-yhteydellä. Jos käytät mobiilidataa, vaihda Wi-Fi-verkkoon ja päinvastoin. Joskus huono yhteyden laatu voi aiheuttaa ongelmia, ja vaihtoehtoisen vaihtoehdon avulla voit ladata tiedostoja.
7. Ota lentokonetila käyttöön
Kaikki verkkoon liittyvät yhteydet, kuten Wi-Fi, matkapuhelinverkko, Bluetooth jne. lopeta milloin Lentokonetila on käytössä. Niin oudolta kuin se kuulostaakin, lentokonetilan käyttöönoton tiedetään korjaavan sovellusongelmia. Sen kytkeminen päälle jonkin aikaa saattaa auttaa sinuakin. Yritä.

8. Päivitä Google Drive -sovellus
Joskus latausvirhe saattaa johtua sovelluksen virheestä. Monet meistä joko poistavat automaattisen päivityksen käytöstä tai jättävät huomioimatta Google Play Kaupan uusien päivitysten ilmoituksen. Vaikka se on hyödyllistä tietojen tallentamisessa, emme saa säännöllisesti päivityksiä, jotka sisältävät virheenkorjauksia ja konepellin parannuksia.
Suosittelemme päivittämään sovelluksen. Tämän jälkeen käynnistä laite uudelleen ja yritä sitten ladata tiedostot.
Bonustemppu
Yksi lukijoistamme vahvisti, että yksinkertaisen asennuksen poistamisen ja uudelleenasennuksen pitäisi myös korjata ongelma. Niin oudolta kuin se kuulostaakin, tämä on vaarattomin temppu. Suosittelen kuitenkin käynnistämään älypuhelimesi uudelleen ennen Google Drive -sovelluksen uudelleenasentamista.
Myös opastekniikassa
Älä odota enää
Latausvirheen odottaminen voi olla turhauttavaa. Toivomme, että yllä olevat korjaukset jatkavat latausprosessia puhelimessasi. Minun tapauksessani yritin ladata tiedostoja mobiilidatalla ja huomasin, että lataukset oli poistettu käytöstä. Sammutin asetuksen ja boom! Se ei tarkoita, että se olisi ainoa korjaus. myös muiden ratkaisujen pitäisi toimia.
Löysitkö erilaisen ratkaisun, joka toimi sinulle? Kerro meille alla olevissa kommenteissa, loppujen lopuksi jakaminen on välittämistä. Eikö?
Seuraavaksi: Viekö pikakäyttöalue Google Driven näyttötilaa? Pääset eroon siitä kaikilla alustoilla näiden vaiheiden avulla.