Ota levyn kirjoitussuojaus käyttöön tai poista se käytöstä Windows 10:ssä
Sekalaista / / November 28, 2021
Ota levyn kirjoitussuojaus käyttöön tai poista se käytöstä Windows 10:ssä: Jos kirjoitussuojaus on käytössä, et voi muokata levyn sisältöä millään tavalla, mikä on melko turhauttavaa, jos uskot minua. Monet käyttäjät eivät ole tietoisia kirjoitussuojausominaisuudesta ja olettavat yksinkertaisesti, että levy on vaurioitunut ja siksi he eivät pysty kirjoittamaan mitään asemalle tai levylle. Mutta voit olla varma, että levysi ei ole vaurioitunut, itse asiassa, kun kirjoitussuojaus on käytössä, saat virheilmoituksen, jossa lukee "Levy on kirjoitussuojattu. Poista kirjoitussuojaus tai käytä toista levyä."
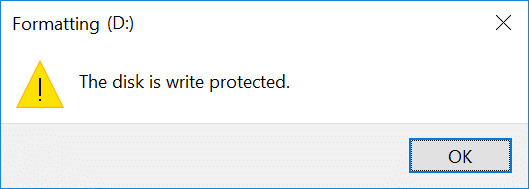
Kuten sanoin, useimmat käyttäjät pitävät kirjoitussuojausta ongelmana, mutta itse asiassa sen tarkoituksena on suojata levyäsi tai asemaasi luvattomilta käyttäjiltä, jotka aikovat suorittaa kirjoitustoimintoja. Joka tapauksessa, tuhlaamatta aikaa, katsotaan kuinka levyn kirjoitussuojaus otetaan käyttöön tai poistetaan käytöstä Windows 10:ssä alla olevan opetusohjelman avulla.
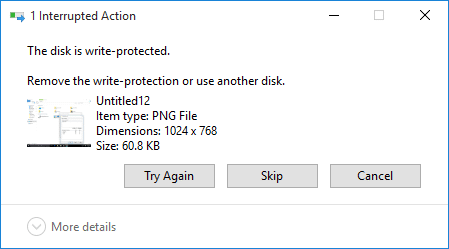
Sisällys
- Ota levyn kirjoitussuojaus käyttöön tai poista se käytöstä Windows 10:ssä
- Tapa 1: Ota kirjoitussuojaus käyttöön tai poista se käytöstä fyysisellä kytkimellä
- Tapa 2: Ota levyn kirjoitussuoja käyttöön tai poista se käytöstä rekisterieditorissa
- Tapa 3: Ota levyn kirjoitussuoja käyttöön tai poista se käytöstä ryhmäkäytäntöeditorissa
- Tapa 4: Ota levyn kirjoitussuojaus käyttöön tai poista se käytöstä Diskpartin avulla
Ota levyn kirjoitussuojaus käyttöön tai poista se käytöstä Windows 10:ssä
Varmista luo palautuspiste vain siltä varalta, että jokin menee pieleen.
Tapa 1: Ota kirjoitussuojaus käyttöön tai poista se käytöstä fyysisellä kytkimellä
Muistikortissa ja joissakin USB-asemissa on fyysinen kytkin, jonka avulla voit ottaa kirjoitussuojauksen käyttöön tai poistaa sen käytöstä ilman vaivaa. Mutta ota huomioon se tosiasia, että fyysinen kytkin vaihtelee levyn tai aseman tyypin mukaan. Jos kirjoitussuojaus on käytössä, tämä ohittaa kaikki muut tässä opetusohjelmassa luetellut menetelmät ja on edelleen kirjoitussuojattu kaikissa yhdistetyissä tietokoneissa, kunnes se avataan.
Tapa 2: Ota levyn kirjoitussuoja käyttöön tai poista se käytöstä rekisterieditorissa
1.Paina Windows Key + R ja kirjoita regedit ja paina Enter avataksesi Rekisterieditori.

2.Siirry seuraavaan rekisteriavaimeen:
Tietokone\HKEY_LOCAL_MACHINE\SYSTEM\CurrentControlSet\Services\USBSTOR
3. Varmista, että valitset USBSTOR kaksoisnapsauta sitten oikeanpuoleisessa ikkunaruudussa Käynnistä DWORD.
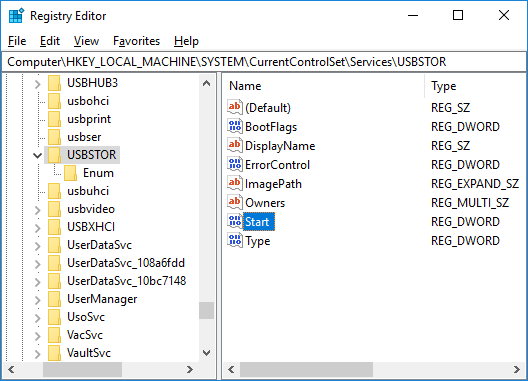
4. Nyt muuta Start DWORD -arvon arvoksi 3 ja napsauta OK.
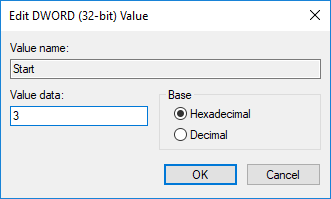
5. Sulje Rekisterieditori ja käynnistä tietokone uudelleen.
Tapa 3: Ota levyn kirjoitussuoja käyttöön tai poista se käytöstä ryhmäkäytäntöeditorissa
Huomautus: Tämä menetelmä ei toimi Windows 10 Home -käyttäjille, koska se toimii vain Windows 10 Pro-, Education- ja Enterprise-käyttäjille.
1.Paina Windows Key + R ja kirjoita gpedit.msc ja paina Enter.

2.Siirry seuraavaan polkuun:
Käyttäjämääritykset > Hallintamallit > Järjestelmä > Siirrettävän tallennustilan käyttö
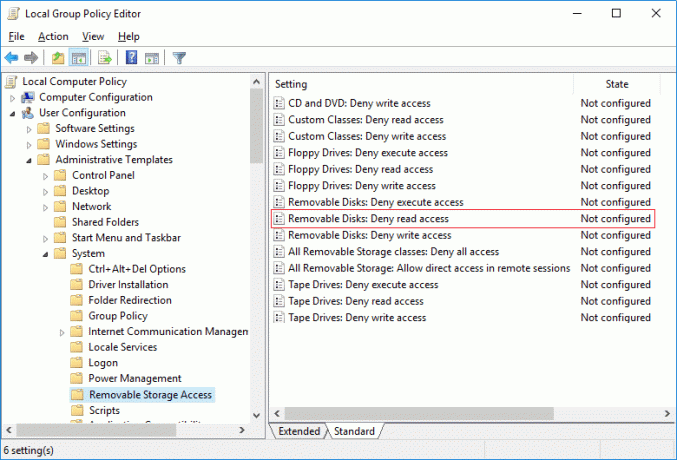
3. Valitse Irrotettava tallennustila oikeasta ikkunasta kaksoisnapsauta "Irrotettavat levyt: Estä lukuoikeus" käytäntö.
4. Varmista, että valitset Pois käytöstä tai ei määritetty kohtaan Ota kirjoitussuoja käyttöön ja napsauta OK.
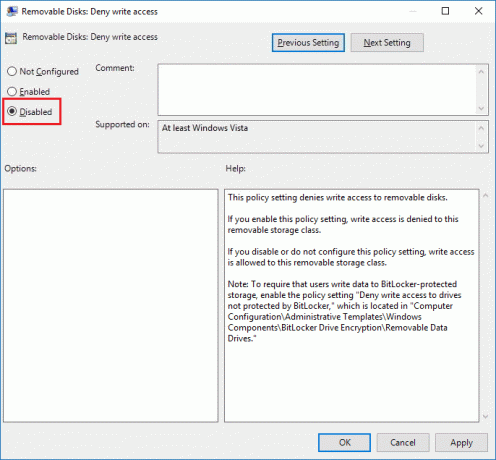
5. Jos haluat Poista kirjoitussuojaus käytöstä ja valitse sitten Käytössä ja napsauta OK.
6.Sulje kaikki ja käynnistä tietokone uudelleen.
Tapa 4: Ota levyn kirjoitussuojaus käyttöön tai poista se käytöstä Diskpartin avulla
1.Paina Windows Key + X ja valitse sitten Komentorivi (järjestelmänvalvoja).

2. Kirjoita seuraava komento cmd: hen yksitellen ja paina Enter jokaisen jälkeen:
levyosa
listalevy (Kirjoita muistiin sen levyn numero, jonka haluat ottaa kirjoitussuojauksen käyttöön tai poistaa sen käytöstä)
valitse levy # (Vaihda # numerolla, jonka merkitsit yllä)
3. Nyt voit ottaa kirjoitussuojauksen käyttöön tai poistaa sen käytöstä käyttämällä seuraavia komentoja:
Levyn kirjoitussuojauksen ottaminen käyttöön: attribuutit levysarja on vain luku
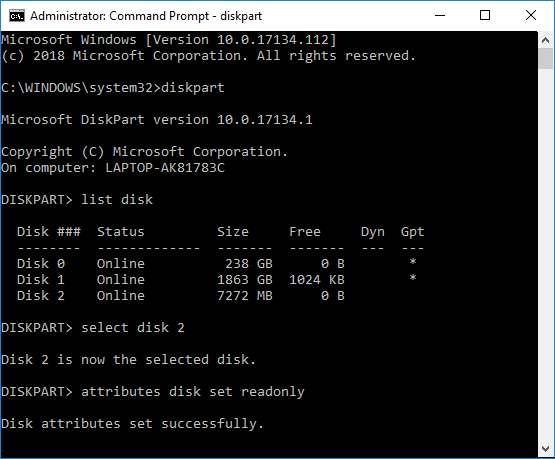
Levyn kirjoitussuojauksen poistaminen käytöstä: Attribuutit levy tyhjennetään vain luku -tilassa
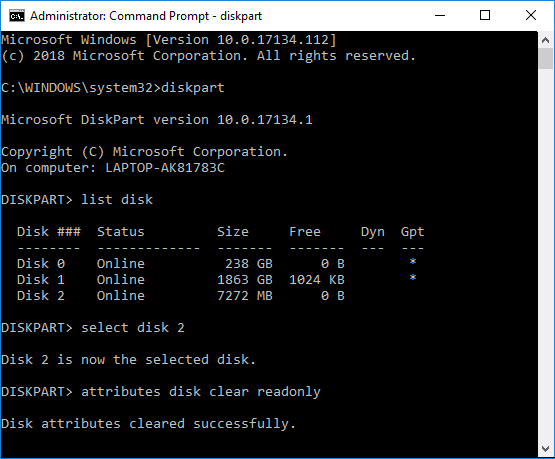
4. Kun olet valmis, voit sulkea komentokehotteen ja käynnistää tietokoneesi uudelleen.
Suositus:
- Levyn tai aseman alustaminen Windows 10:ssä
- Aseta levykiintiön raja ja varoitustaso Windows 10:ssä
- Ota levyn kirjoitusvälimuisti käyttöön tai poista se käytöstä Windows 10:ssä
- Estä kiintolevyä siirtymästä lepotilaan Windows 10:ssä
Sen olet onnistuneesti oppinut Levyn kirjoitussuojauksen ottaminen käyttöön tai poistaminen käytöstä Windows 10:ssä mutta jos sinulla on vielä kysyttävää tästä opetusohjelmasta, kysy heiltä kommenttiosiossa.



