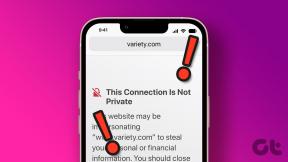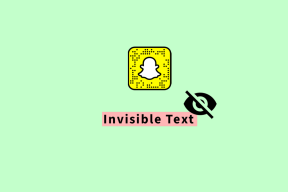Kuinka korjata tai korjata vioittunut kiintolevy CMD: n avulla?
Sekalaista / / November 28, 2021
Yksi kauhistuttavimmista tapauksista, joita teknologiamaailmassa voi tapahtua, on tallennusvälineiden, kuten sisäisten tai ulkoisten kiintolevyjen, flash-asemien, muistikorttien jne., korruptoituminen. Tapaus voi aiheuttaa jopa minisydänkohtauksen, jos tallennusväline sisälsi tärkeitä tietoja (perhekuvia tai -videoita, työhön liittyviä tiedostoja jne.). Muutamia merkkejä, jotka viittaavat korruptoituneeseen kiintolevyyn, ovat virheilmoitukset, kuten "Sektoria ei löydy", "Sinun on alustettava levy ennen kuin voit käyttää sitä. Haluatko alustaa sen nyt?', 'X:\ ei ole käytettävissä. Pääsy on estetty.', 'RAW'-tila Levynhallinnassa, tiedostojen nimet alkavat sisältää & * # % tai vastaavan symbolin jne.
Nyt, tallennusvälineestä riippuen, vioittuminen voi johtua eri tekijöistä. Kiintolevyn vioittuminen johtuu yleisimmin fyysisistä vaurioista (jos kiintolevy on romahtanut), virushyökkäyksestä, tiedostojärjestelmän vioittumisesta, viallisista sektoreista tai yksinkertaisesti iästä. Useimmissa tapauksissa, jos vaurio ei ole fyysinen ja vakava, tiedot vioittuneelta kiintolevyltä voidaan hakea korjaamalla/korjaamalla itse levy. Windowsissa on sisäänrakennettu virheentarkistus sekä sisäisille että ulkoisille kiintolevyille. Tämän lisäksi käyttäjät voivat suorittaa joukon komentoja korotetussa komentokehotteessa korjatakseen vioittuneet asemansa.
Tässä artikkelissa näytämme sinulle useita menetelmiä, joita voidaan käyttää korjaa tai korjaa vioittunut kiintolevy Windows 10:ssä.
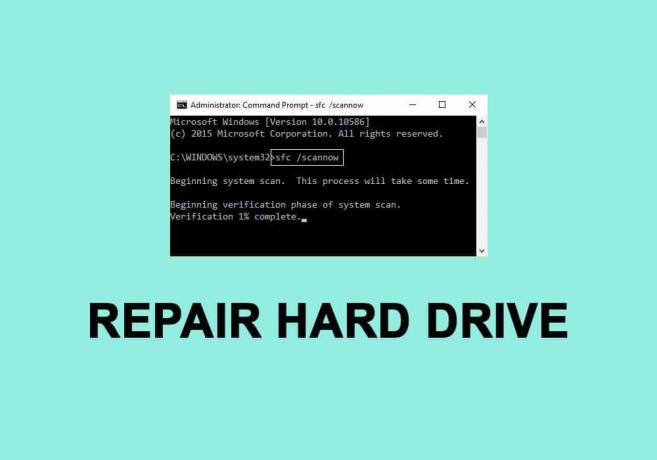
Sisällys
- Kuinka korjata tai korjata vioittunut kiintolevy CMD: n avulla?
- 5 tapaa korjata vioittunut kiintolevy komentokehotteen (CMD) avulla.
- Tapa 1: Päivitä levyohjaimet
- Tapa 2: Suorita levyvirheiden tarkistus
- Tapa 3: Suorita SFC-skannaus
- Tapa 4: Käytä CHKDSK-apuohjelmaa
- Tapa 5: Käytä DiskPart-komentoa
Kuinka korjata tai korjata vioittunut kiintolevy CMD: n avulla?
Varmista ensin, että sinulla on varmuuskopio vioittuneen levyn sisältämistä tiedoista. Jos ei, käytä kolmannen osapuolen sovellusta vioittuneiden tietojen hakemiseen. Joitakin suosittuja tietojen palautussovelluksia ovat DiskInternals Partition Recovery, Free EaseUS Data Recovery Wizard, MiniTool Power Data Recovery Software ja Recuva by CCleaner. Jokaisella näistä on ilmainen kokeiluversio ja maksullinen versio lisäominaisuuksineen. Meillä on koko artikkeli, joka on omistettu erilaisille tietojen palautusohjelmistoille ja niiden tarjoamille ominaisuuksille - 9 parasta ilmainen tietojen palautusohjelmisto.
Kokeile myös kytkeä kiintolevyn USB-kaapeli eri tietokoneporttiin tai kokonaan toiseen tietokoneeseen. Varmista, että itse kaapeli ei ole viallinen ja käytä toista, jos sellainen on saatavilla. Jos korruptio johtuu viruksesta, suorita virustarkistus (Asetukset > Päivitys ja suojaus > Windowsin suojaus > Virus- ja uhkien suojaus > Tarkista nyt) poistaaksesi mainitun viruksen ja korjataksesi kiintolevyn ajaa. Jos mikään näistä pikakorjauksista ei toiminut, siirry alla oleviin edistyneisiin ratkaisuihin.
5 Tapoja korjata vioittunut kiintolevy komentokehotteen (CMD) avulla
Tapa 1: Päivitä levyohjaimet
Jos kiintolevyä voidaan käyttää onnistuneesti toisessa tietokoneessa, levyohjaimet on todennäköisesti päivitettävä. Ajurit, kuten monet teistä saattavat tietää, ovat ohjelmistotiedostoja, jotka auttavat laitteistokomponentteja kommunikoimaan tehokkaasti tietokoneesi ohjelmiston kanssa. Laitteiston valmistajat päivittävät näitä ajureita jatkuvasti, ja Windows-päivitys voi vioittaa ne. Päivittääksesi tietokoneen levyohjaimet
1. Avaa Suorita komentoruutu painamalla Windows-näppäin + R, tyyppi devmgmt.mscja napsauta OK avaamaan Laitehallinta.
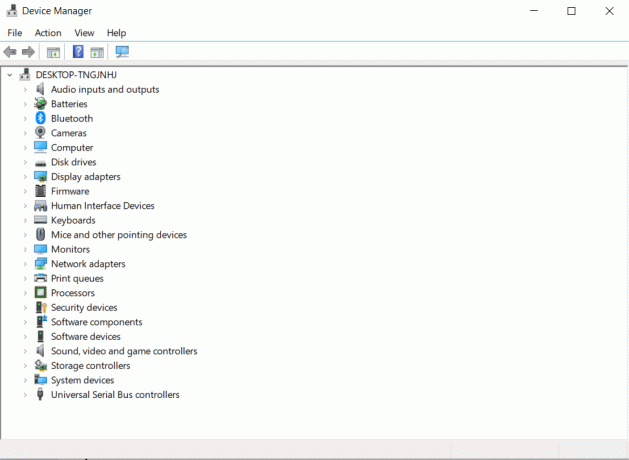
2. Laajenna Levyasemat ja Universal Serial Bus -ohjaimet löytääksesi vioittunut kiintolevy. Laitteisto, jonka ohjainohjelmisto on vanhentunut tai vioittunut, on merkitty merkillä a keltainen huutomerkki.
3. Oikealla painikkeella vioittuneelle kiintolevylle ja valitse Päivitä ohjain.
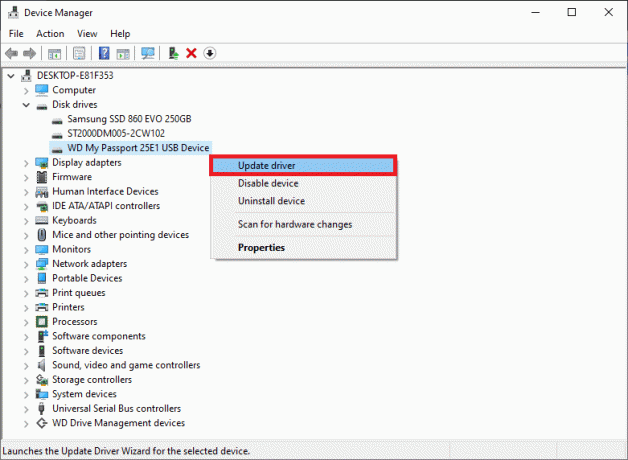
4. Valitse seuraavassa näytössä "Hae päivitetty ohjainohjelmisto automaattisesti".
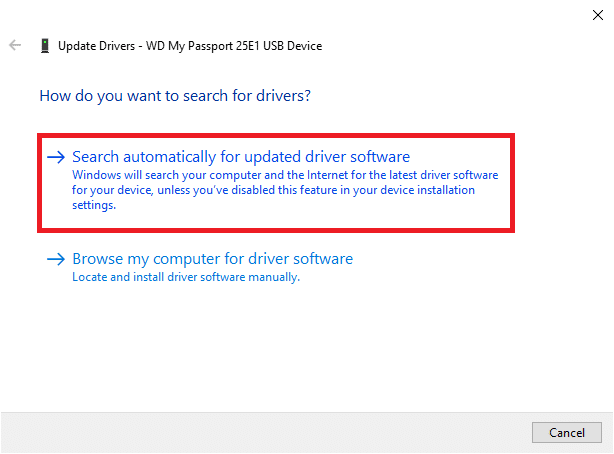
Voit myös ladata uusimmat ohjaimet manuaalisesti kiintolevyn valmistajan verkkosivustolta. Tee vain Google-haku "*Kiintolevymerkki* ohjaimet ja napsauta ensimmäistä tulosta. Lataa ohjaimien .exe-tiedosto ja asenna se kuten mikä tahansa muu sovellus.
Lue myös:Vioittuneiden järjestelmätiedostojen korjaaminen Windows 10:ssä
Tapa 2: Suorita levyvirheiden tarkistus
Kuten aiemmin mainittiin, Windowsissa on sisäänrakennettu työkalu vioittuneiden sisäisten ja ulkoisten kiintolevyjen korjaamiseen. Yleensä Windows kehottaa käyttäjää automaattisesti suorittamaan virhetarkistuksen heti, kun se havaitsee, että tietokoneeseen on liitetty viallinen kiintolevy, mutta käyttäjät voivat myös suorittaa virhetarkistuksen manuaalisesti.
1. Avata Windowsin Resurssienhallinta (tai Oma PC) joko kaksoisnapsauttamalla sen työpöydän pikakuvaketta tai käyttämällä pikanäppäinyhdistelmää Windows-näppäin + E.
2. Oikealla painikkeella kiintolevyllä, jota yrität korjata ja valita Ominaisuudet seuraavasta kontekstivalikosta.
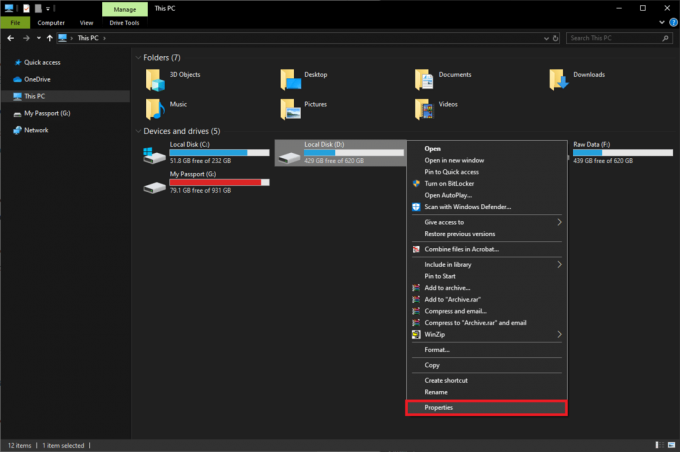
3. Siirry kohtaan Työkalut Ominaisuudet-ikkunan välilehti.

4. Klikkaa Tarkistaa -painiketta Virheentarkistus-osion alla. Windows skannaa ja korjaa nyt kaikki virheet automaattisesti.

Tapa 3: Suorita SFC-skannaus
Kiintolevy saattaa myös toimia väärin vioittun tiedostojärjestelmän vuoksi. Onneksi System File Checker -apuohjelmalla voidaan korjata tai korjata vioittunut kiintolevy.
1. Lehdistö Windows-näppäin + S Avaa Aloita haku -palkki kirjoittamalla Komentokehote ja valitse vaihtoehto Suorita järjestelmänvalvojana.

2. Klikkaa Joo Käyttäjätilien valvonta -ponnahdusikkunassa, joka pyytää lupaa sovellukselle tehdä muutoksia järjestelmään.
3. Windows 10-, 8.1- ja 8-käyttäjien tulee suorittaa alla oleva komento ensin. Windows 7 -käyttäjät voivat ohittaa tämän vaiheen.
DISM.exe /Online /Cleanup-image /Restorehealth

4. Kirjoita nyt sfc /scannow komentokehotteessa ja paina Tulla sisään toteuttaa.

5. Apuohjelma alkaa varmistaa kaikkien suojattujen järjestelmätiedostojen eheyden ja korvaa kaikki vioittuneet tai puuttuvat tiedostot. Älä sulje komentokehotetta ennen kuin vahvistus on 100 %.
6. Jos kiintolevy on ulkoinen, suorita seuraava komento sen sijaan sfc /scannow:
sfc /scannow /offbootdir=X:\ /offwindir=C:\Windows.
Huomautus: Korvata "x:\” ulkoiselle kiintolevylle määritetyllä kirjaimella. Älä myöskään unohda korvata "C:\Windows" hakemistolla, johon Windows on asennettu.

7. Käynnistä tietokoneesi uudelleen kun skannaus on valmis, ja tarkista, voitko käyttää kiintolevyä nyt.
Tapa 4: Käytä CHKDSK-apuohjelmaa
Järjestelmätiedostojen tarkistuksen lisäksi on toinen apuohjelma, jota voidaan käyttää vioittuneille tallennusvälineille. Tarkista levy -apuohjelman avulla käyttäjät voivat etsiä loogisia ja fyysisiä levyvirheitä tarkistamalla tiedostojärjestelmän ja tiedostojärjestelmän metatiedot tietystä tilavuudesta. Siinä on myös useita kytkimiä tiettyjen toimien suorittamiseksi. Katsotaanpa, kuinka vioittunut kiintolevy korjataan CMD: n avulla:
1. Avaa komentokehote järjestelmänvalvojana jälleen kerran.
2. Kirjoita varovasti seuraava komento ja paina Tulla sisään toteuttamaan sitä.
chkdsk X: /F.
Huomautus: Korvaa X sen kiintolevyn kirjaimella, jonka haluat korjata/korjata.

/F-parametrin lisäksi on muutamia muita parametreja, jotka voit lisätä komentoriville. Eri parametrit ja niiden toiminta ovat seuraavat:
- /f – Etsii ja korjaa kaikki kiintolevyn virheet.
- /r – Havaitsee kaikki huonot sektorit levyltä ja palauttaa luettavat tiedot
- /x – Irrottaa aseman ennen prosessin alkamista
- /b – Tyhjentää kaikki huonot klusterit ja skannaa uudelleen kaikki varatut ja vapaat klusterit virheiden varalta taltiolla (käytä NTFS tiedostojärjestelmä vain)
3. Voit lisätä kaikki yllä olevat parametrit komentoon suorittaaksesi tarkemman tarkistuksen. Tässä tapauksessa G-aseman komentorivi olisi:
chkdsk G: /F /R /X.

4. Jos olet korjaamassa sisäistä asemaa, ohjelma pyytää sinua käynnistämään tietokoneen uudelleen. Paina Y ja käynnistä sitten uudelleen komentokehotteesta.
Tapa 5: Käytä DiskPart-komentoa
Jos kumpikaan yllä oleva komentoriviohjelma ei onnistunut korjaamaan vioittunutta kiintolevyäsi, yritä alustaa se DiskPart-apuohjelmalla. DiskPart-apuohjelman avulla voit alustaa RAW-kiintolevyn väkisin NTFS/exFAT/FAT32-muotoon. Voit myös alustaa kiintolevyn Windowsin Resurssienhallinnasta tai Levynhallintasovelluksesta (Kuinka alustaa kiintolevy Windows 10:ssä).
1. Tuoda markkinoille Komentokehote jälleen järjestelmänvalvojana.
2. Suorita levyosa komento.
3. Tyyppi listalevy tai luettelon määrä ja paina Tulla sisään nähdäksesi kaikki tietokoneeseen liitetyt tallennuslaitteet.

4. Valitse nyt alustettava levy suorittamalla komento valitse levy X tai valitse äänenvoimakkuus X. (Korvaa X sen levyn numerolla, jonka haluat alustaa.)
5. Kun vioittunut levy on valittu, kirjoita muoto fs=ntfs nopea ja osui Tulla sisään alustaaksesi levyn.
6. Jos haluat alustaa levyn FAT32:ssa, käytä sen sijaan seuraavaa komentoa:
muoto fs=fat32 quick.

7. Komentorivi palauttaa vahvistusviestin "DiskPart alustai taltion onnistuneesti’. Kun olet valmis, kirjoita poistu ja paina Tulla sisään sulkeaksesi korotetun komentoikkunan.
Suositus:
- Korjaa viallisen laitteiston vioittunut sivuvirhe Windows 10:ssä
- Kuinka korjata vioittuneet AVI-tiedostot ilmaiseksi
- Fn-näppäinlukon käyttäminen Windows 10:ssä
Toivomme, että tästä oppaasta oli apua ja sinä pystyit siihen korjaa tai korjaa vioittunut kiintolevyasema CMD: llä Windows 10:ssä. Jos et, pidä korvasi loitolla napsahduksilta, kun liität kiintolevyn tietokoneeseen. Napsauttavat äänet viittaavat siihen, että vaurio on fyysinen/mekaaninen, ja siinä tapauksessa sinun on otettava yhteyttä huoltokeskukseen.