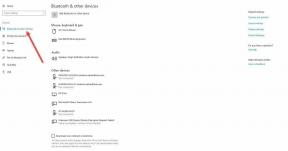9 hienoa lukitus-/aloitusnäytön mukautustemppua Samsung Galaxy S9/S9+:lle
Sekalaista / / December 02, 2021
Ollakseni rehellinen, useimmat meistä yleensä pitävät lukitusnäyttöä ja aloitusnäyttöä merkityksettöminä. Yllätyt kuitenkin kuinka monta kertaa me vilkaise lukitusnäyttöä. Suosikkisovelluksiin siirtymisestä kellonajan tarkistamiseen tai viestien ytimeen selvittämiseen – nämä näytöt toimivat usein porttina kaikkiin puhelimiemme tärkeisiin asioihin.
Android-ekosysteemin ja Samsung Experience Homen ansiosta Galaxy S9:ssä on nippu siistiä vaihtoehtoja, jotka voivat todella muuttaa aloitusnäytön ja lukituksen ulkoasua ja toisinaan toimintoa näyttö.

Joten jos aiot vaihtaa perinteisestä ulkoasusta trendikkäämpään ja tyylikkäämpään, tässä on pari temppua Samsung Galaxy S9/S9+:n lukitus-/aloitusnäytön piristämiseksi.
Koska listasta tulee pitkä, hypätään suoraan sisään.
1. Tee lukitusnäytön ilmoituksista läpinäkyviä
Yksi parhaista tavoista käyttää Galaxy S9:n Super AMOLED -näyttöä on käyttää tummia taustakuvia säästää akun mehua. Mutta entä jos kertoisin sinulle, että lukitusnäytön rapeaa pimeyttä voidaan parantaa entisestään?

No, Galaxy S9 antaa sinulle mahdollisuuden tehdä lukitusnäytön ilmoituksista läpinäkyviä. Tällä tavalla sinun ei tarvitse käsitellä ympäriinsä leijuvia rumia suorakaiteen muotoisia tekstiä.
Sinun ei tarvitse käsitellä rumia suorakaiteen muotoisia ilmoituspilkkuja

Voit tehdä tämän siirtymällä kohtaan Asetukset> Lukitusnäyttö ja suojaus ja napauttamalla Ilmoitukset-vaihtoehtoa. Liu'uta Läpinäkyvyys-liukusäädin asentoon Korkea. Lukitse puhelimesi ja näe taika näytöllä. Sujuvaa, jos minulta kysytään.
2. Maisema aloitusnäyttö
Toinen aloitusnäyttöön liittyvä temppu on maisematila. Tyypillisesti puhelimesi näyttää aloitusnäytön vain muotokuvatilassa. Mutta jos haluat käyttää tätä 18,5:9-suhdepuhelinta vaakatilassa, se voidaan tehdä vaivattomasti.

Tämä säätö tarkoittaa, että voit vaihtaa saumattomasti kahden välillä videon suoratoistosovellukset ilman näytön suuntaamista uudelleen muotokuvatilaan. Vaikka pystysuoran tilan puute tarkoittaa myös sitä, että widgeteillä täytetty aloitusnäyttö näyttäisi hieman vinossa, kannattaa kuitenkin kokeilla.

Voit tehdä muutoksen siirtymällä kohtaan Näyttö > Aloitusnäyttö ja poistamalla Vain muotokuva -vaihtoehto käytöstä. Parasta tässä vaihtoehdossa on, että se siirtyy myös sovelluslaatikkoon.
3. Vaihda FaceWidgetit
Always On Display (AOD) on yksi Samsung Galaxy S9:n tärkeimmistä kohokohdista. Mutta ollakseni rehellinen, oletusasetus on melko tylsä. Onneksi voit mukauttaa Always On Display -näytön kokonaan. Vaihtamisesta analogiseen kellotauluun tekstin värin vaihtamiseen – voit tehdä ne kaikki.

Sinun tarvitsee vain siirtyä kohtaan Asetukset > Lukitusnäyttö ja suojaus > Kello ja kasvotyyli > Kellotyyli ja valita. Vaikka Tyyppi-vaihtoehto näyttää eri tyylejä, voit muuttaa kellotaulun tai tekstin väriä napauttamalla Väri.
4. Säädä ilmoitusmerkin tyyliä
Kun Android Oreo julkistettiin, Olin erittäin innoissani Notification Badge -ominaisuudesta. Tyypillinen lukemattomien lukumäärän näyttäminen aiemmin sai minut ahdistuneeksi.

Kuten kollegani Meh Vish kuitenkin sanoo, kaikki eivät ole innoissaan Tietoja ilmoitusmerkkiominaisuudesta. He itse asiassa rakastivat pitämään silmällä lukemattomien ilmoitusten määrää.
Joten jos olet yksi heistä, on olemassa helppo tapa ottaa vanha ominaisuus käyttöön. Siirry kohtaan Asetukset> Ilmoitukset ja vaihda sovelluskuvakkeen merkit päälle.
5. Valitse Edge Lighting Effects
Samsung S9 on tuonut paljon tehosteita Edge-valaistukseen. Toisin kuin Galaxy S8, nyt on paljon tehosteita, joista valita. Monisävyisistä reunuksista kimalteleviin ja hehkuviin reunuksiin – sinun tarvitsee vain valita yksi ja nähdä tehosteen tekevän taikansa.


Etsi Edge Lighting Asetuksista ja kun olet sivulla, napauta vaihtoehtoa, jossa lukee Tehoste. Napauta nyt haluamaasi ja napsauta Käytä. Muuten voit myös valita läpinäkyvyyden tai paksuuden.
6. Hallitse Edge Lighting -sovelluksia
Oletuksena yllä mainittu ominaisuus toimii vain WhatsAppissa ja Viestiissä. Joten jos haluat, että puhelimesi reuna syttyy iloisesti sovelluksesta riippumatta, sinun tarvitsee vain sallia suosikkisovelluksesi käyttää tätä ominaisuutta.

Siirry kohtaan Näyttö > Edge Lighting > Hallitse ilmoituksia ja kytke kyseisten sovellusten kytkin päälle. Yksinkertaista, katso.
7. Vaihda lukitusnäytön ilmoitus
Lisäksi lukitusnäytössä voi olla vain ilmoituskuvakkeet. Tämä tyyli ottaa vihjeitä AOD-näytöltä, ja tämän tyylin säätö on lukitusnäytön ilmoitusasetuksissa.

Kytke vain ilmoituskuvakkeet -painike päälle ja olet valmis. Lisäksi voit myös valita sopivan lukitusnäytön asettelun Kellotyyli-sivulta. Kuten näet, tämä vaihtoehto eroaa oletusarvoisesta Piilota sisältö.

Siisti vinkki: Tiesitkö, että voit myös näyttää hätäyhteystiedon (nimi ja numero ) Always On Display -näytössä? Etsi yhteystiedot ja syötä tiedot ja valitse Aina näytössä -vaihtoehto avattavasta luettelosta.
8. Hanki selfie-kamera napin painalluksella
Jos olet a selfie-fani, pidät tästä siististä pienestä tempusta. Sen sijaan, että käyttäisit sotkuista kamerakäyttöliittymää selfie-tilan käyttöön, voit luoda selfie-tilan pikakuvakkeen aloitusnäytölle.

Sinun tarvitsee vain napauttaa kamerakuvaketta pitkään, kunnes näet Selfie- ja Auto-vaihtoehdot. Paina Selfie-vaihtoehtoa pitkään ja vedä kuvake haluamaasi paikkaan.
Tästä lähtien aina, kun haluat kyseisen tilan, napauta sitä ja Hymyile!
9. Siirry suoraan lukitusnäyttöön
Niissä harvoissa hetkissä, kun haluat ohittaa lukitusnäytön draaman ja mennä suoraan aloitusnäyttöön, navigointipalkin valikko tulee apuun.

Siirry navigointipalkin valikkoon ja ota käyttöön vaihtoehto Avaa lukitus kotipainikkeella. Ja kyllä, jotta tämä temppu toimisi, sinun on otettava kotipainike käyttöön AOD-näytössä.
Mukauta se aina
Näin voit muokata uutta Samsung Galaxy S9/S9+:aa mieltymystesi mukaan. Viimeisenä mutta ei vähäisimpänä, kokeile joitain omituiset kantoraketit ja samalla kun olet siinä, muista tarkistaa nämä upeat kameratemppuja Samsung Galaxy S9:lle.