5 tapaa avata korotettu komentokehote Windows 10:ssä
Sekalaista / / November 28, 2021
5 tapaa avata korotettu komentokehote Windows 10:ssä: Komentorivi tunnetaan myös nimellä cmd.exe tai cmd, joka on vuorovaikutuksessa käyttäjän kanssa komentoriviliittymän kautta. Se on tehokas työkalu, jonka avulla voit suorittaa komentoja muuttaaksesi asetuksia, käyttääksesi tiedostoja, suorittaaksesi ohjelmia jne. Kun avaat komentokehotteen Windows 10:ssä, voit suorittaa vain komentoja, jotka edellyttävät vain käyttäjätason turvallisuutta, mutta jos yrität suorittaa komentoja, jotka edellyttävät järjestelmänvalvojan oikeuksia, saat virhe.
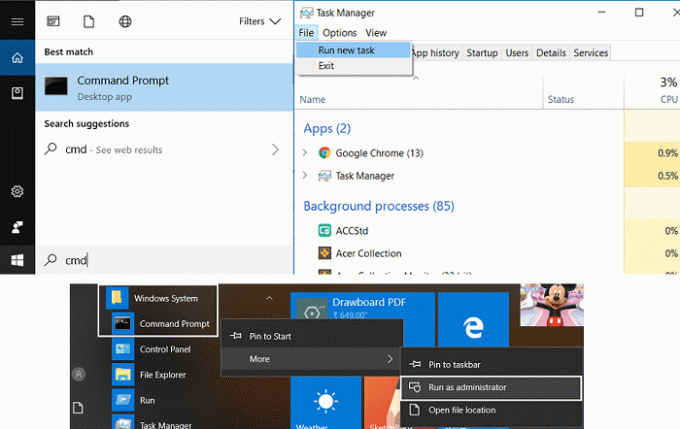
Joten siinä tapauksessa sinun on avattava korotettu komentokehote Windows 10:ssä, jotta voit suorittaa komentoja, jotka edellyttävät järjestelmänvalvojan oikeuksia. On monia tapoja, joilla voit avata korotetun komentokehotteen, ja tänään keskustelemme niistä kaikista. Joten tuhlaamatta aikaa katsotaan kuinka avata korotettu komentokehote Windows 10:ssä alla olevan oppaan avulla.
Sisällys
- 5 tapaa avata korotettu komentokehote Windows 10:ssä
- Tapa 1: Avaa korotettu komentokehote Tehokäyttäjät-valikosta (tai Win+X-valikosta)
- Tapa 2: Avaa korotettu komentokehote Windows 10:stä Aloita haku
- Tapa 3: Avaa korotettu komentokehote Tehtävienhallinnasta
- Tapa 4: Avaa korotettu komentokehote Käynnistä-valikosta
- Tapa 5: Avaa korotettu komentokehote File Explorerista
5 tapaa avata korotettu komentokehote Windows 10:ssä
Tapa 1: Avaa korotettu komentokehote Tehokäyttäjät-valikosta (tai Win+X-valikosta)
Napsauta hiiren kakkospainikkeella Käynnistä-valikkoa tai paina Windows Key + X avataksesi Tehokäyttäjät-valikon ja valitse sitten Komentorivi (järjestelmänvalvoja).

Huomautus: Jos olet päivittänyt Windows 10 Creators Update -päivitykseen, PowerShell on korvattu Tehokäyttäjät-valikossa komentokehotteella, joten katso Tämä artikkeli kertoo, kuinka voit palauttaa cmd: n tehokäyttäjävalikossa.
Tapa 2: Avaa korotettu komentokehote Windows 10:stä Aloita haku
Windows 10:ssä voit avata sen helposti Komentokehote Windows 10:n Käynnistä-valikosta Haku, tuo haku näkyviin painamalla Windows-näppäintä + S ja kirjoittamalla cmd ja paina CTRL + SHIFT + ENTER käynnistääksesi korotetun komentokehotteen. Voit myös napsauttaa hiiren kakkospainikkeella cmd: tä hakutuloksesta ja valita "Suorita järjestelmänvalvojana“.
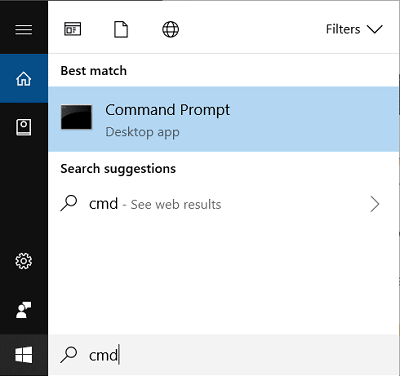
Tapa 3: Avaa korotettu komentokehote Tehtävienhallinnasta
Huomautus:Sinun on kirjauduttava sisään järjestelmänvalvojana avataksesi korotetun komentokehotteen tästä menetelmästä.
Paina vain Ctrl + Shift + Esc avata Tehtävienhallinta Windows 10:ssä napsauta sitten Task Manager -valikosta Tiedosto ja paina ja pidä painettuna CTRL-näppäin ja klikkaa Suorita uusi tehtävä joka avaisi korotetun komentokehotteen.

Tapa 4: Avaa korotettu komentokehote Käynnistä-valikosta
Avaa Windows 10:n Käynnistä-valikko ja vieritä sitten alas, kunnes löydät Windowsin järjestelmäkansio. Napsauta sitten Windows-järjestelmäkansiota laajentaaksesi sen napsauta hiiren kakkospainikkeella komentokehotetta valitse sitten Lisää ja napsauta "Suorita järjestelmänvalvojana“.
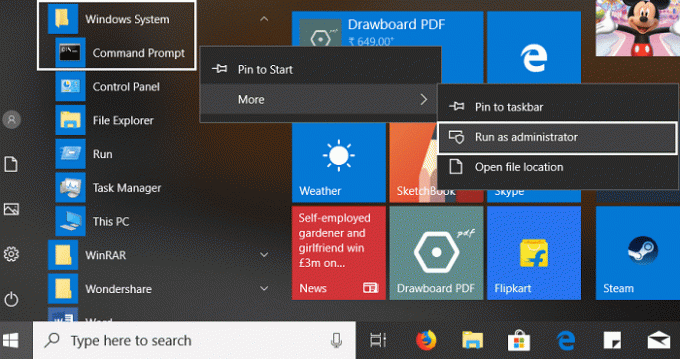
Tapa 5: Avaa korotettu komentokehote File Explorerista
1. Avaa Windowsin Resurssienhallinta ja siirry seuraavaan kansioon:
C:\Windows\System32

2. Vieritä alas, kunnes löydät cmd.exe tai paina "C” -näppäintä navigoidaksesi cmd.exe.
3. Kun löydät cmd.exe-tiedoston, napsauta sitä hiiren kakkospainikkeella ja valitse "Suorita järjestelmänvalvojana“.
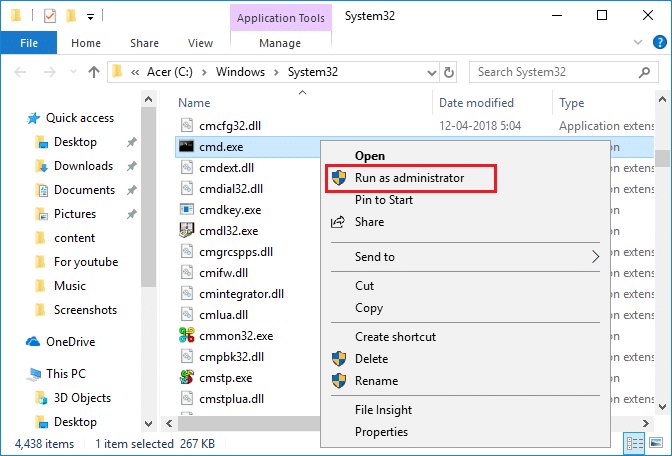
Suositus:
- Muuta oletustoimintoa, kun suljet kannettavan tietokoneen kannen
- Kuinka avata komentokehote käynnistyksen yhteydessä Windows 10:ssä
- Estä värin ja ulkonäön muuttaminen Windows 10:ssä
- Synkronoi Windows 10 -kello Internet-aikapalvelimen kanssa
Sen olet onnistuneesti oppinut 5 tapaa avata korotettu komentokehote Windows 10:ssä mutta jos sinulla on vielä kysyttävää tästä opetusohjelmasta, voit kysyä niitä kommenttiosiossa.



