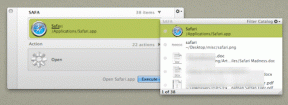13 parasta tapaa korjata kansion pääsy estetty virhe Windowsissa
Sekalaista / / December 02, 2021
Saatko "pääsy estetty" -virheilmoituksen yrittäessäsi avata Windows-kansiota? Yhtäkkiä sinut lukitaan kaikkiin tiedostoihin, jotka on tallennettu kyseiseen kansioon. Tämä ei voi olla hyvä, mutta meidän on ymmärrettävä, miksi Windows 10 -kansio heittää pääsy kielletty ponnahdusikkunoihin ennen sen vianmääritystä.

Jotkut käyttäjät kohtaavat pääsy kielletty -virhe yritettäessä avata tiedostoa sen sijaan tallennettu kansioon. Vaikka keskitymme ensisijaisesti asioiden kansiopuolelle, näiden ratkaisujen pitäisi myös antaa sinulle pääsy kyseisiin tiedostoihin, koska Windows toimii ja käsittelee näitä kahta elementtiä.
Aloitetaanpa.
1. Järjestelmänvalvojan oikeudet
Käyttäjätilillä, jolla käytät kansiota, ei ole tarvittavia järjestelmänvalvojan oikeuksia käyttää sitä. Vaihda käyttäjätiliä tai ota yhteyttä IT-laitteista vastaavaan järjestelmänvalvojaan, jos kyseessä on työkannettavasi.
2. Google Drive -ristiriita
Jos yrität käyttää kansiota, jonka olet synkronoinut Google Driven kanssa, saatat nähdä tämän virheen. Google Drive voi aiheuttaa ristiriitoja File Explorerin kanssa ja pakottaa kansion näyttämään pääsy estetty -virheen. Yksi nopea tapa testata tämä on sulkea Google Drive -prosessi Tehtävienhallinnasta. Yksinkertainen uudelleenkäynnistys aktivoi suosikkipilvitallennussovelluksesi uudelleen.
Vaihe 1: Avaa tehtävä painamalla Ctrl+Shift+Esc-näppäimiä. johtaja. Etsi Prosessit-välilehdeltä "googledrivesync.exe", napsauta hiiren kakkospainikkeella. ja valitse Lopeta tehtävä.

3. Kansio on salattu/salasana suojattu
Järjestelmänvalvoja tai joku, joka hallitsee Windows-tietokonettasi tai käyttää sitä, voi lukita kansion salasanalla tai salata. Sinun on otettava yhteyttä järjestelmänvalvojan kaveriin/tyttöihin tai esimieheen lukituksen avaamiseksi.

Voit myös yrittää purkaa salauksen itse, jos Windows-käyttäjätililläsi on oikeat oikeudet ja käyttöoikeudet. Napsauta kansiota hiiren kakkospainikkeella ja valitse Ominaisuudet tai paina Alt+Enter. Siirry kohtaan Yleiset-välilehti > Lisäasetukset ja poista valinta Salaa sisältö suojataksesi tiedot -vaihtoehdon. Tallenna nämä uudet asetukset.
4. Kansio on vioittunut
Tiedostosi sisältävä kansio saattaa olla vioittunut. Tämä voi myös vioittaa sisällä olevia tiedostoja. Onneksi voit palauttaa tiedot korruptoituneesta kansiosta hikeämättä.
Myös opastekniikassa
5. Muuta kansion käyttöoikeutta
Vaihe 1: Napsauta hiiren kakkospainikkeella kansiota, joka antaa pääsy estetty -virheen, ja valitse Ominaisuudet. Voit myös avata sen painamalla Alt+Enter-näppäimiä.
Vaihe 2: Valitse Suojaus-välilehdestä Muokkaa-painike. Valitse käyttäjänimesi seuraavasta ponnahdusikkunasta ja anna sille täysi hallintaoikeus.

6. Kansion sijainti muutettu
Kansion siirtäminen Windowsissa on helppoa. Leikkaa (Ctrl+X) ja liitä (Ctrl+V) mihin tahansa. Saattaa käydä niin, että olet siirtänyt kansion toiseen paikkaan, mutta välimuistiongelmien tai jonkin virheen vuoksi se näkyy edelleen siellä. Paina F5 päivittääksesi näytön ja tarkista uudelleen.
7. Lisää tili järjestelmänvalvojaryhmään
Jos käyttäjätilillä ei ole järjestelmänvalvojan oikeuksia, hän voi lisätä tilin järjestelmänvalvojan ryhmään.
Vaihe 1: Paina Windows-näppäin+X valitaksesi Tietokoneen hallinta tai etsi se Käynnistä-valikosta.

Vaihe 2: Siirry kohtaan Järjestelmätyökalut > Paikalliset käyttäjät ja ryhmät > Käyttäjät ja avaa käyttäjätilin nimi kaksoisnapsauttamalla.

Vaihe 3: Napsauta Lisää-painiketta Jäsen-välilehden alla.

Vaihe 4: Kirjoita sana "Järjestelmänvalvojat" seuraavaan ponnahdusikkunaan ja valitse Tarkista nimet -painike löytääksesi järjestelmänvalvojan tilin. Napsauta sitten OK.

Vaihe 5: Sinut viedään takaisin edelliseen ponnahdusikkunaan, jossa nyt huomaat järjestelmänvalvojien merkinnän. Napsauta sitä kerran ja valitse OK.

Tarkista uudelleen, saatko edelleen pääsy estetty -virheen, kun avaat kyseisen kansion.
8. Ota sisäänrakennettu järjestelmänvalvojan tili käyttöön
Jokaisessa Windows-asennuskopiossa on sisäänrakennettu järjestelmänvalvojatili, jonka voit tehdä ota käyttöön komentokehotteen avulla. Kun se on otettu käyttöön, vaihda järjestelmänvalvojan tilille, ja sinun pitäisi pystyä käyttämään tätä kiellettyä kansiota. Järjestelmänvalvojan oletustili toimii supertilinä, jonka kaikki oikeudet ovat oletuksena käytössä.
Myös opastekniikassa
9. Hallittu kansion käyttö
Jatkaen yllä olevaa kohtaa, Windows Security Suitessa on myös kiristysohjelmamoduuli suojaamaan tällaisilta uhilta. Löydät sen kohdasta Windowsin suojaus > Virus- ja uhkien suojaus.

Poista Hallittu kansion käyttö -vaihtoehto käytöstä ja yritä uudelleen. Sinun pitäisi nyt päästä kansioon.
10. Käyttäjätili vioittunut
Myös Windows-käyttäjätilisi voi vioittua, ei vain tiedostoja ja kansioita. Luodaan a uusi vakio- tai järjestelmänvalvojan käyttäjätili on nopea ja voi auttaa korjaamaan useita yleisiä virheitä, kuten kansion käyttö estetty.
11. Poista käyttäjätilien valvonta käytöstä
Vaihe 1: Etsi UAC käynnistysvalikosta ja avaa "Muuta käyttäjätilien valvontaasetuksia".

Vaihe 2: Vedä liukusäädintä näytön alareunaan kohti Älä koskaan ilmoita ja tallenna asetuksia.

Windowsin pääsy estetty -virheen ei pitäisi ilmestyä uudelleen, kun kansio avataan.
12. Rekisterieditori Hack
Suosittelemme ottamaan a varmuuskopio rekisteritiedostoista ennen kuin teet muutoksia, jos jokin menee pieleen. Nämä ovat järjestelmätason tiedostoja ja voivat sekoittaa tietokoneesi. Et halua sitä.
Vaihe 1: Etsi Rekisterieditori Käynnistä-valikosta ja avaa se.

Vaihe 2: Siirry alla olevaan kansiorakenteeseen.
HKEY_LOCAL_MACHINE/SYSTEM/CurrentControlSet/Services/LanmanWorkstation/Parameters
Vaihe 3: Napsauta oikeanpuoleisessa ikkunassa hiiren kakkospainikkeella valitaksesi Uusi > DWORD (32-bittinen) -arvo ja nimeä tiedosto nimellä "AllowInsecureGuestAuth".

Vaihe 4: Avaa tiedosto kaksoisnapsauttamalla ja syötä arvo 1 ja tallenna muutokset.

13. Suorita haittaohjelmien tarkistus
Näet yleensä jonkinlaisen ransomware-pyyntöviestin näytöllä, joka ilmoittaa, että tietokoneeseesi on hakkeroitu. Hakkeri lukitsi sinut pois kriittisistä järjestelmä- ja käyttäjäkansioista/tiedostoista ja pyysi sitten rahaa, luultavasti Bitcoineina. Jotkut kolmannen osapuolen sovellukset, kuten Malwarebytes, tarjoavat myös kiristysohjelmien ja haittaohjelmien tarkistuksen. Sinun tulee hankkia Malwarebytes ja suorittaa tarkistus varmistaaksesi, ettei kansio ole saastunut.
Hanki Malwarebytes
Myös opastekniikassa
Ylös Pilvessä
Käyttämällä pilvitallennuspalvelua, kuten OneDrive tai Google Drive voi ratkaista tällaiset ongelmat. Koska tiedostosta on kopio pilvipalveluntarjoajan palvelimilla, et koskaan kohtaa tällaisia ongelmia enää elämässäsi. Jotkut premium-pilvitallennussovellukset tarjoavat myös useiden versioiden tallentamista samasta tiedostosta, jotta voit peruuttaa tehdyt muokkaukset tai muutokset.
Harkitse pilvitallennustilan käyttöä tärkeille tiedostoille, mutta jos olet huolissasi yksityisyydestä ja turvallisuudesta, hanki HDD/SSD ja ota säännöllisesti varmuuskopiot. Toivomme toistaiseksi, että jokin ratkaisuista toimi sinulle.
Seuraava: Haluatko laskea kansion sisällä olevien tiedostojen ja alikansioiden määrän? Tässä on 5 tapaa laskea tiedostoja ja alikansioita ja tarkastella, kuinka paljon tilaa ne vievät.