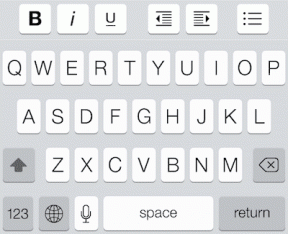Jaa tai käytä Android SD-korttiasi tietokoneellasi Wi-Fin kautta
Sekalaista / / December 02, 2021

Yksi puuttuva asia, joka esti minua siirtymästä täysin langattomaan, oli kyky liittää Android SD-kortti tietokoneeseen Wi-Fi-yhteydellä luku-/kirjoitusoikeudella. Jamesin (yksi lukijoistamme) vinkin ansiosta käyttäjät, joilla on juurtunut Android-puhelin, voivat saavuttaa täydellisen vapauden USB-kaapeleista ja asentaa puhelimensa SD-kortin Wi-Fi-verkkoon käyttämällä Samba palvelin.
Joten katsotaan kuinka voit määrittää Androidin.
Android SD-kortin käyttö langattomasti
Vaihe 1: lataa ja asenna Samba-tiedostonjako Android-laitteellasi Play Kaupasta ja suorita sovellus. Kun suoritat sovelluksen ensimmäistä kertaa, saat Superuser-pyynnön, joka sinun on hyväksyttävä sovelluksen suorittamiseksi.
Huomautus: Virallinen sovellus on poistettu Play Kaupasta. Mutta voit ladata APK: n sivulta Android-laitteeseesi käyttämällä tämä linkki. Tässä myös a suora linkki henkilökohtaisella pilvitililläni isännöidyn APK-tiedoston viimeisin päivitetty versio.

Jos sovellus ei käynnisty, varmista, että puhelimesi on juurtunut ja että se on päivitetty uusimmilla Superuser-binääritiedostoilla.
Vaihe 2: Avaa sovellusvalikko ja valitse Asetukset avataksesi Samba Filesharing -asetukset. Älä ota palvelua käyttöön määrittämättä sovellusta.

Vaihe 3: Määritä Samba-tiedostonjakoasetuksissa käyttäjänimi ja salasana, joita käytät Androidin käyttämiseen. Voit ohittaa Workgroup Name- ja NETBIOS Name -asetukset.


Vaihe 4: Jos puhelimesi tukee SD-kortin tallennusta, voit aktivoida sen osoitteesta Muut tiedostonjakoasetukset—>Toinen jaettu kansio. Koska testasin sovellusta HTC One X: ssä, jossa on vain yksi sisäinen muisti ja joka ei tue SD-kortin ulkoista tallennustilaa, en voi selventää asiaa.
Vaihe 5: Kun olet määrittänyt kaikki nämä parametrit, palaa Samba Filesharing -aloitusnäyttöön ja ota palvelu käyttöön valikosta. Kun otat palvelun käyttöön, sovellus antaa sinulle puhelimen IP-osoitteen sovelluksen aloitusnäytöllä.

Vaihe 6: Varmista nyt ensin, että molemmat - Android ja tietokone - ovat yhteydessä samaan Wi-Fi-verkkoon ja avataan sitten Windows Run Box (Windows+R). Kirjoita Suorita-ruutuun puhelimessa näkyvä IP-osoite sekä kaksi kenoviivaa ja paina Enter.

Vaihe 7: Jos kaikki meni hyvin, näet suojausikkunan, joka kysyy verkon tunnistetietoja. Käytä Androidin Samba Filesharing -sovelluksessa määrittämiäsi kirjautumistunnuksia ja paina Enter.

Siinä kaikki, voit käyttää Android-tallennustilaa tietokoneellasi Wi-Fi-verkon kautta. Voit käyttää, lukea, muokata ja poistaa SD-kortin sisältöä suoraan tietokoneeltasi.

Huomautus: Koska Samba Fileserver antaa kirjoitusoikeuden yhdistetylle tietokoneelle, sinun tulee aina valita vahva salasana ja käyttää Wi-Fi-valittujen luetteloominaisuutta muodostaaksesi yhteyden vain luotettuun verkkoon. Kun olet valmis, muista myös poistaa palvelu käytöstä valikosta.

Johtopäätös
Joten en usko, että käytän HTC: n USB-datakaapelia, ellei se ole puhelimen lataamiseen. Jos sinulla on muita Android-langattomia vinkkejä hihoissasi, älä unohda jakaa ne kommenteissa.