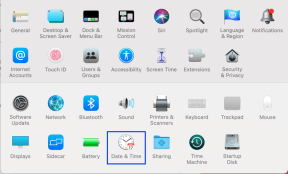Tiedostonsiirron poistaminen käytöstä ja estäminen TeamViewerissa
Sekalaista / / December 02, 2021
Saatat yllättyä kuullessani, että TeamViewer käsittelee tiedostojen siirtoskenaarion melko hyvin. Tämän etäkäyttötyökalun avulla voit siirtää tiedostoja Internetin kautta, jotka muuten ovat vähän mahdotonta lähettää sähköpostitse. Se tarkoittaa kuitenkin myös, että melkein kuka tahansa voi siirtää minkä tahansa tiedoston sinulle.

Niin hyödyllinen kuin se onkin (usein päivinä), näissä ominaisuuksissa on omat ongelmansa, koska et koskaan tiedä, mitä noissa tiedostoissa voi olla.
Kanssa ransomware-hyökkäykset liian usein, et voi olla liian varovainen. Joten jos käytät etäkäyttöön säännöllisesti työkaluja, kuten TeamViewer, on parasta korjata ongelma heti alkuunsa poistamalla tiedostojen siirrot käytöstä.
Jep, luit oikein! TeamViewerin avulla voit estää tiedostojen siirrot sekä mahdollisuuden poistaa se käytöstä. Joten sinun tarvitsee vain vahvistaa siirto, jos luotat henkilöön toisessa päässä, niin asia hoidetaan.
Ja hyvä asia on, että voit ottaa sen käyttöön milloin tahansa. Siistiä, eikö? Katsotaan kuinka se saadaan tehtyä.
Myös opastekniikassa
Tiedostonsiirron estäminen TeamViewerissa
Kaikissa TeamViewer-versioissa on viisi pääsynhallintaa - Täysi käyttöoikeus, Vahvista kaikki, Näytä ja näytä, Mukautettu ja Estä. Kuten saatat arvata, oletusasetuksena on Full Access. Tämä tarkoittaa, että kun hyväksyt kokouskutsun, toisessa päässä olevalla henkilöllä on täysi pääsy tietokoneellesi, mukaan lukien mahdollisuus siirtää tiedostoja.
Voit muuttaa sitä noudattamalla alla olevia ohjeita.
Vaihe 1: Avaa TeamViewer ja napsauta Ekstrat > Asetukset. Tämä avaa kaikki TeamViewer-asetukset, mukaan lukien Yleiset- ja suojausasetukset.

Vaihe 2: Napsauta seuraavaksi Lisäasetukset ja napsauta Näytä lisäasetukset -painiketta.

Valitse avattavasta valikosta Full Access. Valitse avattavasta valikosta Mukautetut asetukset ja napsauta Määritä.

Tämä avaa Access Control Details -sivun, joka näyttää kaikki käytettävissä olevat ohjaimet.
Vaihe 3: Etsi kolmas vaihtoehto ja valitse Vahvistuksen jälkeen tai Kielletty valintasi mukaan. Ensimmäinen asettaa vahvistusruudun, kun joku siirtää tiedoston, kun taas jälkimmäinen estää siirron.

Samanaikaisesti saatat haluta tarkistaa myös Execute Scripts -vaihtoehdon. Jos työhön ei liity komentosarjojen ja vastaavien suorittamista, voit vaihtaa vahvistuksen jälkeen -tilaan.
Ja siinä se. Tästä eteenpäin, jopa pienille tiedostoille ja asiakirjoille, sinun on vahvistettava tapahtuma. Ja aina kun sinun on vastaanotettava monia tiedostoja luotetusta lähteestä, poista yllä oleva asetus TeamViewerista.
Myös opastekniikassa
Rajoita pääsyä asiakirjoihin PC: llä
Jälleen yllä oleva temppu vain poistaa tai estää siirron. Mutta toisessa päässä olevalla henkilöllä on silti esteetön pääsy tietokoneellesi.
Jos pidät henkilökohtaisia asiakirjoja tietokoneellasi ja haluat rajoittaa niiden katseluoikeutta TeamViewerin kautta, voit tehdä sen monella tavalla. Vaikka jotkut menetelmät ovat melko pitkiä, käytämme kahta lyhyttä ja näppärää tapaa pitää asiakirjasi piilossa. Tarkastellaan niitä.
1. Zip and Hide
7-Zip on yksi suosituimmista kolmannen osapuolen sovelluksista tiedostojen ja asiakirjojen pakkaaminen. Parasta on, että se on ilmainen eikä vie paljon tilaa tietokoneeltasi. Tietysti 7-Zip antaa sinun lukita tiedostosi salasanalla.
Vaihe 1: Erottele kaikki asiakirjasi kansioon tai useisiin kansioihin. Napsauta nyt tiedostoa hiiren kakkospainikkeella ja valitse 7-Zip > Lisää arkistoon.

Vaihe 2: Täällä sinulle esitetään erilaisia vaihtoehtoja. Valitse ja lisää uusi asiakirjapolku. Nyt valitsemasi aseesi on vaihtoehto Salaus-kohdassa.
Anna salasana, aseta salausmenetelmäksi AES-256ja napsauta OK.

Tee tämä muille tiedostoille ja kansioihin, joihin haluat rajoittaa pääsyä.
Vaihe 3: Tämä luo pakatun tiedoston (tai tiedostot) uudelle polulle. Voit nyt poistaa vanhat kansiot. Paras vaihtoehto on kuitenkin luoda pilvivarmuuskopio etukäteen.
Nyt kaikilla tiedostoilla tai kansioilla on .7z-tunniste. Vaikka kansiot avautuvat kaksoisnapsauttamalla, sinun on annettava salasana tiedostojen avaamista tai purkamista varten. Siisti, eikö?
Lataa 7-Zip
2. Suojaa Word- ja Excel-tiedostosi salasanalla
Jos olet huolissasi Word- tai Excel-dokumenteistasi, hyvä uutinen on, että voit suojata jokaisen asiakirjan salasanalla. Prosessi on melko yksinkertainen, ja sinun tarvitsee vain muistaa salasanat.
Vaihe 1: Avaa asiakirja ja siirry kohtaan Tiedosto > Tallenna nimellä > Tämä tietokone ja valitse sijainti tietokoneeltasi.

Vaihe 2: Napsauta nyt Lisää-vaihtoehtoa tiedostotyypin alla, joka avaa uuden ikkunan. Valitse sitten Työkalut ja napsauta Yleiset asetukset.

Anna salasana ja paina OK. Se siitä!

Ainoa asia, joka sinun on muistettava, on salasana molemmissa tapauksissa.
Parempi olla turvassa kuin katua
Tekniikan myötä tiedostojen ja asiakirjojen siirtämisestä laitteesta toiseen on tullut varsin kätevää. Oli se sitten yksinkertainen sähköposti tai asiakirjojen lataaminen pilveen tai siirrä ne TeamViewerin kautta.
Mutta he tuovat myös omat ongelmansa ja ongelmansa. Siksi on parasta valmistautua ennen kuin jotain ikävää tapahtuu.
Seuraava: Windows 10:ssä on sisäänrakennettu menetelmä, joka pitää tietokoneesi turvassa kiristysohjelmien hyökkäyksiltä. Selvitä, mikä on Windows Defender Exploit Guard ja ota se käyttöön.