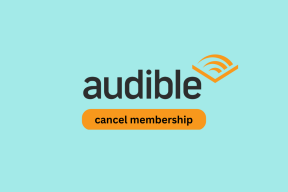Kuinka korjata iTunes ei voi lukea iPhone-virheen sisältöä (ilman nollausta)
Sekalaista / / December 02, 2021
Olit muodostamassa yhteyttä iTunesiin ja siirtää videota tai synkronoi musiikkisi, mutta tyhmä "iTunes ei voi lukea iPhonen sisältöä…" -virhe tulee tiellesi. Mikään sellainen ei haittaisi päivääsi, eikö niin?
Ja vielä pahempaa, iTunes ehdottaa, että palautat laitteen tehdasasetukset! Joo, ja poista musiikkisi, valokuvasi ja yhteystietosi vain muodostaaksesi yhteyden iTunesiin. Mitä helvettiä, Apple! Kaikki eivät synkronoi iCloudiin!

Lyhyesti sanottuna virhe johtuu vain viallisesta iTunes-tietokantatiedostosta, joka sotkee asioita iPhonessasi tai iPadissasi, eikä mikään tuollainen millään tavalla takaa täydellistä tehdasasetusten palauttamista.
Katsotaanpa siis paria tapaa saada laitteesi yhdistettynä iTunesiin menettämättä tietoja.
Poista kappale soittolistasta
Koska "iTunes ei voi lukea iPhonen sisältöä…" -virhe tapahtuu yksinkertaisesti rikkinäisen iTunes-tietokantahakemiston vuoksi. iPhonessa tai iPadissa, yritetään poistaa musiikkikappale soittolistasta ja katsotaan, pyytääkö se korvaamaan tiedosto.
Huomautus: Jos laitteellesi ei ole tallennettu musiikkitiedostoja, siirry seuraavaan osioon.
Muistaa: Muista irrottaa iOS-laitteesi PC- tai Mac-tietokoneesta ennen kuin jatkat.
Vaihe 1: Avaa Apple Music ja valitse avattavasta Kirjasto-valikosta Soittolistat.

Vaihe 2: Paina soittolistan musiikkikappaletta pitkään ja napauta sitten Poista.

Huomautus: Ei ole väliä minkä musiikkikappaleen valitset. Valitse mieluiten sellainen, josta et pidä, jotta et ikävöisi sitä liikaa!
Tämän pitäisi toivottavasti korjata vioittunut iTunes-tietokantahakemisto. Jos näin on, sinun pitäisi pystyä muodostamaan yhteys iTunesiin normaalisti.
Muussa tapauksessa katsotaan, mitä voit tehdä seuraavaksi.
Nimeä iTunes-tietokantatiedosto uudelleen
Jos kappaleen poistaminen soittolistasta ei toiminut, on aika pakottaa iPhone tai iPad luomaan uusi tietokantatiedosto tyhjästä. Tämä edellyttää olemassa olevan tietokannan uudelleennimeämistä, mutta koska sinulla ei ole valmiina pääsyä laitteesi järjestelmätiedostoihin, sinun on käytettävä hienoa iFunbox-sovellusta tehdäksesi sen.
Varoitus: iTunes-tietokannan nimeäminen uudelleen estää sekä iTunesia että iOS-laitettasi havaitsemasta olemassa olevaa musiikkikirjastoasi. On kuitenkin olemassa ratkaisu, jolla saat musiikkisi takaisin, ja keskustelemme siitä edetessämme.
Vaihe 1: Asenna iFunbox. Se on saatavana sekä Macille että Windowsille, ja alla lueteltujen vaiheiden pitäisi olla hyvin samankaltaisia molemmissa alustoissa.
Lataa iFunbox
Liitä tämän jälkeen iPhone tai iPad USB: n kautta, ja iFunboxin pitäisi havaita laite välittömästi.
Vaihe 2: Napsauta Oma laite ja napsauta sitten vasemmasta navigointiruudusta Toolbox.

Vaihe 3: Napsauta Käyttäjän tiedostojärjestelmä.
Huomautus: Jos käytät jailbroken-laitetta, järjestelmätiedostot ovat sen sijaan Raw File System -kohdassa.

Vaihe 4: Sinun pitäisi nyt nähdä luettelo järjestelmäkansioista. Siirry kansioon, jossa on merkintä iTunesin ohjaus.

Vaihe 5: Valitse merkitty kansio Musiikki ja napsauta Kopioi PC: lle tai Kopioi Macille luodaksesi varmuuskopion iPhoneen tai iPadiin tallennetusta musiikkikirjastosta.

Tärkeä: Suorita tämä vaihe, jos haluat palauttaa musiikkikirjastosi myöhemmin.
Siirry seuraavaan vaiheeseen, kun iFunbox on kopioinut musiikkitiedostot PC- tai Mac-tietokoneellesi.
Vaihe 6: Avaa iTunes-niminen kansio.

Vaihe 6: Etsi tiedosto, jonka nimi on iTunes CDBja napsauta sitten Nimeä uudelleen.

Huomautus: Myös tiedoston poistaminen saa aikaan saman, mutta on aina parempi ottaa varmuuskopio alkuperäisestä varmuuden vuoksi.
Vaihe 7: Nimeä tiedosto nimellä iTunes CDBx. Poistu iFunboxista ja käynnistä iTunes.

Koska iTunes ei tunnista olemassa olevaa tietokantaa, se luo uuden indeksin tyhjästä. Joten sinulla ei pitäisi nyt olla ongelmia iTunesin ja iPhonen tai iPadin välillä yhteyden muodostamisessa toisiinsa. Jee!

Kuten aiemmin mainittiin, et todennäköisesti näe enää musiikkikirjastoasi laitteellasi. Jos sinulla oli musiikkitiedostoja, jotka haluat palauttaa, katsotaanpa, kuinka voit tehdä sen seuraavaksi.
Musiikin saaminen takaisin
Jos käytät vain Apple Musicia ja iCloud Music Library on päällä, sinulla ei pitäisi olla ongelmia musiikin kanssa. Mutta jos sinulla oli omia tiedostoja tallennettuna paikallisesti, et näe niitä laitteessasi tai iTunesin kautta tietokantahakemiston uudelleennimeämisen jälkeen.
Onneksi loimme varmuuskopion aiemmin, joten on enemmän kuin mahdollista saada nämä tiedostot takaisin. Siistiä, eikö?
Vaihe 1: Avaa iFunbox, siirry iTunes Control -kansioon ja valitse ja poista se Musiikki kansio.

Huomautus: Jos mietit, musiikkikirjastosi on edelleen laitteellasi – et vain näe sitä. Näin ollen Musiikki-kansion poistaminen vapauttaa tilaa, jonka muutoin vievät joukko näkymätön tiedostoja.
Vaihe 2: Avaa iTunes. Valitse Tiedosto-valikosta Lisää kansio kirjastoon.

Vaihe 3: Valitse Musiikki-kansio, jonka varmuuskopioit aiemmin, ja napsauta sitten Valitse kansio.

iTunesin pitäisi nyt järjestää ja tuoda kansion sisältö, johon pääset helposti Kirjasto-osiossa esittäjän, albumin tai kappaleen mukaan.
Hieno vinkki: Jos tuodun kansion sisältö on mielestäsi sekaisin, avaa Muokkaa-valikko, napsauta Asetukset ja valitse Lisäasetukset-osiossa valintaruutu Pidä iTunes Media -kansio järjestyksessä.
Vaihe 4: Vedä ja pudota mitä haluat lisätä takaisin iPhoneen tai iPadiin Laitteet-osioon. iTunesin pitäisi alkaa kopioida tiedostoja laitteellesi välittömästi.

Asiat voivat viedä hetken, jos sinulla on suuri musiikkikirjasto, mutta onneksi dataa ei menetetty koko prosessin aikana, mikä on melko siistiä verrattuna Applen "suosittelemaan" tehdasasetusten palautukseen.
Yhdistetty… Lopulta
Toivottavasti olet nyt yhteydessä iTunesiin ilman täydellistä järjestelmän palautusta. Nyt se olisi ollut todellinen painajainen!
Jos ongelmaa ei saatu korjattua kappaleen poistamisen jälkeen soittolistasta, iFunboxin käyttäminen tietokantahakemiston uudelleennimeämiseen olisi varmasti pitänyt selvittää asiat.
Kyllä, musiikkikirjastosi on vaarassa, mutta se on silti parempi kuin menetät pääsyn kaikkiin tietoihisi, eikö? Ja jos vaivauduit varmuuskopioimaan musiikkisi iFunboxin kautta, saat ne helposti takaisin myöhemmin.
Miten se sitten meni? Kerro meille kommenteissa.