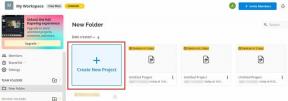3 nopeinta tapaa lisätä elokuvia tai videoita iPadiin
Sekalaista / / December 02, 2021

Uuden kauniin Retina-näytön kanssa iPad Air ja iPad Mini, HD-elokuvien katselu iPadilla on uskomaton kokemus.
Mutta suurin osa meillä olevista HD-elokuvista on joko MP4- tai MKV-muodossa. Apple ei tue näitä muotoja alkuperäisesti. Voit toki muuntaa omasi elokuvia mutta sitten se menettää laatunsa. Älä kuitenkaan pelkää, tässä artikkelissa keskustelemme nopeimmista tavoista lisätä elokuvia ja Videot iPadiin (ja iPhoneen) tietokoneeltasi .
1. iTunes File Transferin ja VLC: n kaltaisten sovellusten käyttäminen
Monet iPadin videosoittimet tukevat tiedostojen siirtoa iTunesin kautta. VLC, flex: pelaaja ja PlayerXtreme HD (joista opimme lisää myöhemmin) ovat parhaita tapoja tehdä se.
Esimerkissä käytän VLC: tä, koska se pystyy toistamaan monenlaisia formaatteja ja tietysti sen vakauden.
Vaihe 1: Liitä iPad tietokoneeseen ja anna iTunesin nousta.
Vaihe 2: Napsauta iTunesin yläreunan valikkopalkissa Sovellukset.

Vaihe 3: Vieritä nyt alas kohtaan Tiedostonjako -osio.
Vaihe 4: Valitse vasemmasta ruudusta sovellus, johon haluat lähettää videosi. Tässä esimerkissä käytin VLC: tä, mutta voit käyttää myös muita tuettuja soittimia.

Vaihe 5: Napsauta oikeanpuoleisesta ruudusta Lisätä -painiketta, jonka löydät oikeasta alakulmasta. Näkyviin tulee ikkuna. Valitse täältä videot, jotka haluat synkronoida iPadiin.
Vaihe 6: Klikkaus avata ja videosi kopioidaan iPadin tallennustilaan muutamassa minuutissa.

Nyt kun avaat VLC: n, näet videosi Kirjasto valmiina pelattavaksi.
Hieno e-kirja VLC-faneille: Meillä on parhaat VLC: tä koskevat Guiding Tech -artikkelit koottuina sähköiseen kirjaan – 8 Killer VLC -mediasoittimen opasta.
2. Siirto Wi-Fi-yhteydellä
Jos et halua liittää iPadia tietokoneeseen joka kerta, kun haluat siirtää elokuvan tai videon, minulla on sinulle ratkaisu.
Ensin sinun on ladattava sovellus nimeltä PlayerXtreme HD (ilmainen). Jotta tämä toimisi oikein, molempien laitteidesi on oltava samassa verkossa.
Vaihe 1: Kun se on asennettu, avaa se ja siirry Wi-Fi-välilehdelle.

Vaihe 2: Merkitse muistiin Selaimen osoite näytöltä.
Vaihe 3: Siirry nyt tietokoneelle, johon videosi on tallennettu, ja avaa moderni verkkoselain, kuten Chrome. Anna osoite täsmälleen sellaisena kuin se on ja paina Enter.

Vaihe 4: Napsauta tässä näytössä Lisää tiedostoja -painiketta ja valitse videot, jotka haluat siirtää.
Vaihe 5: Napsauta nyt Aloita lataus -painiketta ja odota, että siirto on valmis.

Synkronoidut videosi näkyvät Kirjasto välilehti PlayerXtremessä.
3. Suoratoista tai lataa videoita jaetusta verkosta
PlayerXtreme HD: ssä on todella kätevä ominaisuus. Jos sinulla on Kotiryhmän jakaminen päällä ja jaat videoita Vieras, PlayerXtreme poimii sen automaattisesti ja antaa sinun suoratoistaa tai ladata kyseiset videot. Tämä ominaisuus voidaan aktivoida ostamalla 0,99 dollarin lisäosa Lisäosat-välilehdeltä nimeltä "Käytä verkkoasemia ja kansioita".
Yllä olevassa linkitetyssä viestissä puhutaan HomeGroupin käyttöönoton ja käytön vaiheista, mutta tässä on lyhyt kuvaus.
- Windows-tietokoneellasi Luo kotiryhmä Kotiryhmän ohjauspaneelista.
- Siirry nyt tiedostoon tai kansioon, jonka haluat jakaa, napsauta hiiren kakkospainikkeella ja kohdasta Jakaa vaihtoehto, valitse Tietyt ihmiset.
- Lisää tästä valintaikkunasta uusi käyttäjä nimeltä Vieras tekstinsyöttökentästä. Määritä käyttöoikeudet kohteelle Lukea kirjoittaa, ja siinä se.

Kun olet jakanut tiedostosi kanssa Vieras, mikä tarkoittaa, että mikä tahansa verkossasi oleva jaettu laite voi pyytää pääsyä, käynnistää PlayerXtremen.
Valitse sovelluksen sisällä Verkko -välilehti ylävalikkopalkista. Odota jonkin aikaa, kun se skannaa verkkoasi. Tämän jälkeen sinun pitäisi nähdä tiedostot, jotka olet jakanut tietokoneeltasi. Kun näet jotain, josta pidät, napauta videota ja valitse pelata suoratoistaaksesi videota tai ladata tallentaaksesi sen iPadiin.
Kumpi on nopein?
Testauksessani huomasin, että iTunes File Sharing on nopein tapa lisätä videoita iPadiin tietokoneelta. Videon lataaminen jaetulta verkkoasemalta sujui hetkessä. Ominaisuus maksaa 0,99 dollaria, mutta se on täysin rahan arvoinen.
Siirtäminen Wi-Fin kautta kesti pisimpään, mutta se on myös kätevin tapa, koska sinun ei tarvitse liittää iPadia tietokoneeseen tai odottaa iTunesin käynnistymistä.
Sinun tavallasi?
Kuinka tehdä sinä siirtää mediaa tietokoneeltasi iPadiin? Mihin yllä olevista tavoista aiot vaihtaa nyt? Kerro meille alla olevissa kommenteissa.
Top Image Credit: Yutaka