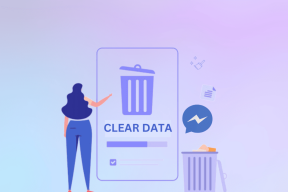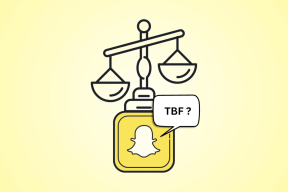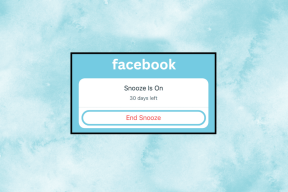Hiiriosoittimen vaihtaminen Windows 10:ssä
Sekalaista / / November 28, 2021
Osoitin tai hiiren kohdistin on symboli tai graafinen kuva tietokoneen näytöllä, joka edustaa osoitinlaitteen, kuten hiiren tai kosketuslevyn, liikettä. Pohjimmiltaan hiiren osoittimen avulla käyttäjät voivat navigoida Windowsissa helposti hiirellä tai kosketuslevyllä. Nyt osoitin on välttämätön kaikille PC-käyttäjille, ja siinä on myös joitain mukautusvaihtoehtoja, kuten muoto, koko tai väri.

Windows 10:n käyttöönoton myötä voit helposti muuttaa osoitinmallia Asetusten avulla. Jos et halua käyttää ennalta määritettyä osoitinmallia, voit käyttää omaa ensisijaista osoitinta. Joten tuhlaamatta aikaa katsotaan kuinka hiiriosoittimen vaihtaminen Windows 10:ssä alla lueteltujen vianetsintäoppaan avulla.
Sisällys
- Hiiren osoittimen vaihtaminen Windows 10:ssä
- Tapa 1: Muuta hiiren osoittimen kokoa ja väriä Windows 10:n asetuksista
- Tapa 2: Muuta hiiren osoittimia hiiren ominaisuuksien kautta
- Tapa 3: Asenna kolmannen osapuolen hiiriosoittimet
- Tapa 4: Muuta hiiren osoittimia rekisterin kautta
Hiiren osoittimen vaihtaminen Windows 10:ssä
Varmista luo palautuspiste vain siltä varalta, että jokin menee pieleen.
Tapa 1: Muuta hiiren osoittimen kokoa ja väriä Windows 10:n asetuksista
Huomautus: Asetukset-sovelluksessa on vain perusmukautuksia hiiren osoittimelle.
1. Paina Windows Key + I avataksesi Asetukset ja napsauta sitten Helppokäyttöisyys.

2. Napsauta vasemmanpuoleisesta valikosta Hiiri.
3. Nyt oikeanpuoleisessa ikkunassa valitse sopiva osoittimen koko, jolla on kolme attribuuttia: tavallinen, suuri ja erittäin suuri.
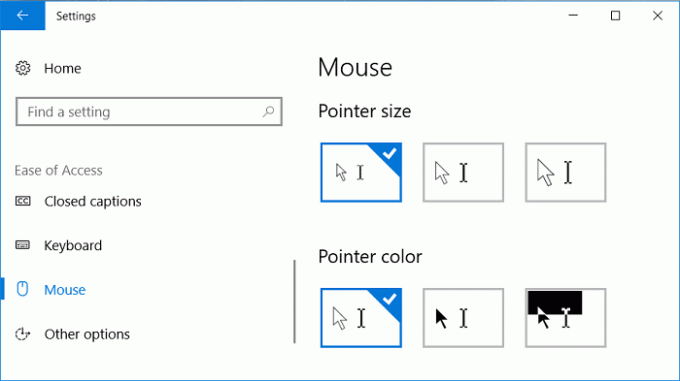
4. Seuraavaksi osoittimen koon alla näet Osoittimen värin. Valitse sopiva osoittimen väri, jolla on myös nämä kolme attribuuttia: valkoinen, musta ja korkea kontrasti.
5. Tallenna muutokset käynnistämällä tietokoneesi uudelleen.
Tapa 2: Muuta hiiren osoittimia hiiren ominaisuuksien kautta
1. Avaa haku painamalla Windows-näppäintä + S, kirjoita sitten control ja napsauta Ohjauspaneeli.

2. Napsauta seuraavaksi Laitteisto ja ääni ja napsauta sitten Hiiri alla Laitteet ja tulostimet.

3. Siirry kohtaan Hiiren ominaisuudet -ikkuna Osoittimet-välilehti.
4. Nyt avattavassa Scheme-valikossa valitse mikä tahansa asennetuista kohdistinteemoista.
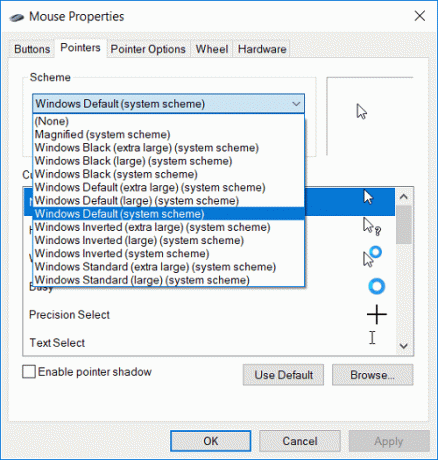
5. Osoitin-välilehden alta löydät muokata, jonka avulla voit mukauttaa yksittäisiä kohdistimia.
6. Valitse siis haluamasi kohdistin luettelosta, esimerkiksi "Normaali Valitse” ja napsauta sitten Selaa.
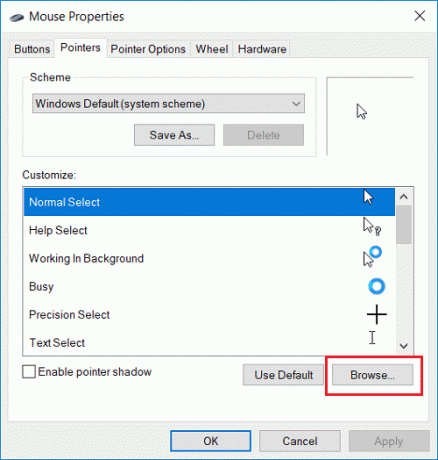
7. Valitse luettelosta osoitin mieltymystesi mukaan ja napsauta sitten Avata.
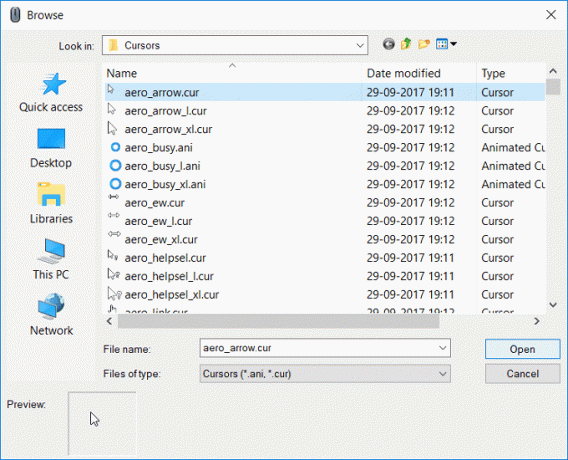
Huomautus: Voit valita an animoitu kursori (*.ani-tiedosto) tai staattinen kohdistimen kuva (*.cur-tiedosto).
8. Kun olet tehnyt muutokset, voit tallentaa tämän kohdistinmallin tulevaa käyttöä varten. Napsauta vain Tallenna nimellä -painiketta Scheme-pudotusvalikon alla.
9. Nimeä kaava jollain tavalla custom_cursor (vain esimerkki, voit nimetä järjestelmän mille tahansa) ja napsauta OK.
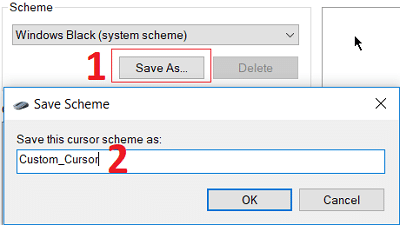
10. Napsauta Käytä ja sen jälkeen OK.
11. Käynnistä tietokoneesi uudelleen tallentaaksesi muutokset, ja olet oppinut onnistuneesti Hiiriosoittimen vaihtaminen Windows 10:ssä.
12. Jos haluat palauttaa sen oletusasetuksiin tulevaisuudessa, avaa Hiiren ominaisuudet napsauta sitten Käytä oletusta mukauttamisasetusten alla.
Tapa 3: Asenna kolmannen osapuolen hiiriosoittimet
1. Lataa hiiriosoittimet turvallisesta ja luotettavasta lähteestä, koska ne voivat olla haitallisia latauksia.
2. Pura ladatut osoitintiedostot kohteeseen C:\Windows\Pointers tai C:\Windows\Cursors.
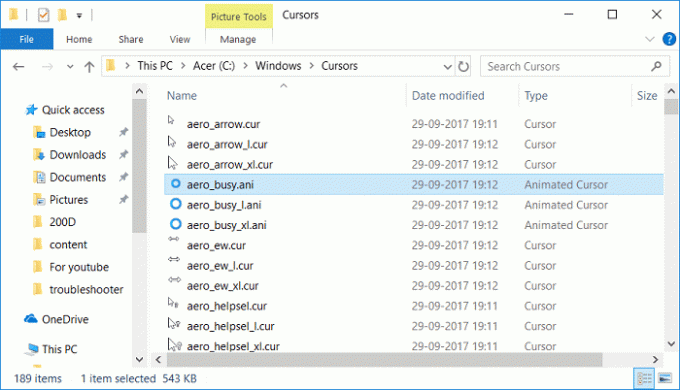
Huomautus: Osoitintiedosto on joko animoitu kursoritiedosto (*.ani-tiedosto) tai staattinen kohdistimen kuvatiedosto (*.cur-tiedosto).
3. Avaa yllä olevasta menetelmästä vaiheet 1–3 Hiiren ominaisuudet.
4. Valitse nyt Osoittimet-välilehdessä Normaali Valitse Mukauta-kohdassa ja napsauta sitten Selaa.
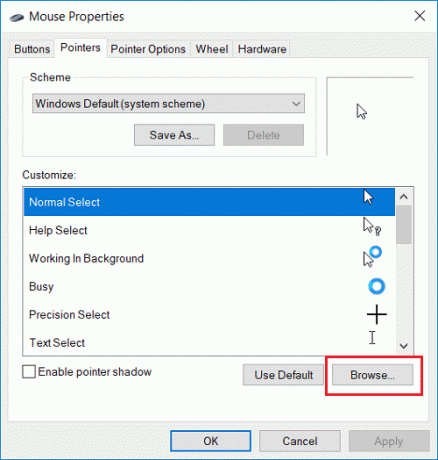
5. Valitse mukautettu osoitin luettelosta ja napsauta Avata.
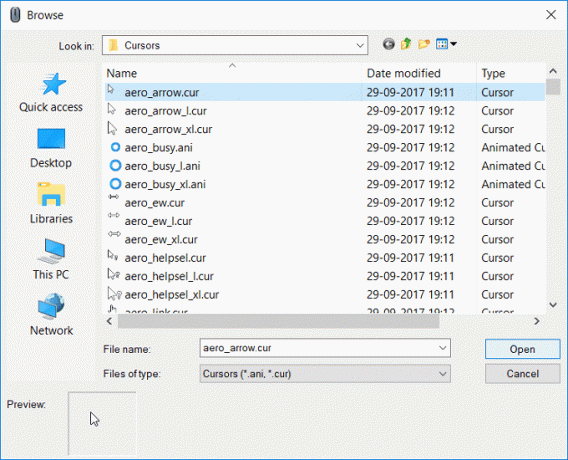
6. Napsauta Käytä ja sen jälkeen OK.
7. Tallenna muutokset käynnistämällä tietokoneesi uudelleen.
Tapa 4: Muuta hiiren osoittimia rekisterin kautta
1. Paina Windows Key + R ja kirjoita regedit ja paina Enter avataksesi rekisterieditorin.

2. Siirry seuraavaan rekisteriavaimeen:
HKEY_CURRENT_USER\Control Panel\Cursors
3. Jos haluat valita osoitinkaavion, varmista, että valitset Kohdistimet kaksoisnapsauta sitten oikeanpuoleisessa ikkunaruudussa (oletus) merkkijono.

4. Muuta nyt arvoa Arvodata-kentässä alla olevan taulukon osoitinmallien nimen mukaan:
jätä tyhjäksi kohtaan Ei mitään. Suurennettu. Ikkunat musta (erittäin suuri) Ikkunat musta (iso) Windows musta. Windowsin oletus (erittäin suuri) Windowsin oletus (suuri) Windowsin oletus. Käänteinen Windows (erittäin suuri) Käänteinen Windows (suuri) Windows käänteinen. Windows Standard (erittäin suuri) Windows Standard (suuri)
5. Kirjoita mikä tahansa nimi määritettävän osoitinmallin mukaan ja napsauta OK.

6. Voit mukauttaa yksittäisiä osoittimia muokkaamalla seuraavia merkkijonoarvoja:
Nuoli - osoitin normaalille valinnalle. Ohje - osoitin Ohjeen valintaan. AppStarting - osoitin taustalla työskentelemiseen. Odota - osoitin varattulle. Hiusristikko - osoitin Precision Selectille. IBeam - osoitin tekstin valinnalle. NWPen - osoitin käsinkirjoitukseen. Ei - osoitin Ei saatavilla. SizeNS - osoitin pystysuuntaiselle koon muuttamiselle. SizeWE - osoitin vaakakoon muuttamiseen. SizeNWSE - osoitin Diagonal Resize 1:lle. SizeNESW - osoitin Diagonal Resize 2:lle. SizeAll - osoitin Siirrä. Ylänuoli - osoitin vaihtoehtoiselle valinnalle. Käsi-osoitin linkin valintaa varten
7. Kaksoisnapsauta mitä tahansa yllä olevaa laajennettavaa merkkijonoa, kirjoita osoittimena käytettävän .ani- tai .cur-tiedoston koko polku ja napsauta OK.

8. Sulje rekisterieditori ja käynnistä tietokone uudelleen.
Suositus:
- Kuinka vaihtaa tablettitilaan Windows 10:ssä
- Korjaa Searchindexer.exe korkea suorittimen käyttö
- Tietojen kirjaamisen poistaminen käytöstä Windows 10:ssä
- Kuinka ottaa AHCI-tila käyttöön Windows 10:ssä
Sen olet onnistuneesti oppinut Hiiriosoittimen vaihtaminen Windows 10:ssä mutta jos sinulla on vielä kysyttävää tästä viestistä, kysy ne kommenttiosiossa.