Kuinka korjata DHCP-haku epäonnistui -virhe Chromebookissa
Sekalaista / / November 28, 2021
Saatko DHCP-haku epäonnistui -virheen Chromebookissa, kun yrität muodostaa yhteyden verkkoon? Ei tarvitse huolehtia! Tämän oppaan avulla opit korjaamaan DHCP Lookup Failed -virheen Chromebookissa.
Mikä on Chromebook? Mikä on DHCP-haku epäonnistui -virhe Chromebookissa?
Chromebook on uuden sukupolven tietokoneita, jotka on suunniteltu suorittamaan tehtäviä nopeammin ja helpommin kuin nykyiset tietokoneet. Ne toimivat Chromella Käyttöjärjestelmä joka sisältää Googlen hienoimmat ominaisuudet sekä pilvitallennustilan ja parannetun tietosuojan.
Dynamic Host Configuration Protocol, lyhennettynä DHCP, on mekanismi laitteiden määrittämiseen Internetissä. Se varaa IP-osoitteet ja mahdollistaa oletusyhdyskäytävät, jotka mahdollistavat nopeat ja sujuvat yhteydet IP-verkon eri laitteiden välillä. Tämä virhe ponnahtaa esiin, kun muodostat yhteyden verkkoon. Pohjimmiltaan se tarkoittaa, että laitteesi, tässä tapauksessa Chromebook, ei pysty hakemaan mitään IP-osoitteisiin liittyviä tietoja DHCP-palvelimelta.

Sisällys
- Kuinka korjata DHCP-haku epäonnistui -virhe Chromebookissa
- Mikä aiheuttaa DHCP-haku epäonnistui -virheen Chromebookissa?
- Tapa 1: Päivitä Chrome-käyttöjärjestelmä
- Tapa 2: Käynnistä Chromebook ja reititin uudelleen
- Tapa 3: Käytä Google-nimipalvelinta tai automaattista nimipalvelinta
- Tapa 4: Yhdistä uudelleen Wi-Fi-verkkoon
- Tapa 5: Muuta Wi-Fi-verkon taajuuskaistaa
- Tapa 6: Lisää verkko-osoitteen DHCP-aluetta
- Tapa 7: Poista VPN käytöstä korjataksesi DHCP Lookup Failed -virheen Chromebookissa.
- Tapa 8: Yhdistä ilman Wi-Fi Extenderiä ja/tai toistinta
- Tapa 9: Käytä Chromebookin yhteysdiagnostiikkaa.
- Tapa 10: Poista kaikki ensisijaiset verkot
- Tapa 11: Nollaa reititin korjataksesi DHCP-haku epäonnistui -virhe Chromebookissa.
- Tapa 12: Ota yhteyttä Chromebookin asiakastukeen
Kuinka korjata DHCP-haku epäonnistui -virhe Chromebookissa
Mikä aiheuttaa DHCP-haun epäonnistumisen virhe Chromebookissa?
Tähän ongelmaan ei ole monia tunnettuja syitä. Jotkut niistä ovat kuitenkin:
- VPN - VPN peittää IP-osoitteesi ja voi aiheuttaa tämän ongelman.
- Wi-Fi-laajentimet - Ne eivät yleensä sovi yhteen Chromebookien kanssa.
- Modeemin/reitittimen asetukset – Myös tämä aiheuttaa yhteysongelmia ja DHCP-haku epäonnistui -virheen.
- Vanhentunut Chrome-käyttöjärjestelmä – Minkä tahansa käyttöjärjestelmän vanhentuneen version käyttäminen aiheuttaa varmasti ongelmia siihen liittyvässä laitteessa.
Korjataan tämä virhe helpoimmilla ja nopeimmilla menetelmillä, jotka selitetään alla.
Tapa 1: Päivitä Chrome-käyttöjärjestelmä
Chromebookin päivittäminen ajoittain on loistava tapa korjata Chrome-käyttöjärjestelmään liittyvät virheet. Tämä pitää käyttöjärjestelmän ajan tasalla uusimpien ohjelmistojen kanssa ja estää myös häiriöt ja kaatumiset. Voit korjata Chrome-käyttöjärjestelmään liittyvät ongelmat päivittämällä laiteohjelmiston seuraavasti:
1. Avataksesi Ilmoitus valikosta, napsauta Aika kuvaketta oikeasta alakulmasta.
2. Napsauta nyt vaihde -kuvake päästäksesi käsiksi Chromebookin asetukset.
3. Valitse vasemmasta paneelista vaihtoehto nimeltä Tietoja Chrome-käyttöjärjestelmästä.
4. Klikkaa Tarkista päivitykset -painiketta korostetun mukaisesti.

5. Uudelleenkäynnistää tietokoneeseen ja katso, onko DHCP-hakuongelma ratkaistu.
Tapa 2: Käynnistä Chromebook ja reititin uudelleen
Laitteiden uudelleenkäynnistys on tehokas tapa korjata pienet virheet, koska se antaa laitteellesi aikaa nollata itsensä. Siksi tässä menetelmässä aiomme käynnistää molemmat uudelleen, reititin ja Chromebookilla tämän ongelman korjaamiseksi. Noudata näitä yksinkertaisia ohjeita:
1. Ensimmäinen, sammuttaa Chromebook.
2.Sammuttaa modeemi/reititin ja katkaista se virtalähteestä.
3. Odota muutaman sekunnin ennen sinua yhdistä uudelleen se virtalähteeseen.
4. Odota jotta modeemin/reitittimen valot vakiintuvat.
5. Nyt, kiihottua Chromebook ja kytkeä se Wi-Fi-verkkoon.
Tarkista, onko DHCP-haku epäonnistunut Chromebookissa korjattu. Jos ei, kokeile seuraavaa ratkaisua.
Lue myös:Korjaa DHCP ei ole käytössä Wi-Fi: lle Windows 10:ssä
Tapa 3: Käytä Google-nimipalvelinta tai automaattista nimipalvelinta
Laite näyttää DHCP-hakuvirheen, jos se ei pysty olemaan vuorovaikutuksessa DHCP-palvelimen tai IP-osoitteiden kanssa DNS-palvelin. Siksi voit käyttää Google-nimipalvelinta tai automaattista nimipalvelinta tämän ongelman ratkaisemiseen. Katsotaanpa, miten tämä tehdään:
Vaihtoehto 1: Google-nimipalvelimen käyttäminen
1. Navigoida johonkin Chromen verkkoasetukset alkaen Ilmoitusvalikko kuten on selitetty Menetelmä 1.
2. Alla Verkkoasetukset, Valitse Wi-Fi vaihtoehto.
3. Klikkaa oikea nuoli saatavilla vieressä verkkoon johon et saa yhteyttä.
4. Vieritä alas löytääksesi ja valitsemalla Nimipalvelin vaihtoehto.
5. Klikkaa pudota alas laatikko ja valitse Googlen nimipalvelimet annetusta valikosta, kuten kuvassa.
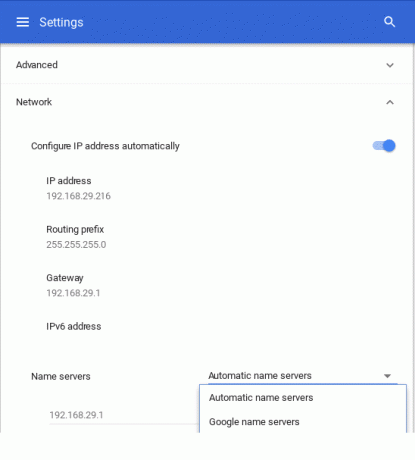
Tarkista, onko ongelma korjattu yhdistämällä se uudelleen Wi-Fi-verkkoon.
Vaihtoehto 2: Automaattisen nimipalvelimen käyttäminen
1. Jos DHCP-haku epäonnistui -virhe jatkuu Google-nimipalvelimen käytön jälkeen, uudelleenkäynnistää Chromebook.
2. Jatka nyt kohtaan Verkkoasetukset sivulle kuten teit aiemmin.
3. Vieritä alas kohtaan Nimipalvelimet etiketti. Tällä kertaa valitse Automaattiset nimipalvelimet avattavasta valikosta. Katso selvyyden vuoksi yllä olevaa kuvaa.
4. Yhdistä uudelleen Wi-Fi-verkkoon ja tarkista, onko DHCP-ongelma ratkennut.
Vaihtoehto 3: Manuaalisen konfiguroinnin käyttäminen
1. Jos jommankumman palvelimen käyttäminen ei ratkaissut tätä ongelmaa, siirry kohtaan Verkkoasetukset taas kerran.
2. Tässä, kytke pois päältä Määritä IP-osoiteautomaattisesti vaihtoehto, kuten kuvassa.
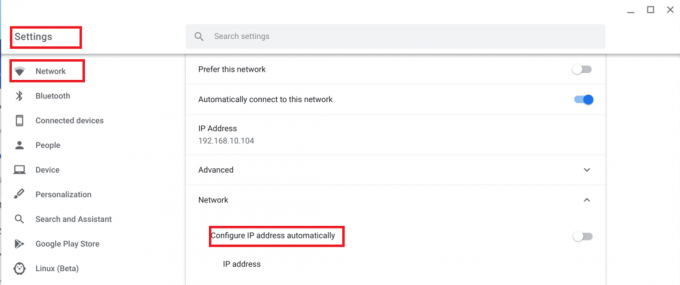
3. Aseta nyt Chromebookin IP-osoite manuaalisesti.
4. Uudelleenkäynnistää laite ja yhdistä se uudelleen.
DHCP-haku epäonnistui -virhe Chromebook-virheessä pitäisi olla korjattu tähän mennessä.
Tapa 4: Yhdistä uudelleen Wi-Fi-verkkoon
Toinen helppo tapa korjata DHCP-haun epäonnistunut virhe Chromebookissa on irrottaa se Wi-Fi-verkosta ja yhdistää se myöhemmin uudelleen.
Katsotaanpa, kuinka voit tehdä tämän:
1. Klikkaa Wi-Fi symboli Chromebookin näytön oikeassa alakulmassa.
2. Valitse omasi Wi-Fi verkon nimi. Klikkaa asetukset.
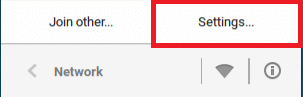
3. Verkkoasetukset-ikkunassa Katkaista verkko.
4. Uudelleenkäynnistää Chromebookisi.
5. Lopuksi, kytkeä samaan verkkoon ja jatka laitteen käyttöä tavalliseen tapaan.
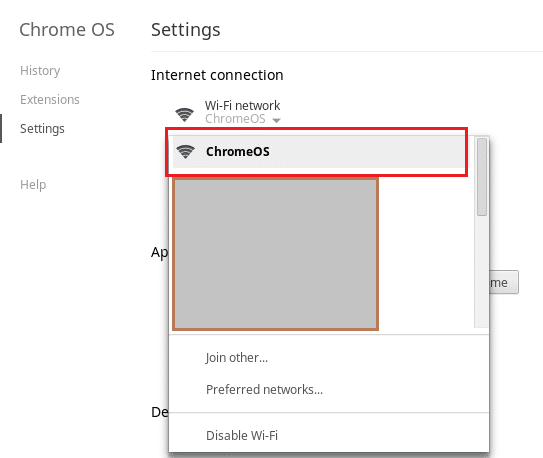
Siirry seuraavaan tapaan, jos tämä ei korjaa DHCP-haku epäonnistui -virhettä Chromebookissa.
Lue myös:Korjaa rajoitetun pääsyn tai ei yhteyttä Wi-Fi Windows 10:ssä
Tapa 5: Muuta Wi-Fi-verkon taajuuskaistaa
On mahdollista, että tietokoneesi ei tue reitittimesi tarjoamaa Wi-Fi-taajuutta. Voit kuitenkin muuttaa taajuusasetuksia manuaalisesti vastaamaan verkon taajuusstandardeja, jos palveluntarjoajasi tukee tätä muutosta. Katsotaanpa, miten tämä tehdään:
1. Tuoda markkinoille Kromi ja navigoi kohtaan reitittimen verkkosivusto. Kirjaudu sisään tilillesi.
2. Navigoi kohtaan langattomat asetukset -välilehti ja valitse Vaihda bändi vaihtoehto.
3. Valita 5 GHz, jos oletusasetus oli 2,4 GHz, tai päinvastoin.
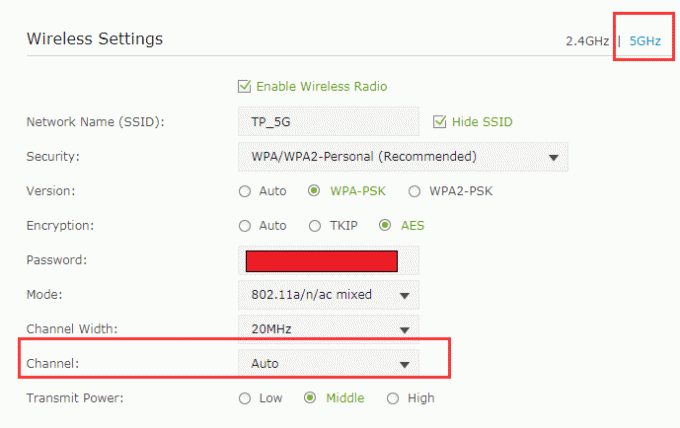
4. Lopuksi, Tallentaa kaikki muutokset ja poistu.
5. Uudelleenkäynnistää Chromebookisi ja muodosta yhteys verkkoon.
Tarkista, onko DHCP-ongelma nyt korjattu.
Tapa 6: Lisää verkko-osoitteen DHCP-aluetta
Huomasimme, että tiettyjen laitteiden poistaminen Wi-Fi-verkosta tai laitteiden määrän manuaalinen lisääminen auttoi korjaamaan tämän ongelman. Voit tehdä sen seuraavasti:
1. Missä tahansa nettiselain, navigoi omaan reitittimen verkkosivusto ja Kirjaudu sisään valtuustiedoillasi.
2. Jatka kohtaan DHCP-asetukset -välilehti.
3. Laajenna DHCP IP-alue.
Esimerkiksi jos korkeampi alue on 192.168.1.250, laajenna se muotoon 192.168.1.254, kuten on esitetty.
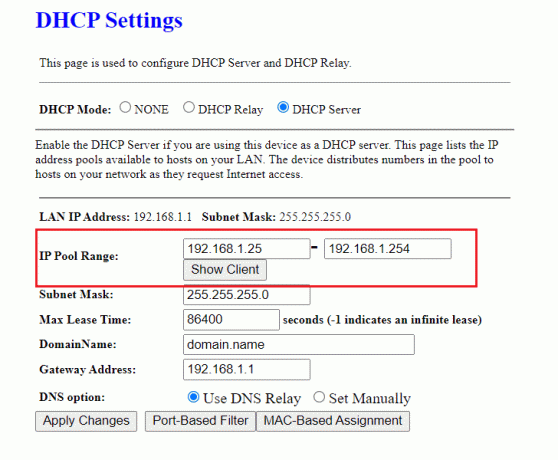
4. Tallentaa muutokset ja poistu verkkosivulle.
Jos virheilmoitus DHCP-haku epäonnistui, tulee edelleen näkyviin, voit kokeilla mitä tahansa seuraavista tavoista.
Tapa 7: Poista VPN käytöstä korjataksesi DHCP Lookup Failed -virheen Chromebookissa
Jos käytät välityspalvelinta tai a VPN Internet-yhteyden muodostaminen voi aiheuttaa ristiriidan langattoman verkon kanssa. Välityspalvelimen ja VPN: n on tiedetty aiheuttavan DHCP-haku epäonnistui -virheitä Chromebookissa useaan otteeseen. Voit korjata sen sammuttamalla sen väliaikaisesti.
1. Napsauta hiiren kakkospainikkeella VPN-asiakas.
2. Vaihda vinossa VPN, kuten korostettuna.

3. Vaihtoehtoisesti voit poista asennus sitä, jos sitä ei enää tarvita.
Lue myös:Korjaussivustolle ei saada yhteyttä, palvelimen IP-osoitetta ei löytynyt
Tapa 8: Yhdistä ilman Wi-Fi Extenderiä ja/tai toistinta
Wi-Fi-laajentimet tai toistimet ovat loistavia, kun halutaan laajentaa Wi-Fi-yhteysaluetta. Näiden laitteiden on kuitenkin tiedetty aiheuttavan tiettyjä virheitä, kuten DHCP-hakuvirhe. Varmista siksi, että muodostat yhteyden Wi-Fi-verkkoon suoraan reitittimestä.
Tapa 9: Käytä Chromebookin yhteysdiagnostiikkaa
Jos voit edelleen muodostaa yhteyden DHCP-palvelimeen ja saat edelleen saman virheilmoituksen, Chromebook tulee sisäänrakennetulla Connectivity Diagnostics -työkalulla, joka auttaa sinua diagnosoimaan ja ratkaisemaan yhteyksiä ongelmia. Näin voit käyttää sitä:
1. Etsi diagnostiikkaa Käynnistä-valikosta.
2. Napsauta hakutuloksista Chromebookin yhteysdiagnostiikkaa.
3. Klikkaa Suorita diagnostiikkalinkki aloittaaksesi testien suorittamisen.
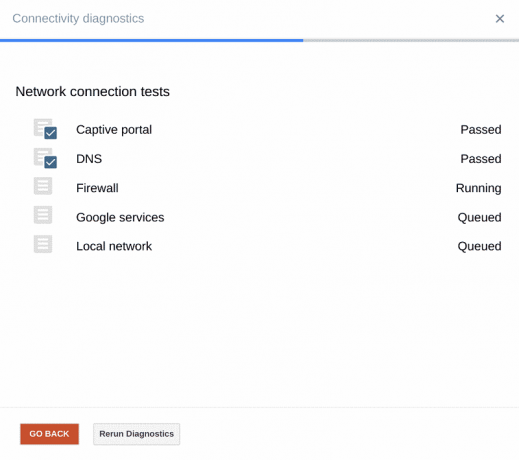
4. Sovellus suorittaa seuraavat testit yksitellen:
- Captive portaali
- DNS
- Palomuuri
- Google-palvelut
- Paikallinen verkko
5. Anna työkalun diagnosoida ongelma. Yhteyden diagnostiikkatyökalu suorittaa erilaisia testejä ja korjata ongelmia jos mitään.
Tapa 10: Poista kaikki ensisijaiset verkot
Chromebook-käyttöjärjestelmä, kuten mikä tahansa muu käyttöjärjestelmä, säilyttää verkkotunnukset, jotta voit muodostaa yhteyden samaan verkkoon antamatta salasanaa joka kerta. Kun muodostamme yhteyden useampaan Wi-Fi-verkkoon, Chromebook tallentaa yhä enemmän salasanoja. Se myös luo luettelon suosituista verkoista aiempien yhteyksien ja tiedonkäytön mukaan. Tämä aiheuttaa verkkotäyte. Siksi on suositeltavaa poistaa nämä tallennetut ensisijaiset verkot ja tarkistaa, jatkuuko ongelma. Tee sama noudattamalla alla annettuja ohjeita:
1. Siirry kohtaan Tila-alue näytölläsi ja napsauta Verkko Valitse sitten kuvake asetukset.
2. Sisällä Internet-yhteys vaihtoehto, löydät a Wi-Fi verkkoon. Klikkaa sitä.
3. Valitse sitten Ensisijaiset verkot. Tässä näytetään täydellinen luettelo kaikista tallennetuista verkoista.
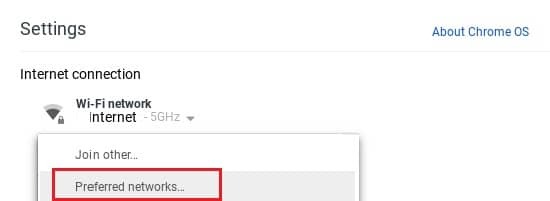
4. Kun viet hiiren osoittimen verkon nimien päälle, näet X merkki. Napsauta sitä Poista ensisijainen verkko.
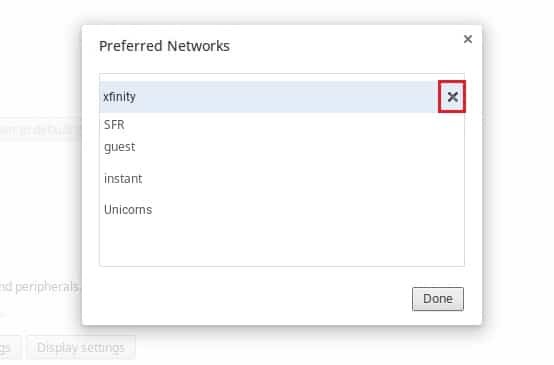
6. Toista tämä prosessi poistaa jokaiseen ensisijaiseen verkkoon erikseen.
7. Kun luettelo on tyhjennetty, muodosta yhteys haluttuun Wi-Fi-verkkoon vahvistamalla salasana.
Tämän pitäisi ratkaista DHCP-haku epäonnistui -ongelma. Jos ei, siirry seuraavaan ratkaisuun.
Tapa 11: Nollaa reititin korjataksesi DHCP-haku epäonnistui -virhe Chromebookissa
DHCP-ongelma saattaa johtua reitittimen/modeemin viallisesta laiteohjelmistosta. Tällaisissa tapauksissa voit aina nollata reitittimen painamalla reitittimen nollauspainiketta. Tämä palauttaa reitittimen oletusasetuksiin ja saattaa korjata Chromebook-virheen aiheuttaman DHCP-haun epäonnistumisen. Katsotaanpa, miten se tehdään:
1. Kiihottua reitittimesi/modeemi
2. Paikanna Reset-painiketta. Se on pieni painike, joka sijaitsee reitittimen takana tai oikealla puolella ja näyttää tältä:

3. Paina nyt nollaa painike, jossa on paperineula/turvaneula.
4. Odota, että reititin nollautuu kokonaan noin 30 sekuntia.
5. Lopuksi, kiihottua reititin ja yhdistä Chromebook uudelleen.
Tarkista nyt, voitko korjata DHCP-haku epäonnistui -virheen Chromebookissa.
Tapa 12: Ota yhteyttä Chromebookin asiakastukeen
Jos olet kokeillut kaikkia yllä lueteltuja menetelmiä etkä edelleenkään pysty ratkaisemaan hakuongelmaa, ota yhteyttä viralliseen asiakastukeen. Voit myös saada lisätietoja osoitteesta Chromebookin ohjekeskus.
Suositus:
- 7 parasta käänteistä puhelinhakupalvelua
- Korjaa virhekoodi 105 Google Chromessa
- Kuinka katsella piilotettuja pelejä Steamissä
- Kuinka muuntaa MP4 MP3:ksi
Toivomme, että pystyit korjaa DHCP-haku epäonnistui -virhe Chromebookissa. Kerro meille, mikä menetelmä toimi sinulle parhaiten. Onko sinulla kysyttävää/ehdotuksia? Pudota ne alla olevaan kommenttiosaan.



