Haittaohjelmien torjuntapalvelun suoritettava korkea suorittimen käyttö [RATKAISTU]
Sekalaista / / November 28, 2021
Antimalware Service Executable on taustaprosessi, jota Windows Defender käyttää palveluidensa suorittamiseen. Prosessi, joka aiheuttaa korkean suorittimen käytön, on MsMpEng.exe (Antimalware Service Executable), jonka olet ehkä jo tarkistanut Task Managerin kautta. Nyt ongelman aiheuttaa reaaliaikainen suojaus, joka tarkistaa tiedostot jatkuvasti aina, kun järjestelmä herää tai jätetään käyttämättömäksi. Nyt virustorjunnan pitäisi tehdä reaaliaikainen suojaus, mutta sen ei pitäisi tarkistaa kaikkia järjestelmätiedostoja jatkuvasti; sen sijaan sen pitäisi tehdä koko järjestelmän tarkistus vain silloin tällöin.
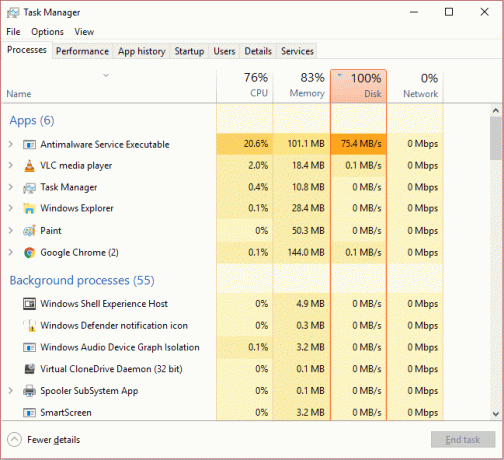
Tämä ongelma voidaan ratkaista poistamalla koko järjestelmän tarkistus käytöstä, ja se tulisi asettaa tarkistamaan koko järjestelmä vain silloin tällöin. Se ei vaikuta reaaliaikaiseen suojaukseen, kuten aina, kun lataat tiedoston tai asennat kynäaseman järjestelmään. Windows Defender tarkistaa kaikki uudet tiedostot ennen kuin sallit sinun käyttää tiedostoja. Tästä hyötyvät molemmat, sillä reaaliaikainen suojaus on sellaisenaan ja voit suorittaa täyden järjestelmän tarkistuksen aina tarvittaessa, jolloin järjestelmäresurssit jäävät käyttämättä. Tarpeeksi tästä, katsotaanpa kuinka korjata MsMpEng.exe-prosessorin korkea käyttö.
Sisällys
- Haittaohjelmien torjuntapalvelun suoritettava korkea suorittimen käyttö [RATKAISTU]
- Tapa 1: Poista käytöstä Windows Defenderin täyden järjestelmän tarkistuskäynnistimet
- Tapa 2: Lisää MsMpEng.exe (antimalware Service Executable) Windows Defenderin poissulkemisluetteloon
- Tapa 3: Poista Windows Defender käytöstä
- Tapa 4: Suorita CCleaner ja Malwarebytes
Haittaohjelmien torjuntapalvelun suoritettava korkea suorittimen käyttö [RATKAISTU]
Varmista luo palautuspiste vain siltä varalta, että jokin menee pieleen.
Tapa 1: Poista käytöstä Windows Defenderin täyden järjestelmän tarkistuskäynnistimet
1. Paina Windows-näppäintä + R ja kirjoita sitten "taskschd.msc" ja paina Enter avataksesi Tehtävien ajoituksen.
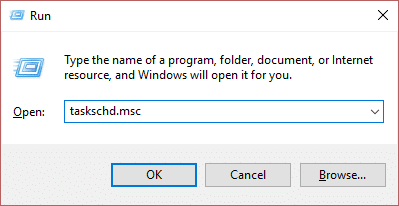
Huomautus: Jos koet MMC ei luo laajennusvirhettä kun avaat Task Schedulerin, voit kokeile tätä korjausta.
2. Kaksoisnapsauta Tehtävien ajoitus (paikallinen) vasemmassa ikkunaruudussa laajentaaksesi sitä ja kaksoisnapsauta sitten uudelleen Task Scheduler Library > Microsoft > Windows.
![Napsauta Task Schedulerin vasemmalla puolella kohtaa Task Scheduler Library Antimalware Service Executable High CPU Usage [RATKAISTU]](/f/2fe7d20863755ebc8b6a0abb20f1d1b0.jpeg)
3. Vieritä alas, kunnes löydät Windows Defender avaa sen asetus kaksoisnapsauttamalla.
4. Napsauta nyt hiiren oikealla painikkeella Windows Defenderin ajoitettu tarkistus oikeanpuoleisessa ikkunaruudussa ja valitse Ominaisuudet.
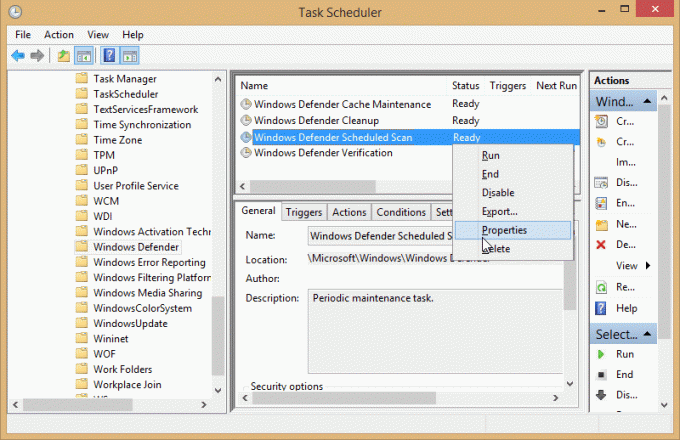
5. Päällä Yleinen ruutu ponnahdusikkunasta, poista valinta Suorita korkeimmilla oikeuksilla.

6. Vaihda seuraavaksi kohtaan Ehdot-välilehti ja varmista poista kaikkien kohteiden valinnat tässä ikkunassa ja napsauta sitten OK.

7. Käynnistä tietokoneesi uudelleen, mikä saattaa onnistua Korjaa Antimalware Service Suoritettava korkea suorittimen käyttö.
Tapa 2: Lisää MsMpEng.exe (antimalware Service Executable) Windows Defenderin poissulkemisluetteloon
1. Avaa painamalla Ctrl + Shift + Esc Tehtävienhallinta ja sitten etsiä MsMpEng.exe (Antimalware Service Executable) prosessiluettelossa.
![Etsi MsMpEng.exe (Antimalware Service Executable) Antimalware Service Executable korkea suorittimen käyttö [RATKAISTU]](/f/b8d358a1fd05485c38d9b17c9dee04a9.png)
2. Napsauta sitä hiiren kakkospainikkeella ja valitse Avaa tiedoston sijainti. Kun napsautat sitä, näet tiedoston MsMpEng.exe, ja se on sijainti osoitepalkissa. Muista kopioida tiedoston sijainti.
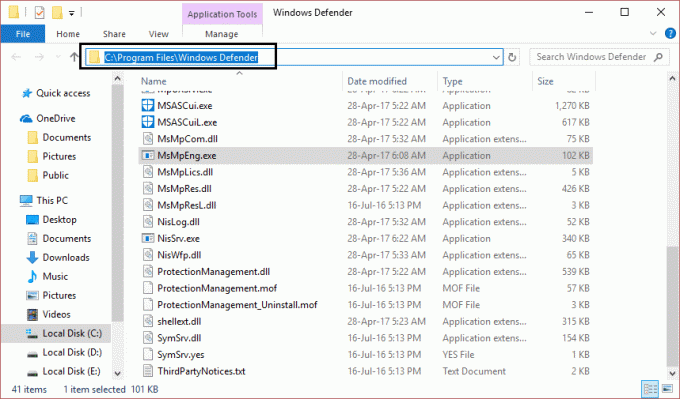
3. Paina nyt Windows Key + I ja valitse Päivitys ja suojaus.
![Napsauta Päivitys ja suojaus -kuvaketta Haittaohjelmien torjuntapalvelu Suoritettava korkea suorittimen käyttö [RATKAISTU]](/f/f8ec9b52d943ab4e1a8f4b203128b7dc.png)
4. Valitse seuraavaksi Windows Defender vasemmasta ikkunaruudusta ja vieritä alas, kunnes löydät Lisää poissulkeminen.
![Windows Defense lisää poissulkevan haittaohjelmien torjuntapalvelun suoritettavan korkea suorittimen käyttö [RATKAISTU]](/f/abd8e74ec03d74ca3187093916de0061.png)
5. Klikkaa Lisää poissulkeminen ja vieritä sitten alas ja napsauta "Sulje pois .exe-, .com- tai .scr-prosessi.”

6. Näyttöön tulee ponnahdusikkuna, johon sinun on kirjoitettava MsMpEng.exe ja napsauta OK.
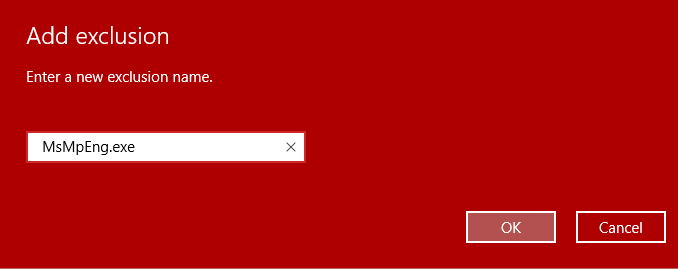
7. Nyt olet lisännyt MsMpEng.exe (Antimalware Service Executable) Windows Defenderin poissulkemisluetteloon. Korjaa haittaohjelmien torjuntapalvelun suoritettavan korkean suorittimen käytön Windows 10:ssä ei pitäisi jatkaa sitten.
Tapa 3: Poista Windows Defender käytöstä
On olemassa toinen tapa sammuttaa Windows Defender Windows 10:ssä. Jos sinulla ei ole pääsyä paikalliseen ryhmäkäytäntöeditoriin, voit valita tämän tavan poistaaksesi oletusvirustorjunta pysyvästi käytöstä.
Huomautus: Rekisterin muuttaminen on riskialtista, mikä voi aiheuttaa peruuttamattomia vahinkoja. Siksi on erittäin suositeltavaa, että sinulla on a varmuuskopio rekisteristäsi ennen tämän menetelmän aloittamista.
1. Paina Windows-näppäintä + R avataksesi Suorita-valintaikkunan.
2. Täällä sinun on kirjoitettava regedit ja napsauta OK, joka avaa Rekisteri.

3. Sinun tulee selata seuraavaa polkua:
HKEY_LOCAL_MACHINE\SOFTWARE\Policies\Microsoft\Windows Defender
4. Jos et löydä Poista AntiSpyware DWORD käytöstä, sinun täytyy oikealla painikkeella Windows Defender (kansio) -näppäin, valitse Uusija napsauta DWORD (32-bittinen) arvo.

5. Sinun on annettava sille uusi nimi Poista AntiSpyware käytöstä ja paina Enter.
6. Kaksoisnapsauta tätä äskettäin muodostettua DWORD mistä sinun on asetettava arvo 0-1.

7. Lopuksi sinun on napsautettava OK -painiketta tallentaaksesi kaikki asetukset.
Kun olet suorittanut nämä vaiheet, sinun on käynnistettävä laite uudelleen, jotta voit ottaa kaikki nämä asetukset käyttöön. Kun olet käynnistänyt laitteen uudelleen, löydät sen Windows Defenderin virustorjunta on nyt poistettu käytöstä.
Tapa 4: Suorita CCleaner ja Malwarebytes
1. lataa ja asenna CCleaner & Malwarebytes.
2. Suorita Malwarebytes ja anna sen tarkistaa järjestelmästäsi haitallisia tiedostoja. Jos haittaohjelmia löytyy, se poistaa ne automaattisesti.
![Napsauta Tarkista nyt, kun suoritat Malwarebytes Anti-Malware Antimalware -palvelun suoritettavan korkean suorittimen käytön [RATKAISTU]](/f/99a0cb90a2e39a81a80bd24018299d06.png)
3. Suorita nyt CCleaner ja valitse Mukautettu puhdistus.
4. Valitse Custom Clean -kohdasta Windows-välilehti ja valitse oletusasetukset ja napsauta Analysoida.
![Valitse Custom Clean ja valitse sitten oletusarvo Windows-välilehdellä | Haittaohjelmien torjuntapalvelun suoritettava korkea suorittimen käyttö [RATKAISTU]](/f/4edaa5269ca8219a86ca500310019ff8.png)
5. Kun analysointi on valmis, varmista, että poistat poistettavat tiedostot.

6. Napsauta lopuksi Suorita Cleaner -painiketta ja anna CCleanerin toimia.
7. Jos haluat puhdistaa järjestelmäsi edelleen, valitse Rekisteri-välilehtija varmista, että seuraavat asiat tarkistetaan:

8. Klikkaa Etsi vikoja -painiketta ja anna CCleanerin skannata ja napsauta sitten Korjata valitut ongelmat -painiketta.
![Kun ongelmien tarkistus on valmis, napsauta Korjaa valitut ongelmat | Haittaohjelmien torjuntapalvelun suoritettava korkea suorittimen käyttö [RATKAISTU]](/f/cbada4856b08267fadf9d31220215832.png)
9. Kun CCleaner kysyy "Haluatko varmuuskopioida muutokset rekisteriin?” valitse Kyllä.
10. Kun varmuuskopiointi on valmis, napsauta Korjaa kaikki valitut ongelmat -painiketta.
11. Tallenna muutokset käynnistämällä tietokoneesi uudelleen.
Suositeltu sinulle:
- 7 tapaa korjata kannettavan tietokoneen akku kytkettynä ei lataudu
- Käynnistä uudelleen ja valitse oikea käynnistyslaitteen ongelma
- Korjaa Office 365 -aktivointivirhe Emme saaneet yhteyttä palvelimeen
- Korjaa Sinun on päivitettävä Adobe Flash Player
Siinä sinulla on onnistunut Korjaa haittaohjelmien torjuntapalvelun suoritettavan korkean suorittimen käyttö Windows 10:ssä mutta jos sinulla on vielä kysyttävää tästä viestistä, kysy ne kommenttiosiossa.
![Haittaohjelmien torjuntapalvelun suoritettava korkea suorittimen käyttö [RATKAISTU]](/uploads/acceptor/source/69/a2e9bb1969514e868d156e4f6e558a8d__1_.png)


