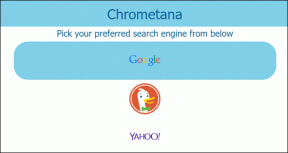Tiedostotyyppiyhdistelmien poistaminen Windows 10:ssä
Sekalaista / / November 28, 2021
Tiedostotyyppiyhdistelmien poistaminen Windows 10:ssä: Tiedostoyhdistelmä yhdistää tiedoston sovellukseen, joka voi avata kyseisen tiedoston. Tiedostotyyppiyhdistysten tehtävänä on liittää tiedostoluokka vastaavaan sovellukseen, esimerkiksi kaikki .txt-tiedostot ovat auki tekstieditorilla, joka on yleensä muistilehtiö. Joten tässä kaikki tiedostot ovat avoinna oletusarvoisella sovelluksella, joka pystyy avaamaan tiedoston.
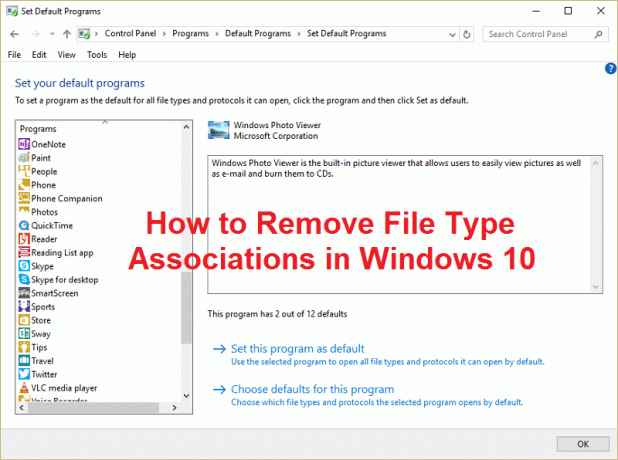
Joskus tiedostojen yhdistäminen vioittuu, eikä tiedostotyyppiyhdistelmiä voi poistaa Windowsissa, tässä tapauksessa sanotaan, että .txt-tiedosto avataan verkkoselaimella tai Excelillä, ja siksi on erittäin tärkeää poistaa tiedostotyyppi yhdistykset. Joten tuhlaamatta aikaa katsotaan kuinka korjata tämä ongelma alla lueteltujen vianetsintävaiheiden avulla.
Sisällys
- Tiedostotyyppiyhdistelmien poistaminen Windows 10:ssä
- Vaihtoehto 1: Palauta kaikki tiedostotyyppi- ja protokollayhteydet Microsoftin oletusasetuksiin
- Vaihtoehto 2: Palauta tiedostotyyppiyhteydet DISM-työkalulla
- Vaihtoehto 3: Rekisterin korjaus tiedostojen yhdistämisen poistamiseksi
- Vaihtoehto 4: Poista tietyn sovelluksen tiedostojen yhdistäminen manuaalisesti
- Vaihtoehto 5: Poista tiedostoassosiaatiot kolmannen osapuolen apuohjelmalla Poista tiedostotyyppien yhdistäminen
Tiedostotyyppiyhdistelmien poistaminen Windows 10:ssä
Varmista luo palautuspiste vain siltä varalta, että jokin menee pieleen.
Vaihtoehto 1: Palauta kaikki tiedostotyyppi- ja protokollayhteydet Microsoftin oletusasetuksiin
1. Paina Windows Key + I avataksesi Asetukset ja napsauta sitten Järjestelmä.

2. Valitse sitten vasemmasta ikkunaruudusta Oletussovellukset.
3. Klikkaa Nollaa alla Palauta Microsoftin suosittelemat oletusasetukset.

4. Siinä olet palauttanut kaikki tiedostotyyppiyhteydet Microsoftin oletusasetuksiin.
Vaihtoehto 2: Palauta tiedostotyyppiyhteydet DISM-työkalulla
Huomautus: Siirry toimivaan tietokoneeseen ja suorita ensin Export-komento, palaa sitten tietokoneellesi ja suorita sitten Import-komento.
1. Paina Windows Key + X ja valitse Komentorivi (järjestelmänvalvoja).
2. Kirjoita seuraava komento cmd: hen ja paina Enter:
dism /online /Export-DefaultAppAssociations:”%UserProfile%\Desktop\DefaultAppAssociations.xml”
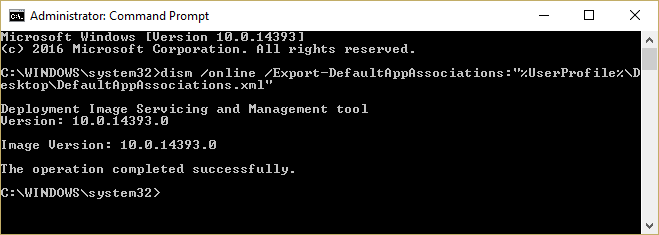
Huomautus: Tämä loisi DefaultAppAssociations.xml tiedosto työpöydällesi.
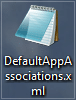
3. Siirry työpöydällesi ja kopioi tiedosto USB-muistitikulle.
4. Siirry seuraavaksi tietokoneelle, jossa tiedostojen yhdistäminen on sekaisin, ja kopioi tiedosto työpöydällesi (tämä on tärkeää, jotta alla oleva komento toimii).
5. Palauta nyt tietokoneesi alkuperäinen tiedostoyhteys kirjoittamalla komento:
Huomautus: Jos nimesit uudelleen DefaultAppAssociations.xml tiedosto tai olet kopioinut tiedoston johonkin muuhun paikkaan kuin työpöydällesi, sinun on vaihdettava punaisella merkitty komento uuteen polkuun tai tiedostolle valitsemaasi uuteen nimeen.
dism /online /Import-DefaultAppAssociations:"%UserProfile%\Desktop\MyDefaultAppAssociations.xml“
Huomautus: Korvaa yllä oleva polku (C:\PATH\TO\FILE.xml) kopioimasi tiedoston sijainnilla.

4. Käynnistä tietokoneesi uudelleen ja tietokoneessasi saattaa olla palautettuja tiedostotyyppiyhdisyksiä.
Vaihtoehto 3: Rekisterin korjaus tiedostojen yhdistämisen poistamiseksi
1. Paina Windows Key + R ja kirjoita regedit ja paina Enter avataksesi rekisterieditorin.

2. Siirry seuraavaan rekisteriavaimeen:
HKEY_CURRENT_USER\Software\Microsoft\Windows\CurrentVersion\Explorer\FileExts
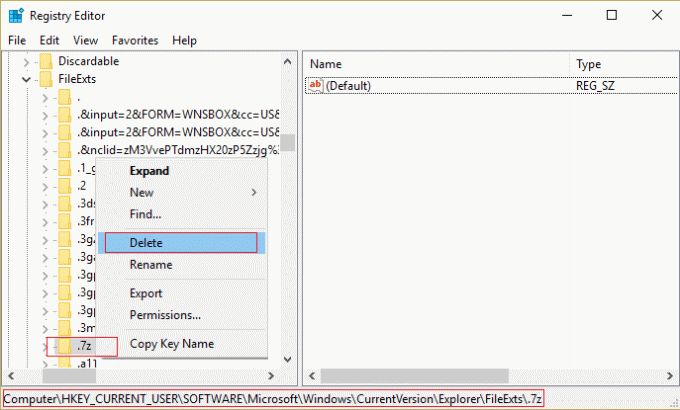
3. Etsi nyt tiedostopääte, jonka liitoksen haluat poistaa yllä olevasta avaimesta.
4. Kun olet löytänyt laajennuksen, napsauta hiiren kakkospainikkeella ja valitse poistaa. Tämä poistaisi ohjelman oletustiedostoliitoksen. Esimerkki: jos haluat poistaa oletusarvoisen .jpeg-tiedostoliitoksen, joka on Photo Viewer, poista .jpeg aliavain yllä olevaan polkuun ja kun avaat .jpeg-tiedoston uudelleen, se pyytää oletusohjelmaa sovelluksen avaamiseksi kanssa.
5. Jotta yllä oleva tulisi voimaan, käynnistä tietokoneesi uudelleen tai käynnistä explorer.exe uudelleen
6. Jos et vieläkään pysty poistamaan tiedostoyhdistelmiä, sinun on myös poistettava sama avain HKEY_CLASSES_ROOT.
Kun teet sen, pystyt onnistumaan Poista tiedostotyyppiliitokset tietylle tiedostolle, mutta on myös muita vaihtoehtoja, jos et halua sotkea rekisteriä.
Vaihtoehto 4: Poista tietyn sovelluksen tiedostojen yhdistäminen manuaalisesti
1. Avaa Muistio ja Napsauta Tiedosto > Tallenna nimellä.

2. Kirjoita nimi, jonka tunniste on esimerkiksi .xyz, Aditya.xyz
3. Valitse haluamasi paikka, johon haluat tallentaa tiedoston.
4. Valitse seuraavaksi "Kaikki tiedostot" alla Tallenna tyyppinä ja napsauta sitten Tallenna.

5. Napsauta nyt hiiren kakkospainikkeella tiedostoa (jonka tiedostotyyppiliitoksen haluat poistaa) ja valitse "Avaa”, napsauta sitten Valitse toinen sovellus.
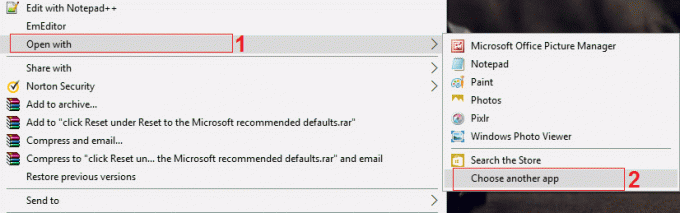
6. Valitse nyt "Käytä aina tätä sovellusta .txt-tiedostojen avaamiseen" ja valitse sitten Etsi toinen sovellus tältä tietokoneelta.

7. Valitse Kaikki tiedostot kohteesta oikeasta alakulmasta ja siirry yllä tallentamaasi tiedostoon (tässä tapauksessa Aditya.xyz) ja valitse tiedosto ja napsauta Avaa.

8. Jos yrität avata tiedostoa, kohtaat virheen Tämä sovellus ei voi toimia tietokoneellasi, ei hätää, siirry seuraavaan vaiheeseen.

9. Kun tiedostotyyppiyhteys on vahvistettu, poista yllä luomasi tiedosto (Aditya.xyz). Nyt se pakottaa .png-tiedostotyyppi (tai valitsemaasi tiedostoa) muodostaaksesi tiedostoliitoksen uudelleen, ja voit valita sovelluksen, jolla haluat ohjelman avautuvan.
10. Jos et halua valita sovellusta aina, kun avaat tiedoston, napsauta hiiren kakkospainikkeella uudelleen ja valitse "Avaa sovelluksella" ja napsauta Valitse toinen sovellus.
11. Valitse nyt "Käytä aina tätä sovellusta .txt-tiedostojen avaamiseen" ja valitse sitten sovellus, jolla haluat avata tiedoston.
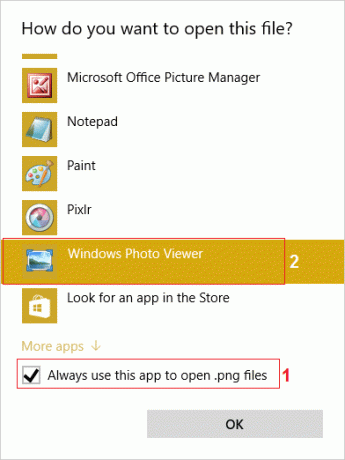
10. Tallenna muutokset käynnistämällä tietokoneesi uudelleen.
Vaihtoehto 5: Poista tiedostoassosiaatiot kolmannen osapuolen apuohjelmalla Poista tiedostotyyppien yhdistäminen
1. Lataa työkalu unassoc_1_4.zip.
2. Napsauta seuraavaksi vetoketjua hiiren oikealla painikkeella ja valitse ote tästä.
3. Napsauta hiiren kakkospainikkeella tiedostoa unassoc.exe ja valitse Suorita järjestelmänvalvojana.

4. Valitse nyt tiedostotyyppi luettelosta ja napsauta "Poista tiedostoyhteys (käyttäjä).“

5. Kun tiedostotyyppiyhteys on poistettu, sinun on yhdistettävä tiedosto uudelleen, mikä on helppoa. Kun avaat sovelluksen uudelleen, se pyytää sinua valitsemaan ohjelman, jolla tiedosto avataan.
6. Nyt Poista-painike auttaa, jos haluat poistaa tiedostotyyppiyhteyden kokonaan rekisteristä. Valitun tiedostotyypin käyttäjäkohtaiset ja maailmanlaajuiset yhteydet poistetaan.
7. Käynnistä tietokone uudelleen tallentaaksesi muutokset, ja tämä onnistuu Poista tiedostotyyppiliitokset.
Suositeltu sinulle:
- Korjaa Nykyiset suojausasetuksesi eivät salli tämän tiedoston lataamista
- Korjaa Windowsin palomuuri ei voi muuttaa joitakin asetuksistasi -virhe 0x80070424
- Rajoitetun WiFi-yhteysongelman vianmääritys
- Korjaa Windows Update Error 0x8024a000
Sen olet onnistuneesti oppinut Tiedostotyyppiyhdistelmien poistaminen Windows 10:ssä Jos sinulla on vielä kysyttävää tästä viestistä, kysy heiltä kommenttiosiossa.