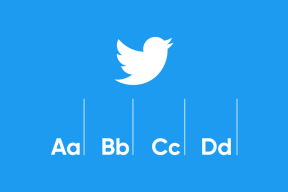Kuinka vangita elokuvakohtauksia kuviksi SceneGrabberilla
Sekalaista / / December 02, 2021
Normaalin kuvakaappauksen ottaminen on yksinkertainen tehtävä Windowsissa, etkä edes vaadi kolmannen osapuolen sovellusta siihen. Voit joko napata osan näytöstäsi käyttämällä katkaisutyökalu Windowsissatai paina yksinkertaisesti Prnt Scrn (tulostusnäyttö) -painiketta tietokoneellasi tallentaaksesi näytön ja tallentaaksesi sen leikepöydälle. Kuitenkin elokuvan kohtausten vangitseminen kuvina vaatisi parempaa työkalua. Ei sillä, että et voisi tehdä sitä yllä olevilla menetelmillä, mutta tehtävään liittyvä vaiva ja turhautuminen ei ole sen arvoista.
Jos haluat kaapata videokehykset parhaalla mahdollisella laadulla, Lavastaja. NETTO on paras käytettävissä oleva sovellus tehtävän suorittamiseen.
Mikä on Scenegrabber. NETTO

Lavastaja. NET on Windows-ilmaisohjelma, joka auttaa sinua ota kuvakaappaus videoita ja elokuvia helposti. Käyttäjä voi napata manuaalisia tai automaattisia kehyksiä elokuvasta ja liittyä sitten yhteen kuvaan. Lisäksi hän voi lisätä videoon oleellisia tietoja, kuten nimen, resoluution, koodekkitiedot, kohtauksen luomisen pituuden ja ajan.
Tarvittavat edellytykset
- Lavastaja. NET vaatii Microsoft .net Framework 3.5 tai korkeampi asentaaksesi.
- Vaikka Scenegrabber. NET tukee monenlaisia elokuvamuotoja, mutta vaadin, että asennat videokoodekkipaketin, kuten K-Lite Codec Pack parhaan laadun saavuttamiseksi.
Scenegrabberin asennus. NETTO

Kun olet täytetty edellytykset, lataa ja asenna Scenegrabber. NETTO tietokoneellasi. Asennus on yksinkertaista ja kestää muutaman sekunnin.
Luo ensimmäinen nappasi
Vaihe 1: Kun ohjelma on asennettu onnistuneesti, suorita se. Scenegrabberissa. NET-sovelluksessa näet työkalupalkin, jota seuraa soitin ja kuvakaappausarkistoalue.

Vaihe 2: Ennen kuin aloitat kaappauksen, määritä tarttumisasetuksesi kohteesta Tiedosto—> Asetukset. Säädä parametreja, kuten asettelua, taustaväriä, tulostusmuotoa, vesileimaa ja videotietoja tarpeidesi mukaan.

Vaihe 3: Kun sieppaaja on määritetty, vedä ja pudota siihen video, josta haluat ottaa kuvakaappaukset.
Vaihe 4: Voit nyt esikatsella videota ja ottaa yksittäisen kuvan tai sarjan otoksia käyttämällä työkalupalkin vastaavia painikkeita.

Vaihe 5: Kun soitin on ottanut kaikki kuvakaappaukset onnistuneesti, tallenna ne tietokoneellesi napsauttamalla levykekuvaketta.

Minun tuomioni
Käytän useiden kohtausten kaappausominaisuutta lähettääkseni ystävälleni yleiskatsauksen elokuvan juonesta ja sen laadusta ennen häntä lataa torrentin. Yksittäinen kohtaus auttaa minua koristelemaan työpöytääni suosikkikohtauksillani elokuvasta. Joten kyllä, löysin tälle työkalulle käyttöä jokapäiväisessä elämässäni.