Kuinka tehdä Windows 10:n puhdas asennus
Sekalaista / / November 28, 2021
Jos sinulla on ongelmia nykyisen Windows 10:n asennuksessa ja olet yrittänyt ratkaista ongelman kaikkia mahdollisia korjauksia, mutta se on silti jumissa, sinun on suoritettava Windows 10:n puhdas asennus. Windows 10:n puhdas asennus on prosessi, joka tyhjentää kiintolevyn ja asentaa uuden kopion Windows 10:stä.
Joskus tietokoneiden ikkunat vioittuvat tai jokin virus tai haittaohjelma hyökkäsi tietokoneellesi, minkä vuoksi se lakkasi toimimasta kunnolla ja alkaa aiheuttaa ongelmia. Joskus tilanne paheni ja sinun on asennettava ikkuna uudelleen tai jos haluat päivittää ikkunasi Ennen kuin asennat ikkunan uudelleen tai päivität ikkunan, on suositeltavaa tehdä Windows puhdas asennus 10.

Sisällys
- Kuinka tehdä Windows 10:n puhdas asennus helposti
- 1. Valmistele laitteesi puhdasta asennusta varten
- a. Varmuuskopioi tärkeät tiedot
- b. Ladataan laiteajureita
- c. Windows 10:n järjestelmävaatimusten tunteminen
- d. Windows 10:n aktivointia tarkistetaan
- e. Tuoteavaimen ostaminen
- f. Ei-välttämättömien liitettyjen laitteiden irrottaminen
- 2. Luo USB-käynnistysmedia
- 3. Kuinka suorittaa Windows 10:n puhdas asennus
- 4. Out-Of-Box-kokemuksen viimeistely
- 5. Asennuksen jälkeen tehtävät
Kuinka tehdä Windows 10:n puhdas asennus helposti
Windows 10:n puhdas asennus tarkoittaa kaiken poistamista tietokoneelta ja uuden kopion asentamista. Joskus sitä kutsutaan myös mukautetuksi asennukseksi. Se on paras vaihtoehto poistaa kaikki tietokoneelta ja kiintolevyltä ja aloittaa kaikki alusta. Windowsin puhtaan asennuksen jälkeen tietokone toimii uutena tietokoneena.
Windowsin puhdas asennus auttaa pääsemään eroon seuraavista ongelmista:
- Ratkaise ongelma tietokoneen suorituskykyä ja muita asioita
- Ratkaise nopeasti käynnistys ja sammuttaa ongelmia
- Ratkaisee muistinkäyttö- ja sovellusongelmat
- Auttaa päästä eroon kaikista viruksista tai haittaohjelmista
- Päästä eroon vioittuneista tiedostoista
- Korjaa järjestelmän korruptio
- Parantaa akun käyttöikää
- Poista kaikki ei-toivotut asetukset, tiedostot ja sovellukset
On aina suositeltavaa tehdä puhdas asennus, kun päivität Windowsia esimerkiksi edellisestä versiosta uuteen versio, koska se suojaa tietokonettasi ei-toivotuilta tiedostoilta ja sovelluksilta, jotka voivat myöhemmin vahingoittaa tai vioittaa tietokonettasi ikkunat.
Puhdas asennus ei ole vaikea suorittaa Windows 10:lle, mutta sinun tulee tehdä se noudattamalla oikeita vaiheita, koska kaikki väärät vaiheet voivat aiheuttaa vakavia vaurioita tietokoneellesi ja Windowsille.
Alla on oikea vaiheittainen prosessi, jonka avulla voit valmistautua ja suorittaa puhdas asennus Windows 10:ssä mistä tahansa syystä.
1. Valmistele laitteesi puhdasta asennusta varten
Tärkein asia, joka tulee pitää mielessä ennen puhtaan asennuksen suorittamista on, kun puhdas asennus on valmis, kaikki työt, joita olet koskaan tehnyt käyttämällä käyttöjärjestelmä on poissa, etkä saa sitä koskaan takaisin. Kaikki asentamasi sovellukset, kaikki tiedostot, jotka sinulla on, kaikki tallentamasi arvokkaat tiedot, kaikki katoavat. Joten on tärkeää varmuuskopioi tärkeät tietosi ennen kuin aloitat Windows 10:n puhtaan asennuksen.
Laitteen valmistelu ei sisällä vain tärkeiden tietojen varmuuskopiointia, vaan on joitain muita vaiheita, joita sinun on noudatettava sujuvaa ja asianmukaista asennusta varten. Alla on nämä vaiheet:
a. Varmuuskopioi tärkeät tiedot
Kuten tiedät, asennusprosessi poistaa kaiken tietokoneeltasi, joten on parempi luoda varmuuskopio kaikista tärkeistä asiakirjoista, tiedostoista, kuvista, videoista jne.
Voit luoda varmuuskopion lataamalla kaikki tärkeät tiedot OneDrive tai pilvessä tai missä tahansa ulkoisessa tallennustilassa, jonka voit pitää turvassa.
Voit lähettää tiedostoja OneDriveen seuraavasti:
- Napsauta Käynnistä ja etsi OneDrive hakupalkin avulla ja paina näppäimistön Enter-painiketta. Jos et löydä OneDrivea, lataa se Microsoftilta.
- Kirjoita Microsoft-sähköpostitunnuksesi ja salasanasi ja napsauta Seuraava. OneDrive-kansiosi luodaan.
- Avaa nyt FileExplorer ja etsi OneDrive-kansio vasemmasta reunasta ja avaa se.
Kopioi ja liitä tärkeät tietosi sinne, niin asiakas synkronoi ne automaattisesti OneDrive-pilven kanssa taustalla.

Tallenna tiedostoja ulkoiseen tallennustilaan noudattamalla alla olevia ohjeita:
- Yhdistä an ulkoinen irrotettava laite tietokoneellesi.
- Avaa FileExplorer ja kopioi kaikki tiedostot, joista haluat luoda varmuuskopion.
- Paikanna irrotettavan laitteen sijainti, avaa se ja liitä kaikki kopioitu sisältö siihen.
- Poista sitten irrotettava laite ja säilytä se turvassa.

Huomioi myös kaikkien asentamiesi sovellusten tuoteavaimen, jotta voit asentaa ne uudelleen myöhemmin.
Lue myös:6 ilmaista työkalua tietojen varmuuskopiointiin Windows 10:ssä
b. Ladataan laiteajureita
Vaikka asennusprosessi itse voi havaita, lataa ja asenna kaikki laiteohjaimet mutta saattaa olla mahdollista, että joitain ohjaimia ei ehkä havaita, joten on suositeltavaa ladata ja asentaa kaikki uusimmat ohjaimet välttääksesi ongelman myöhemmin.
Lataa uusimmat ohjaimet seuraavasti:
- Avaa aloitus ja etsi Laitehallinta käyttämällä hakupalkkia ja paina näppäimistön Enter-painiketta.
- Laitehallinta, joka sisältää tiedot kaikista ohjelmistoista ja laitteistoista, avautuu.
- Laajenna luokka, jonka ohjaimen haluat päivittää.
- Napsauta sen alla hiiren kakkospainikkeella laitetta ja napsauta Päivitä ohjain.
- Klikkaa Etsi päivitetty ohjainohjelmisto automaattisesti.
- Jos ohjaimesta on saatavilla uudempi versio, se asennetaan ja latautuu automaattisesti.
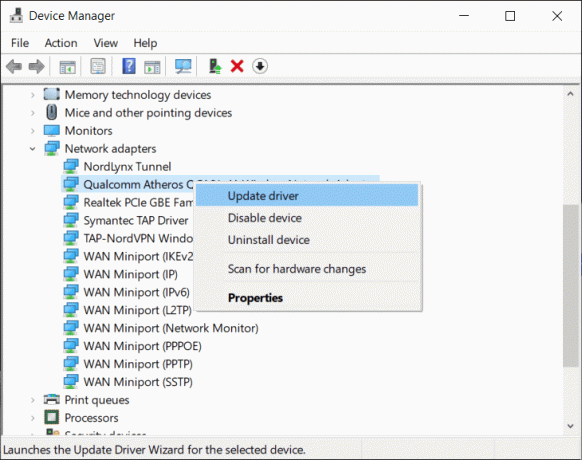
c. Windows 10:n järjestelmävaatimusten tunteminen
Jos teet puhdasta asennusta, jotta voit päivittää Windows 10:n, on todennäköisintä, että uusi versio on yhteensopiva nykyisen laitteiston kanssa. Mutta entä jos päivität Windows 10:n Windows 8.1:stä tai Windows 7:stä tai muista versioista, voi olla mahdollista, että nykyinen laitteistosi ei tue sitä. Joten ennen kuin teet niin, on tärkeää tarkistaa Windows 10:n vaatimukset sen päivittämistä varten.
Alla olevat vaatimukset tulee täyttää Windows 10:n asentamiseksi mihin tahansa laitteistoon:
- Siinä pitäisi olla 1 Gt muistia 32-bittiselle ja 2 Gt 64-bittiselle.
- Sen pitäisi koostua 1 GHz: n prosessorista.
- Siinä tulee olla vähintään 16 Gt tallennustilaa 32-bittiselle ja 20 Gt 64-bittiselle.
d. Windows 10:n aktivointia tarkistetaan
Windowsin päivittäminen versiosta toiseen edellyttää tuotekoodin syöttämistä asennuksen aikana. Mutta jos suoritat puhdasta asennusta päivittääksesi Windows 10:n Windows 10:stä tai haluat asentaa Windows 10:n uudelleen, sinun ei tarvitse kirjoittaa tuoteavain uudelleen asennuksen aikana, koska se aktivoituu uudelleen automaattisesti, kun se on yhteydessä Internetiin asennuksen jälkeen asennus.
Mutta avaimesi aktivoituu vain, jos se on aiemmin aktivoitu oikein. On siis suositeltavaa tarkistaa ennen puhdasta asennusta, että tuoteavain on aktivoitu oikein.
Voit tehdä sen seuraavasti:
- Avaa asetukset ja napsauta Päivitys ja suojaus.
- Napsauta vasemmalla puolella olevaa aktivointia.
- Etsi ikkunoiden alta Aktivointiviesti.
- Jos tuoteavaimesi tai lisenssiavaimesi on aktivoitu, siinä näkyy viesti "Windows on aktivoitu Microsoft-tiliisi linkitetyllä digitaalisella lisenssillä".

e. Tuoteavaimen ostaminen
Jos teet puhtaan asennuksen päivittääksesi Windowsin vanhemmasta versiosta, eli Windows 7:stä tai jostakin Windows 8.1 - Windows 10 tarvitset sitten tuoteavaimen, joka pyydetään syöttämään asetusta tehtäessä ylös.
Saadaksesi tuoteavaimen sinun on ostettava se Microsoft Storesta käyttämällä alla olevia linkkejä:
- Osta Windows 10 Pro -lisenssi
- Windows 10 home -lisenssi
f. Ei-välttämättömien liitettyjen laitteiden irrottaminen
Jotkut irrotettavat laitteet, kuten tulostimet, skannerit, USB-laitteet, Bluetooth, SD-kortit jne. on liitetty tietokoneihisi, joita ei vaadita puhtaaseen asennukseen ja ne voivat aiheuttaa ristiriitoja asennuksessa. Joten ennen puhtaan asennuksen aloittamista sinun tulee irrottaa tai poistaa kaikki tarpeettomat laitteet.
2. Luo USB-käynnistysmedia
Kun olet valmistellut laitteesi puhdasta asennusta varten, sinun on tehtävä puhdas asennus luoda USB-käynnistysmediaa. USB-käynnistysmedia, joka voidaan luoda Media Creation Tool -työkalulla tai kolmannen osapuolen työkalulla, kuten Rufus.

Kun yllä olevat vaiheet on suoritettu, voit poistaa liitetyn USB-muistitikun ja käyttää sitä minkä tahansa Windows 10:n puhtaan asennuksen suorittamiseen, jonka laitteisto täyttää vaaditut vaatimukset.
Jos et pysty luomaan USB-käynnistysmediaa Median luontityökalulla, voit luoda sen kolmannen osapuolen sovelluksella RUFUS.
Luodaksesi USB-käynnistettävän median kolmannen osapuolen työkaluilla Rufus seuraa alla olevia ohjeita:
- Avaa virallinen web-sivu Rufus käyttämällä verkkoselainta.
- Lataus alla napsauta uusimman julkaisutyökalun linkkiä ja lataus alkaa.
- Kun lataus on valmis, käynnistä työkalu napsauttamalla kansiota.
- Valitse Laite-kohdasta USB-asema, jossa on vähintään 4 Gt tilaa.
- Napsauta Käynnistysvalinta-kohdassa Valitse oikealta saatavilla.
- Selaa kansioon, joka sisältää Windows 10 ISO-tiedosto laitteestasi.
- Valitse kuva ja klikkaa Avata painiketta avataksesi sen.
- Valitse Kuva-vaihtoehdosta Normaali Windowsin asennus.
- Valitse Osiokaavio ja kohdemallin tyyppi -kohdassa GPT.
- Valitse Kohdejärjestelmästä UEFI vaihtoehto.
- Ukirjoita aseman nimi Volume-tunnisteeseen.
- Napsauta Näytä lisäasetukset -painiketta ja valitse Nopea formatointi ja Luo laajennettuja tarra- ja kuvaketiedostoja, jos sitä ei ole valittu.
- Napsauta Käynnistä-painiketta.

Kun olet suorittanut yllä olevat vaiheet, USB-käynnistysmedia luodaan Rufusin avulla.
3. Kuinka suorittaa Windows 10:n puhdas asennus
Nyt, kun olet suorittanut yllä olevat kaksi vaihetta, eli laitteen valmistelua ja USB-käynnistettävän median luomista, viimeinen vaihe on Windows 10:n puhdas asennus.
Aloita puhdas asennus liittämällä USB-asema, johon olet luonut USB-käynnistysmedian, laitteeseen, jossa aiot suorittaa Windows 10:n puhtaan asennuksen.
Suorita Windows 10:n puhdas asennus seuraavasti:
1. Käynnistä laitteesi USB-käynnistysmedialla, jonka saat USB-laitteelta, jonka juuri liitit laitteeseesi.
2. Kun Windowsin asennus avautuu, puhdista se Jatka seuraavaksi.

3. Klikkaa Asenna nyt -painiketta, joka tulee näkyviin yllä olevan vaiheen jälkeen.
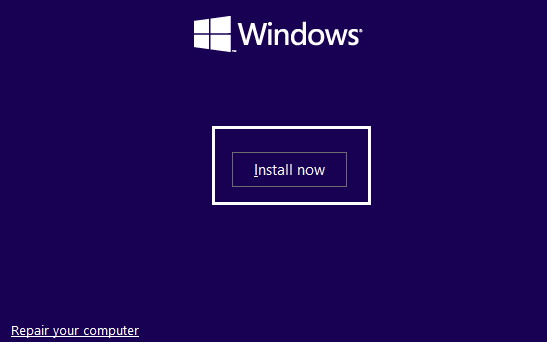
4. Nyt täällä se pyytää sinua Aktivoi ikkunat syöttämällä tuoteavain. Joten jos asennat Windows 10:n ensimmäistä kertaa tai päivität Windows 10:n vanhemmista versioista, kuten Windows 7 tai Windows 8.1, sinun on anna tuoteavain jonka olet ostanut yllä olevien linkkien kautta.
5. Mutta jos asennat Windows 10:n uudelleen jostain syystä, sinun ei tarvitse antaa mitään tuotetunnusta, koska olet aiemmin nähnyt, että se aktivoituu automaattisesti asennuksen aikana. Joten suorittaaksesi tämän vaiheen sinun tarvitsee vain napsauttaa "Minulla ei ole tuoteavainta”.
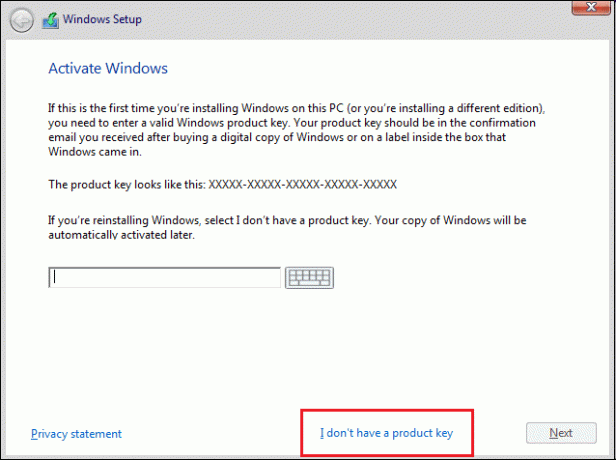
6. Valitse Windows 10 -versio jonka tulee vastata aktivoitavaa tuoteavainta.
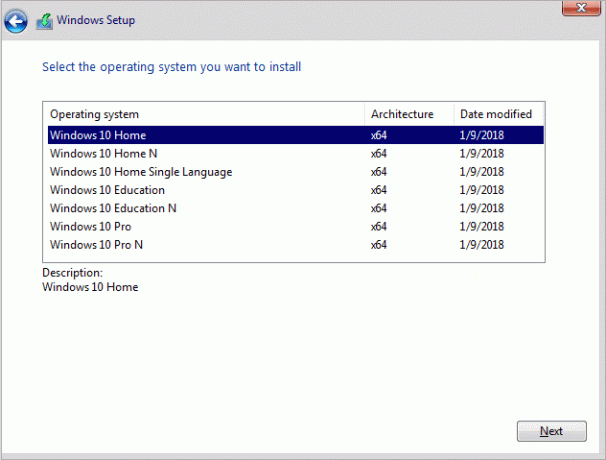
Huomautus: Tämä valintavaihe ei koske kaikkia laitteita.
7. Klikkaa Seuraava-painike.
8. Valintamerkki "hyväksyn lisenssiehdot” ja napsauta sitten Seuraava.
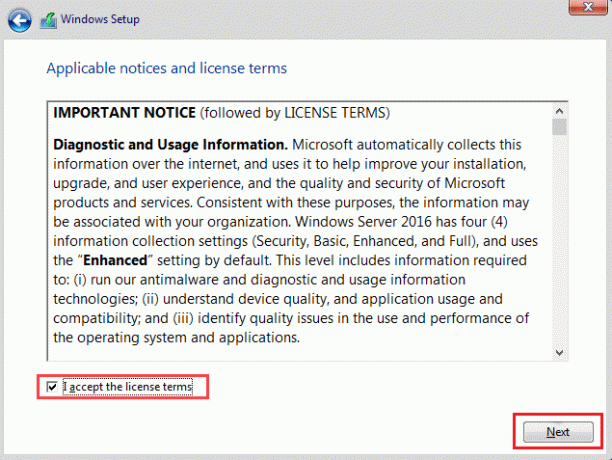
9. Klikkaa Mukautettu: Asenna vain Windows (edistynyt) vaihtoehto.

10. Eri osiot näytetään. Valitse osio, johon nykyinen ikkuna on asennettu (yleensä se on Drive 0).
11. Alla esitetään useita vaihtoehtoja. Klikkaa Poistaa poistaaksesi sen kiintolevyltä.
Huomautus: Jos saatavilla on useita osioita, sinun on poistettava kaikki osiot suorittaaksesi Windows 10:n puhtaan asennuksen. Sinun ei tarvitse huolehtia noista osioista. Windows 10 luo ne automaattisesti asennuksen aikana.
12. Se pyytää vahvistusta valitun osion poistamiseksi. Vahvista napsauttamalla Kyllä.
13. Nyt näet, että kaikki osiot poistetaan ja kaikki tila on jakamaton ja käytettävissä.
14. Valitse allokoimaton tai tyhjä asema ja napsauta sitten Seuraava.
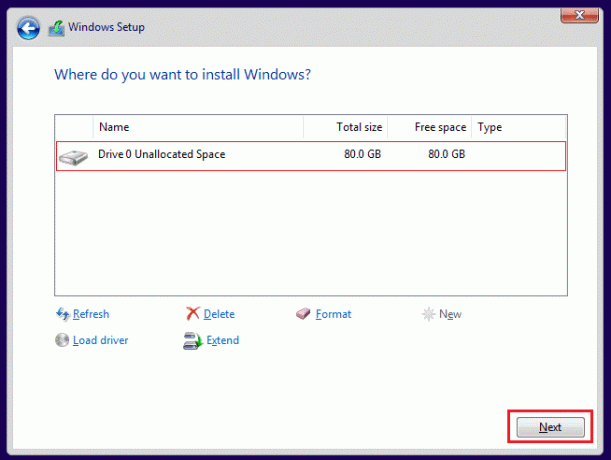
15. Kun yllä olevat vaiheet on suoritettu, laitteesi puhdistetaan ja nyt asennus jatkuu Windows 10:n asentamiseksi laitteellesi.
Kun asennus on valmis, saat uuden kopion Windows 10:stä ilman jälkeäkään sen aiemmasta käytöstä.
4. Out-Of-Box-kokemuksen viimeistely
Kun olet asentanut uuden Windows 10 -kopion, sinun on tehtävä se täydellinen käyttövalmis kokemus (OOBE) luodaksesi uuden tilin ja määrittääksesi kaikki ympäristömuuttujat.
Käytetty OOBE riippuu siitä, mitä Windows 10 -versioita olet asentamassa. Valitse siis OOBE Windows10-versiosi mukaan.
Viimeistele käyttövalmis kokemus noudattamalla alla olevia ohjeita:
- Ensin se pyytää sinua valitse alueesi. Valitse siis ensin alueesi.
- Kun olet valinnut alueesi, napsauta Kyllä-painiketta.
- Sitten se kysyy aiheesta näppäimistöasettelu onko se oikein vai ei. Valitse näppäimistöasettelu ja napsauta Kyllä.
- Jos näppäimistöasettelu ei vastaa mitään yllä olevaa, napsauta sitten Lisää asettelu ja lisää näppäimistöasettelu ja napsauta sitten Kyllä. Jos löysit näppäimistöasettelusi yllä olevista vaihtoehdoista, napsauta yksinkertaisesti ohita.
- Klikkaa Aseta vaihtoehto henkilökohtaiseen käyttöön ja napsauta Seuraava.
- Se kehottaa sinua syöttämään omasi Microsoft-tilin tiedot, kuten sähköpostiosoite ja salasana. Jos sinulla on Microsoft-tili, anna nämä tiedot. Mutta jos sinulla ei ole Microsoft-tiliä, napsauta Luo tili ja luo sellainen. Lisäksi, jos et halua käyttää Microsoft-tiliä, napsauta vasemmassa alakulmassa olevaa Offline-tiliä. Sen avulla voit luoda paikallisen tilin.
- Klikkaa Seuraava -painiketta.
- Se pyytää sinua luo PIN-koodi, jota käytetään laitteen lukituksen avaamiseen. Klikkaa Luo PIN-koodi.
- Luo 4-numeroinen PIN-koodi ja napsauta sitten OK.
- Anna puhelinnumerosi jolla haluat linkittää laitteesi puhelimeesi ja napsauta sitten lähetä-painiketta. Mutta tämä vaihe on valinnainen. Jos et halua linkittää laitettasi puhelinnumeroon, ohita se ja voit suorittaa sen myöhemmin. Jos et halua antaa puhelinnumeroa, napsauta vasemmassa alakulmassa olevaa Tee se myöhemmin -painiketta.
- Klikkaa Seuraava -painiketta.
- Napsauta Seuraava, jos haluat määrittää OneDriven ja haluat tallentaa kaikki tietosi Driveen. Jos ei, napsauta vasemmassa alakulmassa Vain tallenna tiedostot tähän tietokoneeseen.
- Napsauta Hyväksy käyttääksesi Cortana muussa tapauksessa napsauta Hylkää.
- Jos haluat käyttää toimintahistoriaasi eri laitteissa, ota aikajana käyttöön napsauttamalla Kyllä tai napsauta Ei.
- Aseta kaikki yksityisyysasetukset valintasi mukaan Windows 10:lle.
- Klikkaa Hyväksy-painike.
Kun yllä olevat vaiheet on suoritettu, kaikki asetukset ja asennus on suoritettu ja pääset suoraan työpöydälle.

5. Asennuksen jälkeen tehtävät
Ennen laitteen käyttöä on jäljellä joitakin vaiheita, jotka sinun on suoritettava ensin.
a) Tarkista, onko Windows 10:n aktivoitu kopio
1. Mene asetuksiin ja napsauta Päivitys ja suojaus.
2. Klikkaa Aktivointi saatavilla vasemmalla puolella.

3. Varmista, että Windows 10 on aktivoitu vai ei.
b) Asenna kaikki päivitykset
1. Avaa asetukset ja napsauta Päivitys ja suojaus.
2. Klikkaa Tarkista päivitykset.

3. Jos päivityksiä on saatavilla, ne latautuvat ja asentuvat automaattisesti.

Nyt olet valmis ja voit käyttää juuri päivitettyä Windows 10:tä ilman ongelmia.
Lisää Windows 10 -resursseja:
- Korjaa uudelleenkäynnistyssilmukassa juuttunut Windows 10
- Korjaus Windows 10 ei lataa tai asenna päivityksiä
- Korjaa Windowsin palomuuriongelmat Windows 10:ssä
Opetusohjelma päättyy tähän ja toivon, että pystyt tähän mennessä suorita Windows 10:n puhdas asennus käyttämällä yllä lueteltuja vaiheita. Mutta jos sinulla on vielä kysyttävää tai haluat lisätä jotain, ota rohkeasti yhteyttä kommenttiosion avulla.



