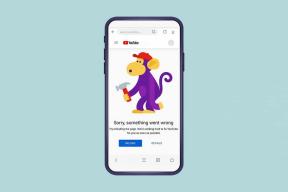7 parasta tapaa korjata Windows 10:n nollaus epäonnistui
Sekalaista / / December 02, 2021
Kun Windows-tietokoneesi toimii eikä mikään ratkaisu toimi, sen palauttaminen tehdastilaan saattaa korjata sen. Jos tämä on ainoa vaihtoehtosi, varmuuskopion ottaminen on välttämätöntä, ellet myöskään voi tehdä sitä. Monet käyttäjät ovat usein Windows 10:n nollaus ei onnistu kannettavissa tietokoneissa tai pöytätietokoneissa.

Joillekin käyttäjille Windowsin palautus epäonnistui 30 %:lla joka kerta. Voi olla useita syitä, miksi haluat nollata tietokoneesi. Olet myymässä tai vaihtamassa sitä ja haluat poistaa kaikki tiedot, jotka johtavat sinuun. Olet jo jonkin muun virheen vianetsinnässä, ja sen lisäksi sinun on nyt käsiteltävä nollausvirhettä. Joka tapauksessa on olemassa muutamia tapoja korjata tämä ongelma.
Aloitetaanpa.
1. Käynnistyksen korjaus
Windowsin käynnistyksen korjaustyökalu auttaa korjaamaan käynnistykseen liittyviä ongelmia. Epäonnistunut palautusyritys on yksi tällainen tilanne. On piilotettu temppu, jonka avulla voit siirtyä nopeasti Windowsin palautusympäristöön, josta löydät vaihtoehdon.
Vaihe 1: Pidä Vaihto-näppäintä painettuna ja käynnistä tietokone uudelleen Käynnistä-valikosta Virtaasetukset.

Vaihe 2: Pääset käynnistysnäyttöön sinisellä taustalla. Napsauta Vianmääritys> Lisäasetukset> Käynnistyksen korjaus. Jatkamiseen tarvitaan tili, jolla on järjestelmänvalvojan oikeudet, joten valitse vastaavasti tällä näytöllä. Anna tilin salasana ja anna Start Repair -työkalun toimia.

Vaihe 3: Käynnistä tietokone uudelleen, kun olet valmis ja yritä nollata Windows uudelleen.
2. SFC Scan
SFC- tai System File Checker -tarkistus etsii vioittuneet järjestelmätiedostot ja yrittää korjata ne. Yksi järjestelmätiedostoista saattaa olla vastuussa juuri kohtaamasi nollaus epäonnistui -virheestä.
Vaihe 1: Avaa komentokehote Käynnistä-valikosta järjestelmänvalvojan oikeuksilla. Valitse Suorita järjestelmänvalvojana -vaihtoehto tehdäksesi sen.

Vaihe 2: Kirjoita alla oleva komento ja paina Enter suorittaaksesi komennon. Odota, että se käynnistyy. Tiedät, kun vahvistus saavuttaa 100%.
SFC /scannow.

3. Tarkista levyn tarkistus
Älä sulje komentokehotetta vielä, jos kohtaat edelleen nollaus epäonnistui -virheen. Tarkista levy -komento tarkistaa kiintolevyn virheiden varalta ja yrittää korjata ne, kun se löytyy.
Vaihe 1: Avaa komentokehote uudelleen järjestelmänvalvojan oikeuksilla ja anna alla oleva komento. Tarkistamme C-aseman, koska siihen Windows on asennettu useimpiin tietokoneisiin. Sinulle asiat voivat olla toisin, joten vaihda asemakirjain vastaavasti.
CHKDSK C:

Myös opastekniikassa
4. Virusskannaus
Virus tai haittaohjelma saattaa estää käyttöjärjestelmää suorittamasta nollausta. On vain yksi tapa selvittää. Voit joko käyttää sisäänrakennettua Microsoft Defenderiä tai suosikkivirustorjuntasovellustasi suorittaaksesi järjestelmän nopean tarkistuksen. Tässä vaiheessa suosittelemme myös Malwarebytesin lataamista ja suorittamista, koska a virukset ja haittaohjelmat eivät ole sama asia. Sovelluksen ilmainen versio käy, mutta suosittelemme maksullista versiota suojauksen parantamiseksi.
Lataa Malwarebytes
5. Päivitä käyttöjärjestelmä
Windows-käyttöjärjestelmän päivittäminen voi korjata monia ongelmia, myös sellaisen, jossa palautus ei toimi. Uuden asentaminen Windows-päivitykset voivat aiheuttaa ongelmia, joten sinun on oltava varovainen ja huolellinen ennen kuin jatkat tätä vaihetta.
Vaihe 1: Avaa Asetukset painamalla Windows-näppäintä+I ja siirry kohtaan Päivitys ja suojaus > Windows Update.

Vaihe 2: Napsauttamalla Tarkista päivitykset tulevat näkyviin kaikki tietokoneellesi saatavilla olevat odottavat tai uudet päivitykset. Napsauta Lataa ja asenna asentaaksesi uusimmat löydetyt päivitykset.

6. Järjestelmän palauttaminen
Järjestelmän palautuspisteet luodaan automaattisesti taustalla. Se eroaa nollausominaisuudesta useilla tärkeillä tavoilla. Tietokonejärjestelmästäsi otetaan viikoittainen tilannekuva, kun kaikki toimi niin kuin pitää tai kun järjestelmä havaitsi suuren muutoksen, kuten päivityksen.
Tietokoneen palauttaminen aikaisempaan ajankohtaan voi korjata melkein kaikki virheet. Yllä jakamamme linkki selittää avainkohdat ja vaiheet yksityiskohtaisesti, joten tarkista se.
Myös opastekniikassa
7. Käytä Median luontityökalua
Jos olet päässyt niin pitkälle, se todennäköisesti tarkoittaa, että Windows-kopiosi on vioittunut korjauskelvottomaksi. Suosittelemme Windows 10:n asentamista uudelleen Media Creation Toolin avulla. Koska haluat nollata tietokoneesi, olet ehkä jo ottanut varmuuskopion tärkeistä tiedoista. Jos ei, tee se.

Microsoft on tehnyt sen helpoksi lataa virallinen Windows 10 ISO ja suorittaa a Windows 10:n puhdas uudelleenasennus. Suosittelemme, että käyt vaiheet läpi kerran ennen prosessin aloittamista selvittääksesi, mihin se johtaa ja miten se päättyy.
USB-kynä tai flash-asema toimii hyvin, jos tietokoneessasi ei ole CD-soitinta.
Myös opastekniikassa
Nollaa 2020
Voit käyttää Windowsin nollausominaisuutta korjataksesi tai korjataksesi joitain häiritseviä ja korjaamattomia ongelmia. Kuulostaa oudolta nollausominaisuuden vianmääritys, jonka oletetaan korjaavan ongelman. Näiden ratkaisujen pitäisi saada ne toimimaan sinulle, ja jos löysit toisen tavan ratkaista se, jaa se alla olevassa kommenttiosiossa.
Seuraava: Näin voit käyttää Malwarebytesia uhkien etsimiseen, karanteeniin ja poistamiseen tai poistamiseen. Myös tästä ohjelmistosta saat hyödyllisiä vinkkejä ja temppuja.