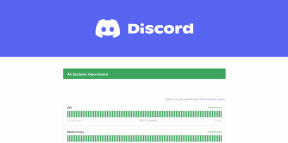Fix Printer Driver ei ole saatavilla Windows 10:ssä
Sekalaista / / November 28, 2021
Fix Printer Driver ei ole käytettävissä Windows 10:ssä: Jos et voi käyttää tulostintasi ja näet virheilmoituksen "Ohjain on unavailable", tämä tarkoittaa, että tulostimeen asennettu ohjain ei ole yhteensopiva, vanhentunut tai korruptoitunut. Joka tapauksessa, ennen kuin korjaat tämän virheen, et voi käyttää tulostintasi. Nähdäksesi tämän viestin sinun on siirryttävä kohtaan Laitteet ja tulostimet ja sitten valittava tulostimesi. Tila-kohdassa näet "Ohjain ei ole käytettävissä".
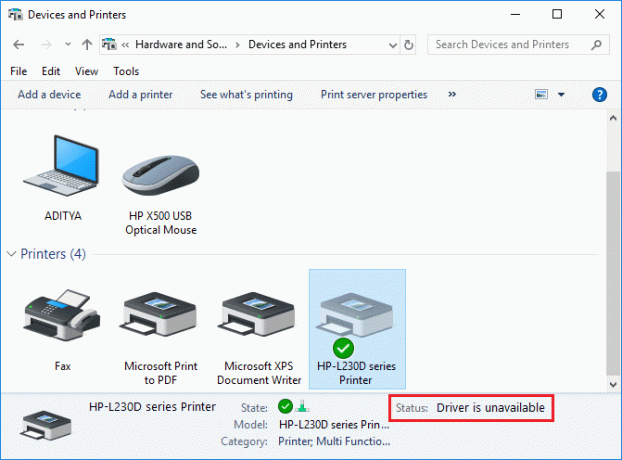
Tämä virhesanoma voi olla ärsyttävä, varsinkin jos sinun on käytettävä tulostinta kiireellisesti. Mutta älä huoli, on olemassa muutamia helppoja korjauksia, jotka voivat ratkaista tämän virheen, ja pian voit käyttää tulostintasi. Joten tuhlaamatta aikaa katsotaan kuinka korjata tulostinohjain ei ole saatavilla Windows 10:ssä alla olevan vianmääritysoppaan avulla.
Sisällys
- Fix Printer Driver ei ole saatavilla Windows 10:ssä
- Tapa 1: Poista tulostinohjaimet
- Tapa 2: Varmista, että Windows on ajan tasalla
- Tapa 3: Vahvista järjestelmänvalvojan tili
- Tapa 4: Asenna tulostinohjaimet yhteensopivuustilassa
- Tapa 5: Asenna tulostinohjaimet uudelleen
- Tapa 6: Nollaa tietokoneesi
Fix Printer Driver ei ole saatavilla Windows 10:ssä
Varmista luo palautuspiste vain siltä varalta, että jokin menee pieleen.
Tapa 1: Poista tulostinohjaimet
1. Kirjoita Windows Searchiin ohjausobjekti ja napsauta sitten hakutulosta, jossa lukee Ohjauspaneeli.

2. Napsauta Ohjauspaneelissa Laitteisto ja ääni.

3. Napsauta seuraavaksi Laite ja tulostimet.

4. Napsauta hiiren kakkospainikkeella tulostinlaitetta, jossa näkyy virhe "Kuljettaja ei ole käytettävissä” ja valitse Poista laite.

5.Paina Windows Key + R ja kirjoita devmgmt.msc ja paina Enter avataksesi Laitehallinnan.

6.Laajenna sitten Tulostusjonot napsauta tulostinlaitettasi hiiren kakkospainikkeella ja valitse Poista asennus.

Huomautus: Jos laitettasi ei ole luettelossa, älä huolehdi on jo poistettu, kun poistat tulostinlaitteen laitteista ja tulostimista.
7. Napsauta uudelleen Poista asennus vahvistaaksesi toiminnot ja tämä poistaa onnistuneesti tulostinohjaimet tietokoneeltasi.
8. Paina nyt Windows Key + R ja kirjoita appwiz.cpl ja paina Enter.

9. Ohjelmat ja toiminnot -ikkunasta poista kaikki tulostimeesi liittyvät sovellukset.

10.Irrota tulostin tietokoneesta, sammuta tietokone ja reititin, sammuta tulostin.
11. Odota muutama minuutti ja liitä sitten kaikki takaosa kuten aiemmin, muista liittää tulostimesi tietokoneeseen USB-kaapelilla ja katso, pystytkö Fix Printer Driver ei ole saatavilla Windows 10:ssä.
Tapa 2: Varmista, että Windows on ajan tasalla
1. Paina Windows Key + I avataksesi Asetukset ja napsauta sitten Päivitys ja suojaus.

2. Napsauta vasemmalla olevaa valikkoa Windows päivitys.
3. Napsauta nyt "Tarkista päivitykset” -painiketta tarkistaaksesi saatavilla olevat päivitykset.

4. Jos päivityksiä odottaa, napsauta Lataa ja asenna päivityksiä.

Kun päivitykset on ladattu, asenna ne ja Windows päivittyy.
Tapa 3: Vahvista järjestelmänvalvojan tili
1.Paina Windows Key + R ja kirjoita ohjata ja paina Enter avataksesi ohjauspaneelin.

2. Napsauta Käyttäjätilit napsauta sitten uudelleen Käyttäjätilit.

3. Napsauta nyt "Tee muutoksia tiliini tietokoneen asetuksissa”linkki.
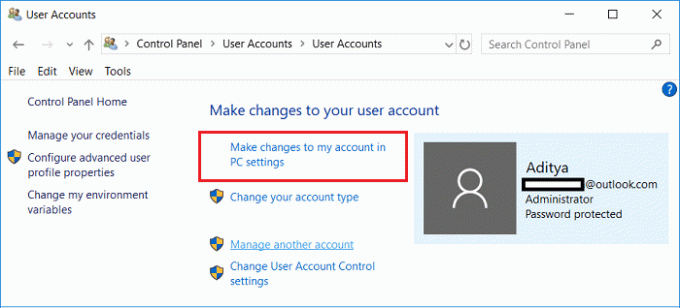
4. Napsauta vahvista linkki ja vahvista järjestelmänvalvojan tilisi noudattamalla näytön ohjeita.

5. Kun olet valmis, käynnistä tietokone uudelleen ja asenna tulostin uudelleen ilman ongelmia.
Tapa 4: Asenna tulostinohjaimet yhteensopivuustilassa
1.Paina Windows Key + R ja kirjoita devmgmt.msc ja paina Enter avataksesi Laitehallinnan.

2.Laajenna sitten Tulostusjonot napsauta tulostinlaitettasi hiiren kakkospainikkeella ja valitse Poista asennus.

3. Jos sinua pyydetään vahvistamaan, napsauta uudelleen Poista asennus -painiketta.
4. Mene nyt omaan tulostimen valmistajan verkkosivuilta ja lataa uusimmat ohjaimet tulostimellesi.
5. Napsauta hiiren kakkospainikkeella asennustiedosto ja valitse Ominaisuudet.
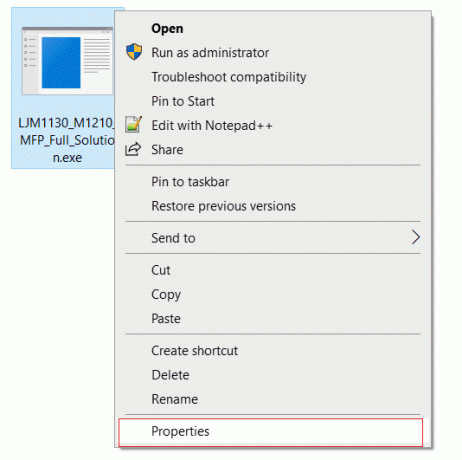
Huomautus: Jos ohjaimet ovat zip-tiedostossa, muista purkaa se ja napsauta hiiren kakkospainikkeella .exe-tiedostoa.
6.Vaihda kohtaan Yhteensopivuus-välilehti ja valintamerkki “Suorita tämä ohjelma yhteensopivuustilassa“.
7. Valitse avattavasta valikosta Windows 7 tai 8 ja sitten valintamerkki “Suorita tämä ohjelma järjestelmänvalvojana“.
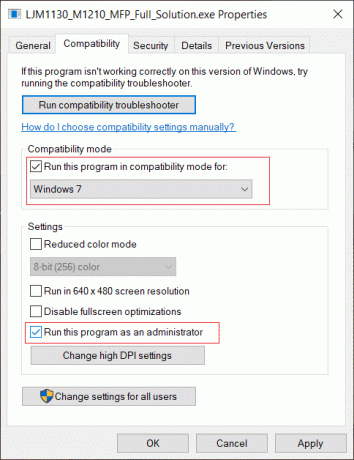
8. Lopuksi kaksoisnapsauta asennustiedostoa ja anna ohjainten asentaa.
9. Kun olet valmis, käynnistä tietokoneesi uudelleen ja katso, voitko korjata ongelman.
Tapa 5: Asenna tulostinohjaimet uudelleen
1. Paina Windows Key + R, kirjoita Control printers ja paina Enter avataksesi Laitteet ja tulostimet.

2.Napsauta tulostintasi hiiren kakkospainikkeella ja valitse "Poista laite" kontekstivalikosta.

3. Kun vahvista valintaikkuna tulee näkyviin, klikkaus Joo.

4. Kun laite on poistettu onnistuneesti, lataa uusimmat ohjaimet tulostimen valmistajan verkkosivustolta.
5. Käynnistä sitten tietokone uudelleen ja kun järjestelmä käynnistyy uudelleen, paina Windows Key + R ja kirjoita ohjaustulostimet ja paina Enter.
Huomautus: Varmista, että tulostin on kytketty tietokoneeseen USB: n kautta, Ethernet tai langattomasti.
6. Napsauta "Lisää tulostin” -painiketta Laite ja tulostimet -ikkunan alla.

7.Windows tunnistaa tulostimen automaattisesti, valitse tulostimesi ja napsauta Seuraava.

8.Aseta tulostin oletusasetukseksi ja napsauta Viedä loppuun.

Tapa 6: Nollaa tietokoneesi
Suositus:
- Hiiri viivästyy tai jumiutuu Windows 10:ssä? 10 tehokasta tapaa korjata se!
- 4 tapaa tyhjentää leikepöydän historia Windows 10:ssä
- Tietokoneen satunnaisen sammumisen korjaaminen
- Korjaa Logitechin langaton hiiri, joka ei toimi
Siis jos olet onnistunut Fix Printer Driver ei ole saatavilla Windows 10:ssä mutta jos sinulla on vielä kysyttävää tästä artikkelista, kysy ne kommenttiosiossa.