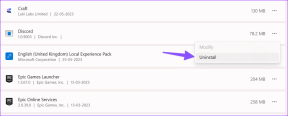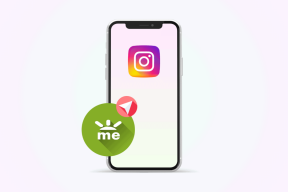Allekirjoitusrivin luominen ja käyttäminen MS Outlookissa
Sekalaista / / December 02, 2021

Lähes kaikissa sähköpostipalveluissa on tämä vaihtoehto. Ja tänään aiomme nähdä, kuinka luoda ja käyttää samaa MS Outlookissa.
Allekirjoitusrivin luomisen vaiheet MS Outlookissa
MS Outlookin avulla voit luoda tai määrittää useita allekirjoituksia ja käyttää / vaihtaa niiden välillä helposti.
Vaihe 1: Navigoida johonkin Työkalut > Asetukset käynnistääksesi Vaihtoehdot valintaikkuna. Korosta tässä Sähköpostin muoto välilehti ja paina Allekirjoitukset -painiketta alla Allekirjoitukset -osio.

Vaihe 2: Tämä nostaisi esiin Allekirjoitukset ja paperitavarat valintaikkuna. Korosta päällä Sähköpostin allekirjoitus -välilehteä ja napsauta sitä Uusi aloittaaksesi allekirjoitusrivin luomisen.

Vaihe 3: Näkyviin tulee ponnahdusikkuna, jossa sinun on annettava nimi allekirjoituksellesi. Anna sille oikea nimi, jotta myöhempi tunnistaminen on helpompaa.

Vaihe 4: Vuonna Muokkaa allekirjoitusta -osiossa voit luoda allekirjoituksesi. Huomaa, että voit muotoilla allekirjoituksesi käyttämällä eri fontteja, tasauksia ja muotoja. Tällä tavalla voit luoda useita allekirjoituksia.

Vaihe 5: Seuraavaksi voit liittää oletusallekirjoituksia eri tileihin ja valita myös eri allekirjoituksia Uusia viestejä ja Vastaukset/edelleen. Tallenna asetukset, kun olet valmis.

Allekirjoitusrivin käyttäminen
Heti kun luot uuden sähköpostin, allekirjoituksesi liitetään viestiin. Tämä tarkoittaa, että sinun tarvitsee vain kirjoittaa viesti ja painaa Lähettää.

Olen luonut eri mallin vastaa ja lähettää eteenpäin, ja on aivan ilmeistä, että sinäkin haluaisit tehdä saman (ei ole kovin miellyttävää lähettää koko allekirjoitusta joka kerta).

Lisäksi, jos et pidä oletusasetuksesta, voit aina muuttaa nykyisen viestisi allekirjoitusta siirtymällä kohtaan Allekirjoitus ja valitse haluamasi malli.

Johtopäätös
Tämä toimii minulle suurena ajansäästönä. Parasta on, että voit luoda useita allekirjoituksia ja vaihtaa niitä liikkeellä ollessasi vaatimusten mukaisesti. Jos sinulla ei vielä ole sellaista, suosittelen, että luot sellaisen välittömästi.