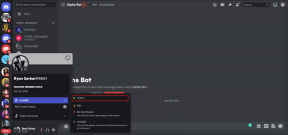3 tapaa tehdä Microsoftin Edge-selaimesta ilman mainoksia
Sekalaista / / December 02, 2021
Microsoftin aloittelija Edge-selain on epäilemättä kiinnitti kaikkien huomion selainuniversumissa. Se on melko nopea, tyylikäs ja saa työn tehtyä Windows 10:ssä. Mutta se ei silti ole tarpeeksi arvokas vastustamaan muita vahvoja kilpailijoita, kuten Chromea ja Firefoxia, koska sen laajennustukea ei ole. Ei laajennuksia tarkoittaa, ettei Adblockia ole. No, jos olet Windows 10 -tehokäyttäjä, sen ei pitäisi estää sinua käyttämästä sitä. Siellä missä on tahtoa, siellä on aina keino.

Me olemme jo kattoi joitain vinkkejä ja upeita ominaisuuksia Edge Browser tarjoaa. Nyt haluamme näyttää sinulle, kuinka voit estää ärsyttävät mainokset Edgessä. Ja voit tehdä sen 3 eri tavalla.
1. EdgeAdBlock
EdgeAdBlock on näppärä pieni avoimen lähdekoodin ohjelmisto, joka on erityisesti kehitetty estämään mainoksia Edge-selaimessa. Itse asiassa se ei ole ohjelmisto. Se on pohjimmiltaan erätiedosto, joka tekee joitain rekisterimurtoja estääkseen mainosverkkojen näyttämisen selaimessa. Tiedoston määrittäminen on nopeaa ja helppoa.
Lataa ensin ZIP-kansio heidän verkkosivustoltaan. Pura se johonkin toiseen hakemistoon. Avaa nyt Edge Adblock.bat tiedosto, jolla on järjestelmänvalvojan käyttöoikeudet. Napsauta siis hiiren oikealla painikkeella valintana Suorita järjestelmänvalvojana.

Nyt sinulta kysytään UAC (User Account Control) -oikeuksia. Osuma Joo. Sen jälkeen saat seuraavan näytön.

Nyt sinun on syötettävä Adblockin ottamiseksi käyttöön 1 ja paina enteriä. Seuraavaksi saat ponnahdusikkunan, jossa kysytään, haluatko ohjelmiston muokkaavan rekisteriä. Osuma Joo.

Kun olet valmis, Adblock otetaan käyttöön. Voit nyt tarkistaa, ovatko mainokset estetty vai eivät Edge-selaimessa. Jos haluat poistaa Adblockin käytöstä, kirjoita 2 erätiedostossa. Jälleen sinun on suoritettava se järjestelmänvalvojana, jotta se toimii.
Ilmeisesti tätä Adblockia käytetään selaimissa. Koska tämä on a isäntä tiedosto, se estää kaikki mainokset, jotka näkyvät järjestelmässä käyttämästäsi selaimesta riippumatta.
2. Adguard Edge Browserille
No, yllä oleva pieni erätiedosto ei antanut sinulle hallintaa sen tekemiseen. Mutta tässä on todellinen mainosten estoohjelmisto, jonka avulla voit hallita, mitä mainoksia haluat nähdä ja mitä et. Myös joidenkin muiden ominaisuuksien kanssa, joita et todennäköisesti käytä.
Adgaurd on ohjelmisto, jota käytämme mainosten estämiseen Edge-selaimessa. Lataa se ja asenna se. Kun asennus on valmis, sinun pitäisi saada määritysasetukset.

Voit valita vaihtoehdot tarpeidesi mukaan. Ne ovat melko itsestäänselviä. Osuma Jatkaa ja sinun pitäisi päästä pääkäyttöliittymään. Täältä löydät joukon asetuksia, jotka koskevat mainosten estoa ja selaimen suojausta. Saat myös lapsilukkoasetukset älykkäälle lapsellesi.

Jos uskot myös, että jotkut verkkojulkaisijat ansaitsevat näyttää mainoksia heidän tarjoamansa perusteella, voit lisätä ne sallittujen luetteloon Lisää poikkeus -välilehti.

Ja jälleen, Adgaurd toimii Edgen lisäksi myös muissa selaimissa.
3. Adblock ilman viivettä verkkosivustojen lataamisessa
Jos huomaat tarkasti, huomaat viiveen verkkosivustojen lataamisessa käyttäessäsi EdgeAdblockia. Tämä johtuu siitä, Isännät tiedosto on liian suuri käsiteltäväksi. Windowsin DNS-välimuisti muuttuu vähemmän reagoivaksi ja vie enemmän aikaa mainosten ja haitallisen sisällön suodattamiseen ladattavalta verkkosivustolta.
No, siellä on a Winaeron tarjoama pikakorjaus. Siirry linkkiin. Sieltä löydät toisen Isännät jonkun toisen henkilön luoma tiedosto. Nämä hHosts tiedosto ja EdgAdblock hosts -tiedosto ovat enimmäkseen samat. Voit käyttää kumpaa tahansa.
Rakastatko Edgeä, mutta vihaatko Bingiä? Saattaisit haluta muuta oletushakukoneeksi Google Edge Browserissa.
Johtopäätös
Edge-selaimen odotetaan saavan laajennustuki tulevassa Redstone-päivityksessä. Mutta on mielenkiintoista nähdä, kuinka kehittäjät ja käyttäjät hyödyntävät sitä parhaalla mahdollisella tavalla. Jos sinulla on kysyttävää artikkelista, kerro minulle kommenteissa.