Kuinka kirjoittaa aksentteja sisältäviä merkkejä Windowsissa
Sekalaista / / November 28, 2021
On vaikea kuvitella elämää ilman modernia näppäimistöä, kun kaikki kirjoittaminen suoritettiin vanhalla ja äänekkäällä kirjoituskoneella. Ajan myötä näppäimistön alkuperäinen asettelu pysyi samana, mutta sen toiminnallisuus ja käyttö ovat kehittyneet pitkälle. Vaikka näppäimistö on valtava päivitys perinteiseen kirjoituskoneeseen verrattuna, se on kaukana täydellisestä. Yksi tärkeimmistä elementeistä, joka on ollut liian kauan vaikeaselkoinen, on kyky kirjoittaa aksenteilla. Jos haluat tehdä näppäimistöstäsi hyödyllisemmän ja monikulttuurisemman, tässä on artikkeli, joka auttaa sinua selvittämään kuinka kirjoitat aksentteja sisältäviä merkkejä Windows 10:ssä.

Sisällys
- Kuinka kirjoittaa aksentteja sisältäviä merkkejä Windowsissa
- Miksi minun pitää kirjoittaa aksentilla?
- Tapa 1: Käytä pikanäppäimiä kirjoittaaksesi aksentilla
- Tapa 2: Käytä merkkikarttaohjelmistoa Windows 10:ssä
- Tapa 3: Käytä Windowsin kosketusnäppäimistöä
- Tapa 4: Käytä Microsoft Wordin symboleja aksenttimerkkien kirjoittamiseen
- Tapa 5: Käytä ASCII-koodeja aksenttimerkkien kirjoittamiseen Windowsissa
Kuinka kirjoittaa aksentteja sisältäviä merkkejä Windowsissa
Miksi minun pitää kirjoittaa aksentilla?
Vaikka aksentit eivät ole laajasti esillä, ne ovat tärkeä osa englannin kieltä. Tietyt sanat tarvitsevat aksentteja korostaakseen hahmoaan ja antaakseen sanalle merkityksen. Tämä korostustarve on suurempi latinalaisista kielistä, kuten ranskasta ja espanjasta, jotka käyttävät englannin aakkosia, mutta luottavat suuresti aksentteihin sanojen erottamisessa. Vaikka näppäimistössä ei ole erillisiä välilyöntejä näille merkeille, Windows ei ole täysin laiminlyönyt aksenttivaatimusta PC: ssä.
Tapa 1: Käytä pikanäppäimiä kirjoittaaksesi aksentilla
Windows-näppäimistössä on pikanäppäimet kaikkiin tärkeimpiin aksentteihin, jotka toimivat täydellisesti kaikissa Microsoft-sovelluksissa. Tässä on muutamia suosittuja aksentteja ja niiden pikanäppäimiä:
Grave-aksentille, eli à, è, ì, ò, ù, pikanäppäin on: Ctrl + ` (aksenttihauta), kirjain
Akuuttia aksenttia varten eli á, é, í, ó, ú, ý pikanäppäin on: Ctrl + ‘ (heittomerkki), kirjain
Sirkumfleksikorosteen, eli â, ê, î, ô, û, pikanäppäin on: Ctrl + Shift + ^ (caret), kirjain
Tilde-aksentille, eli ã, ñ, õ, pikanäppäin on: Ctrl + Shift + ~ (tilde), kirjain
Umlaut-aksentille, eli ä, ë, ï, ö, ü, ÿ, pikanäppäin on: Ctrl + Shift +: (kaksoispiste), kirjain
Saat täydellisen luettelon näistä aksenteista Microsoftin viralliselta verkkosivustolta tässä.
Tapa 2: Käytä merkkikarttaohjelmistoa Windows 10:ssä
Windowsin merkkikartta on kattava kokoelma kaikkia merkkejä, joita tekstissä voidaan tarvita. Merkkikartan kautta voit kopioida aksenttimerkityn kirjaimen ja liittää sen tekstiisi.
1. Käynnistä-valikon vieressä olevassa hakupalkissa hae "merkkikartta" ja Okynä hakemus.
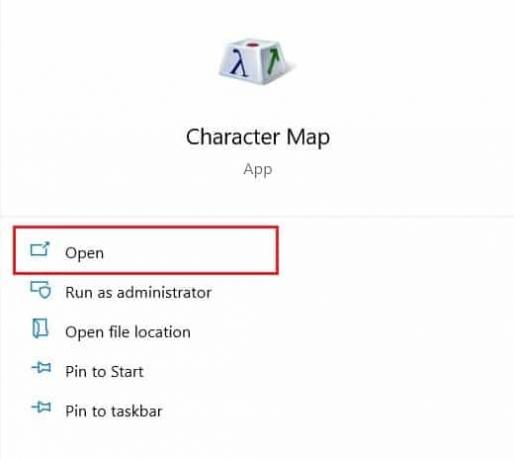
2. Sovellus avautuu pieneen ikkunaan ja sisältää kaikki hahmot, jotka olet voinut kuvitella.
3. Selaa luetteloa ja klikkaus päällä merkki etsit. Kun hahmo on suurennettu, napsauta Valitse -vaihtoehto alareunassa lisätäksesi sen tekstiruutuun.
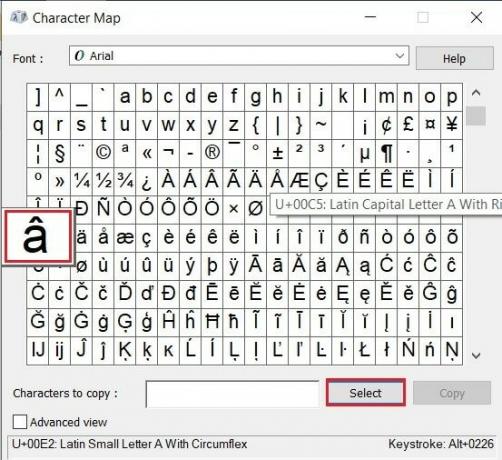
4. Kun aksentaalinen kirjain on asetettu tekstiruutuun, napsauta "Kopioi" tallentaaksesi hahmon tai merkit leikepöydällesi.
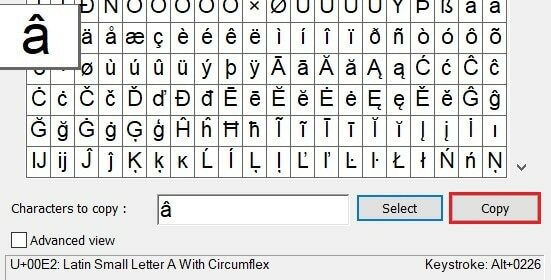
5. Avaa haluamasi kohde ja paina Ctrl + V onnistuneesti kirjoita aksenttimerkkejä Windows-näppäimistöllä.
Tapa 3: Käytä Windowsin kosketusnäppäimistöä
Windowsin kosketusnäppäimistö luo näytöllesi virtuaalisen näppäimistön, joka tarjoaa paljon enemmän ominaisuuksia kuin perinteinen laitteistonäppäimistö. Näin voit aktivoida ja kirjoittaa aksentoituja kirjaimia Windowsin kosketusnäppäimistöllä:
1. Oikealla painikkeella tehtäväpalkin tyhjään kohtaan näytön alareunassa ja näkyviin tulevista vaihtoehdoista ota käyttöön Näytä kosketusnäppäimistö -painike vaihtoehto.
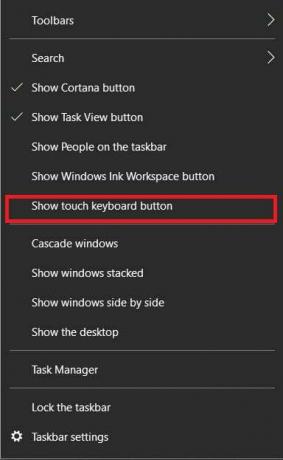
2. A pieni näppäimistön muotoinen symboli tulee näkyviin tehtäväpalkin oikeaan alakulmaan; napsauta sitä avataksesi kosketusnäppäimistön.

3. Kun näppäimistö tulee näkyviin, napsauta ja pidä hiirtä aakkosten päällä johon haluat lisätä korostuksen. Näppäimistö paljastaa kaikki kyseiseen aakkostoon liittyvät aksenttimerkit, joten voit kirjoittaa ne helposti.
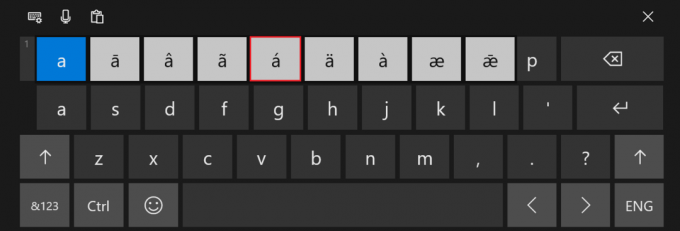
4. Valitse haluamasi korostus, niin tulos näkyy näppäimistölläsi.
Lue myös: 4 tapaa lisätä tutkintomerkki Microsoft Wordiin
Tapa 4: Käytä Microsoft Wordin symboleja aksenttimerkkien kirjoittamiseen
Kuten Character Map -ohjelmistossa, Wordissa on oma symbolien ja erikoismerkkien yhdistelmä. Voit käyttää niitä sovelluksen lisäysosiossa.
1. Avaa Word ja yläreunan tehtäväpalkista valitse Lisää-paneeli.
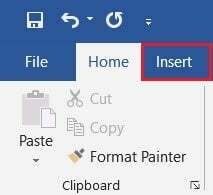
2. Näytön oikeassa yläkulmassa napsauta "symbolia" vaihtoehto ja valitse Lisää symboleja.
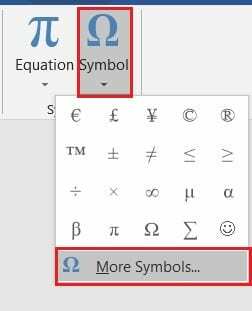
3. Täydellinen luettelo kaikista Microsoftin tunnistamista symboleista tulee näkyviin pieneen ikkunaan. Täältä, valitse aksentoidut aakkoset haluat lisätä ja napsauta Lisää.
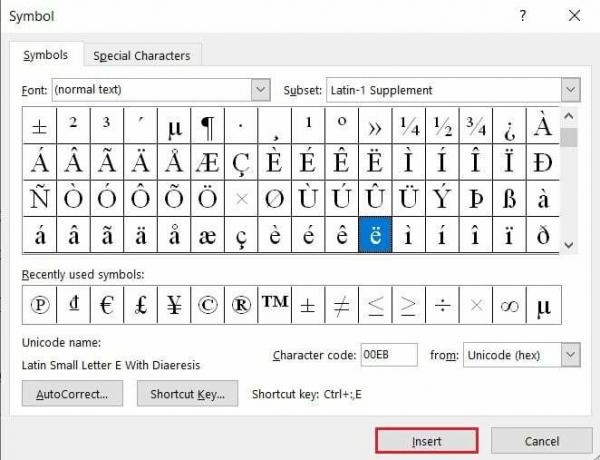
4. Merkki näkyy asiakirjassasi.
Huomautus: Täällä voit myös käyttää Automaattinen korjaus -ominaisuutta määrittääksesi tiettyjä sanoja, jotka muuttuvat automaattisesti aksentoiduiksi versioiksi, kun kirjoitat ne. Lisäksi voit muuttaa aksentille annettua pikakuvaketta ja kirjoittaa sinulle sopivamman pikakuvakkeen.
Tapa 5: Käytä ASCII-koodeja aksenttimerkkien kirjoittamiseen Windowsissa
Ehkä yksinkertaisin mutta monimutkaisin tapa kirjoittaa aksenttimerkkejä sisältäviä merkkejä Windows-tietokoneessa on käyttää ASCII-koodeja yksittäisille merkeille. ASCII tai American Standard Code for Information Interchange on koodausjärjestelmä, joka tarjoaa koodin 256 ainutlaatuiselle merkille. Syöttääksesi nämä merkit oikein, varmista, että Num Lock on aktivoitu, ja paina sitten alt-painiketta ja syötä koodi oikealla olevaan numeronäppäimistöön. Kannettavissa tietokoneissa, joissa ei ole numeronäppäimistöä, saatat joutua hankkimaan laajennuksen. Tässä on luettelo tärkeiden aksentoitujen aakkosten ASCII-koodeista.
| ASCII-KOODI | AKSENTTILAITE |
| 129 | ü |
| 130 | é |
| 131 | â |
| 132 | ä |
| 133 | à |
| 134 | å |
| 136 | ê |
| 137 | ë |
| 138 | è |
| 139 | ï |
| 140 | î |
| 141 | ì |
| 142 | Ä |
| 143 | Å |
| 144 | É |
| 147 | ô |
| 148 | ö |
| 149 | ò |
| 150 | û |
| 151 | ù |
| 152 | ÿ |
| 153 | Ö |
| 154 | Ü |
| 160 | á |
| 161 | í |
| 162 | ó |
| 163 | ú |
| 164 | ñ |
Q1. Kuinka kirjoitan aksenttimerkkejä Windows-näppäimistöllä?
Windows-näppäimistön korostuksia voidaan käyttää useilla tavoilla. Yksi helpoimmista tavoista kirjoittaa aksenttimerkkejä Microsoft-sovelluksiin PC: ssä on käyttää Microsoftin antamia erikoissäätimiä. Paina Ctrl + ` (aksenttihauta) + kirjain syöttääksesi kirjaimia aksenttihaudoilla.
Q2. Kuinka kirjoitan è näppäimistölläni?
Kirjoita è suorittamalla seuraava pikanäppäin: Ctrl + `+ e. Aksentoitu merkki è näkyy tietokoneellasi. Lisäksi voit myös painaa Ctrl + ‘ ja sitten, kun olet jättänyt molemmat avaimet, paina e, saadaksesi aksenttimerkin é.
Suositus:
- Kuinka poistaa opittuja sanoja näppäimistöltä Androidissa
- 3 tapaa poistaa kappalesymboli (¶) Wordissa
- Kuinka korjata Google Driven käyttö estetty -virhe
- Kuinka yhdistää kaksi tai useampi tietokone yhteen näyttöön
Aksenttimerkit ovat puuttuneet teksteistä pitkään, pääasiassa siksi, että niitä käytetään harvoin englanniksi, mutta myös siksi, että niitä on hankala toteuttaa. Yllä mainittujen vaiheiden avulla sinun olisi kuitenkin pitänyt hallita erikoismerkkien taito tietokoneella.
Toivomme, että tästä oppaasta oli apua ja sinä pystyit siihen kirjoita aksenttimerkit Windows 10:ssä. Jos sinulla on kysyttävää, kirjoita ne alla olevaan kommenttiosaan, niin autamme sinua.



