Korjaa Chrome-muistivuoto ja vähennä RAM-muistin käyttöä
Sekalaista / / November 28, 2021
Korjaa Chromen muistivuoto: Kukapa ei tunne Google Chromea, joka on yksi internetin käyttäjien eniten käytetyistä selaimista? Miksi rakastamme Chrome-selainta? Ensisijaisesti se on supernopea toisin kuin mikään muu selain, kuten - Firefox, IE, Microsoft Edge, Firefox uusi selain Quantum. Jokaisella niistä on hyvät ja huonot puolensa – Firefox on ladattu useilla lisäosilla, mikä tekee siitä hieman hitaamman, IE on selvästi hidas, Microsoft Edge on melko nopeampi. Kuitenkin, mitä tulee Chromeen, se on erittäin nopea ja siihen on ladattu muita Google-palveluita, minkä vuoksi niin monet käyttäjät pitävät Chromesta.
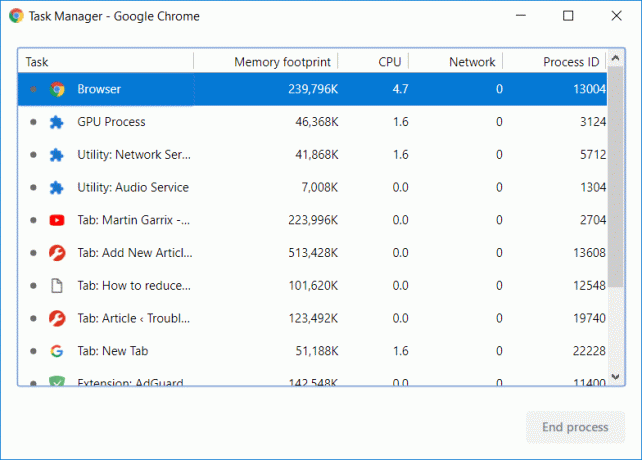
Jotkut käyttäjät ovat kuitenkin ilmoittaneet, että Chrome on hidastunut muutaman kuukauden raskaan käytön jälkeen, ja tämä voi liittyä Chromen muistivuoto-ongelmaan. Oletko koskaan huomannut, että Chrome-selaimen välilehdet latautuvat hieman hitaasti ja pysyvät tyhjinä muutaman minuutin? Tämä on tulos, kun avaat selaimessasi useita välilehtiä, mikä puolestaan käytti enemmän RAM-muistia. Siksi se voi jäätyä tai roikkua laitteesi muutaman minuutin ajan. Joka tapauksessa, tuhlaamatta aikaa, katsotaan kuinka korjata Chrome-muistivuoto ja vähentää runsasta RAM-käyttöä alla olevan opetusohjelman avulla.
Sisällys
- Korjaa Chrome-muistivuoto ja vähennä RAM-muistin käyttöä
- Google Chrome Task Manager
- Tapa 1 – Estä Flash Google Chromessa
- Tapa 2 – Päivitä Google Chrome
- Tapa 3 – Poista käytöstä tarpeettomat tai ei-toivotut laajennukset
- Tapa 4 – "Yksi välilehti" Chrome-laajennus
- Tapa 5 – Poista laitteistokiihdytys käytöstä
- Tapa 6 – Tyhjennä väliaikaiset tiedostot
- Tapa 7 – Käytä Chrome Cleanup Toolia
- Tapa 8 – Palauta Chromen asetukset
Korjaa Chrome-muistivuoto ja vähennä RAM-muistin käyttöä
Varmista luo palautuspiste vain siltä varalta, että jokin menee pieleen.
Google Chrome Task Manager
Aloitetaan Tehtävienhallinnasta selvittääksemme, kuinka kovasti järjestelmä työskentelee tarjotakseen meille sujuvan kokemuksen ja mihin se kantaa taakan. Päästäksesi laitteen Task Manageriin sinun on käytettävä pikanäppäimiä "Ctrl + Alt + Poista”.
Tästä näet sen kokonaismäärän 21 Google Chromen prosessia juoksevat ympäriinsä 1 Gt RAM-muistia käyttö. Avasin kuitenkin vain 5 välilehteä selaimessani. Kuinka on yhteensä 21 prosessia? Eikö ole hämmentävää? Kyllä, se on siksi, meidän on sukeltaa syvemmälle.
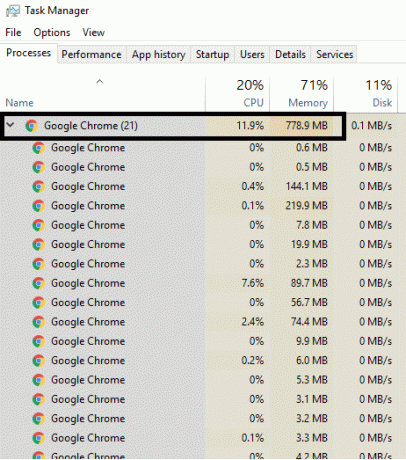
Voimmeko tunnistaa, mikä välilehti tai tehtävä käyttää kuinka paljon RAM-muistia? Kyllä, Chrome-selaimen sisäänrakennettu tehtävänhallinta auttaa sinua löytämään RAM-muistin käytön. Kuinka pääset tehtävänhallintaan? Joko sinä oikealla painikkeella selaimen otsikkoosiossa ja valitse Tehtävienhallinta vaihtoehto sieltä tai käytä yksinkertaisesti pikanäppäimiä "Vaihto + Esc" avataksesi Tehtävienhallinnan suoraan. Täällä näemme jokaisen prosessin tai tehtävän käynnissä Google Chromessa.
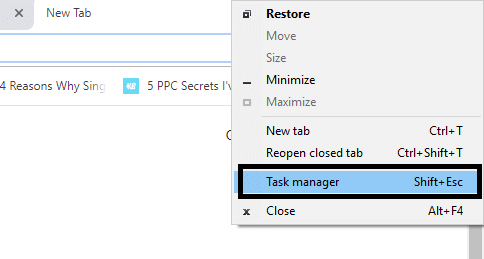
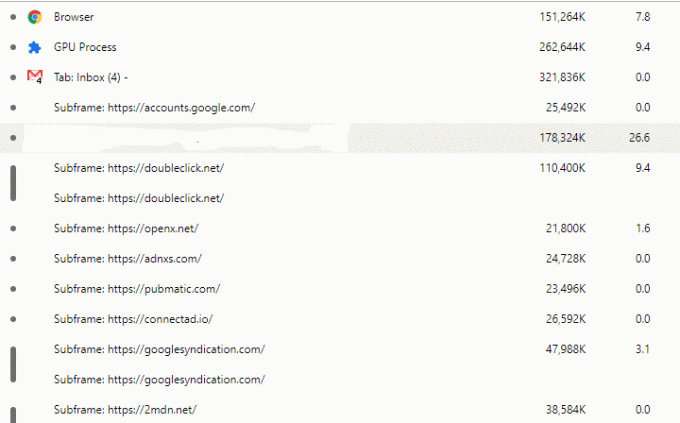
Selain itsessään on yksi prosessi, jokaisella välilehdellä on oma prosessinsa. Google erottaa kaiken eri prosessiin, jotta yksi prosessi ei vaikuta prosessiin toiset tekevät selaimesta vakaamman, oletetaan, että jos flash-laajennus kaatuu, se ei vie kaikkea välilehdet alas. Näyttää olevan hyvä ominaisuus selaimelle. Olet ehkä huomannut, että joskus yksi useista välilehdistä kaatui, joten suljet välilehden ja jatkat muiden avoimien välilehtien käyttöä ilman ongelmia. Kuten kuvasta näkyy, siellä on servalprosesseja nimeltä "apurunko: https://accounts.google.com”. Tämä ei liity Gmail-tiliin, mutta siihen liittyy joitain muita prosesseja. Onko mitään keinoa vähennä kromin käyttämää RAM-muistin määrää? Entä estää flash-tiedostoja kaikille avaamillesi verkkosivuille? Entä kaikkien laajennusten poistaminen käytöstä? Kyllä, se voi toimia.
Menetelmä 1 – Estä Flash päällä Google Chrome
1.Avaa Google Chrome ja siirry seuraavaan URL-osoitteeseen osoitepalkissa:
chrome://settings/content/flash
2. Poista Adobe Flash Player käytöstä Chromessa kytke kytkin pois päältä varten "Salli sivustojen suorittaa Flash“.

3. Tarkista, onko sinulla Flash Playerin uusin versio asennettuna, siirtymällä kohtaan chrome://components Chromen osoitepalkissa.
5. Vieritä alas kohtaan "Adobe Flash Player" ja näet asentamasi Adobe Flash Playerin uusimman version.

Menetelmä 2 – Päivitys Google Chrome
1. Päivitä Google Chrome napsauttamalla Chromen oikeasta yläkulmasta Kolme pistettä ja valitsemalla sitten auta ja napsauta sitten Tietoja Google Chromesta.

2. Varmista nyt, että Google Chrome on päivitetty, jos ei, niin näet Päivitä-painikkeen, napsauta sitä.

Tämä päivittää Google Chromen uusimpaan versioon, joka voi auttaa sinua Korjaa Chrome-muistivuoto ja vähennä RAM-muistin käyttöä.
Menetelmä 3 – Poista tarpeettomat tai ei-toivotut laajennukset käytöstä
Toinen tapa voisi olla poistaminen käytöstä lisäosat/laajennukset jotka olet asentanut Chrome-selaimeen. Laajennukset ovat erittäin hyödyllinen ominaisuus Chromessa sen toimivuuden laajentamiseksi, mutta sinun tulee tietää, että nämä laajennukset kuluttavat järjestelmäresursseja, kun ne toimivat taustalla. Lyhyesti sanottuna, vaikka kyseinen laajennus ei ole käytössä, se käyttää silti järjestelmäresurssejasi. Joten on hyvä idea poistaa kaikki ei-toivotut/roskapostilaajennukset, jotka olet saattanut asentaa aiemmin. Ja se toimii, jos vain poistat käytöstä Chrome-laajennuksen, jota et käytä, se toimii säästää valtavasti RAM-muistia, mikä lisää Chrome-selaimen nopeutta.
1.Avaa Google Chrome ja kirjoita chrome://extensions osoitteeseen ja paina Enter.
2. Poista nyt ensin kaikki ei-toivotut laajennukset ja poista ne sitten napsauttamalla poistokuvaketta.

3. Käynnistä Chrome uudelleen ja katso, pystytkö siihen Korjaa Chrome-muistivuoto ja vähennä RAM-muistin käyttöä.
Tapa 4 – "Yksi välilehti" Chrome-laajennus
Mitä tämä laajennus tekee? Sen avulla voit muuntaa kaikki avoimet välilehdet luetteloksi, jotta voit palauttaa ne kaikki tai yksittäiset välilehdet haluamallasi tavalla aina, kun haluat palauttaa ne. Tämä laajennus voi auttaa sinua säästää 95% RAM-muistista muisti yhdellä napsautuksella.
1. Sinun on ensin lisättävä "Yksi välilehti” Chrome-laajennus selaimessasi.

2.Oikeassa yläkulmassa oleva kuvake korostetaan. Aina kun avaat selaimessasi liian monta välilehteä, vain napsauta sitä kuvaketta kerran, kaikki välilehdet muunnetaan luetteloksi. Nyt kun haluat palauttaa minkä tahansa sivun tai kaikki sivut, voit tehdä sen helposti.

3. Nyt voit avata Google Chrome Task Managerin ja katsoa, pystytkö siihen Korjaa Chrome-muistivuoto-ongelma vai älä.
Menetelmä 5 – Poista Hardware Acceleration käytöstä
1.Avaa Google Chrome, napsauta kolmea pistettä oikeassa yläkulmassa ja valitse Asetukset.

2. Vieritä nyt alas, kunnes löydät Pitkälle kehittynyt (joka todennäköisesti sijaitsee alareunassa) ja napsauta sitä.

3. Vieritä nyt alaspäin, kunnes löydät Järjestelmäasetukset ja varmista poista kytkin käytöstä tai sammuta vaihtoehto "Käytä laitteistokiihdytystä, jos mahdollista.“

4. Käynnistä Chrome uudelleen, ja tämän pitäisi auttaa sinua Korjaa Chromen muistivuoto.
Menetelmä 6 – Tyhjennä väliaikaiset tiedostot
1.Paina Windows Key + R ja kirjoita %temp% ja paina Enter.

2. Valitse kaikki painamalla Ctrl + A ja poista sitten pysyvästi kaikki tiedostot.

3. Käynnistä selain uudelleen nähdäksesi, onko ongelma ratkaistu vai ei.
PRO VINKKI: Jos kohtaat edelleen ongelman, muista lukea oppaamme Kuinka tehdä Google Chromesta nopeampi.
Menetelmä 7 – Käytä Chrome Cleanup Toolia
Virallinen Google Chrome Cleanup Tool auttaa skannaamaan ja poistamaan ohjelmistoja, jotka voivat aiheuttaa ongelmia kromin kanssa, kuten kaatumisia, epätavallisia aloitussivuja tai työkalurivejä, odottamattomia mainoksia, joista et voi päästä eroon, tai muutoin selailuasi muuttamalla kokea.

Menetelmä 8 – Palauta Chromen asetukset
1.Avaa Google Chrome, napsauta kolmea pistettä oikeassa yläkulmassa ja napsauta Asetukset.

2. Vieritä nyt asetusikkunassa alas ja napsauta Advanced alareunassa.

3. Vieritä uudelleen alas ja napsauta Nollaa sarake.

4. Tämä avaa ponnahdusikkunan, jossa kysytään, haluatko nollata, joten napsauta Nollaa jatkaaksesi.

Suositus:
- Kuinka tarkistaa levyn virheet chkdsk: n avulla
- Mitä tehdä, kun kannettavasta tietokoneesta ei yhtäkkiä kuulu ääntä?
- Teeman, lukitusnäytön ja taustakuvan vaihtaminen Windows 10:ssä
- Estetyt tai rajoitetut verkkosivustot? Tässä on kuinka pääset niihin ilmaiseksi
Toivon, että tämä artikkeli oli hyödyllinen ja nyt voit helposti Korjaa Chrome-muistivuoto ja vähennä runsasta RAM-muistin käyttöä, mutta jos sinulla on vielä kysyttävää tästä opetusohjelmasta, voit kysyä niitä kommenttiosiossa.



