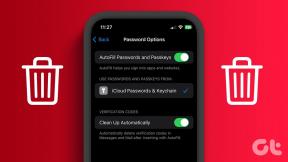Varmuuskopioi sovellukset, niiden tiedot, asetukset juurruttamattomassa Android-puhelimessa
Sekalaista / / December 02, 2021
Aiemmin olen jakanut monetvarmuuskopioidamenetelmät Androidille joka auttaa myös varmuuskopioimaan sovellusten tiedot ja asetukset. Mutta kun puhuin näistä temppuista, yksi asia, jota olen aina vaatinut, oli se Android-puhelin, josta haluat tehdä varmuuskopion. täytyy olla juurtunut, varsinkin kun kyse oli tiettyjen sovellusten asetusten varmuuskopioinnista. Tämä on jotain, joka muuttuu tässä artikkelissa tänään.

Näemme, kuinka voit ottaa varmuuskopion Android-sovelluksista sekä niihin liittyvistä tiedoista ja asetuksista ilman puhelimesi juurruttamista. Ne teistä, jotka eivät käytä juurtunutta Android-käyttöjärjestelmää ja etsivät tapoja toimia varmuuskopio tallennetusta pelisisällöstä, tämä työkalu voi auttaa sinua siinä.
En ole varma tosiasiasta, mutta mielestäni työkalu toimii vain Android-laitteissa, joissa on Ice Cream Sandwich tai uudempi. Voit silti kokeilla sitä Ginger Bread -laitteilla ja kertoa meille, toimiko se. Tietysti sinun tulee toimia varoen ja jatkaa vain, jos olet varma, koska emme ole vastuussa, jos jätät puhelimesi pois prosessissa.
Huomautus: Työkalu vaatii Android SDK: n asennettava tietokoneellesi, ja jos sinulla ei vielä ole sitä, voit tehdä sen katso tämä artikkeli (kaksi ensimmäistä vaihetta) asentaaksesi ja määrittääksesi sen.
Varmuuskopion ottaminen
Vaihe 1: Lataa uusin versio Ultimate Backup Tool XDA Developers Site -sivustolta ja pura kaikki sisältö kansioon. Sinun ei tarvitse tehdä kansiota polkuun, johon olet asentanut ADB: n. Työkalu tunnistaa sen automaattisesti tietokoneellasi, jos se on asennettu.

Vaihe 2: Ota USB-virheenkorjaus käyttöön Android-puhelimellasi ja liitä se tietokoneeseen datakaapelilla. Löydät vaihtoehdon ottaa USB-virheenkorjaus käyttöön Android-asetukset -> Kehittäjäasetukset. Tarkista vaihtoehto ja sulje se.

Vaihe 3: Suorita nyt UBT (Ultimate Backup Tool) erätiedosto kansiosta, jonka purit työkalun. UTB toimii komentorivitilassa ja jos se havaitsee molemmat: ADB: n ja yhdistetyn laitteen, se latautuu alustavien tarkistusten jälkeen. Jos työkalu ei lataudu, ADB-ajureissa tai USB-virheenkorjaustilassa saattaa olla ongelmia, jotka sinun on tarkistettava.

Vaihe 4: Kun työkalu on latautunut, sinun on ensin määritettävä varmuuskopiohakemisto. Työkalun käyttämä oletushakemisto on C:\backup ja parasta olisi pitää se sellaisena kuin se on. Kun olet tehnyt sen, näet monia sen tarjoamia varmuuskopiointivaihtoehtoja, ja jokaiseen niistä on liitetty numero. Jos haluat varmuuskopioida kaikki sovellukset ja niihin liittyvät tiedot, valitse vaihtoehto 4 ja paina Enter.

Vaihe 5: Työkalu aloittaa varmuuskopiointiprosessin ja kehottaa sinua vahvistamaan saman puhelimessasi. Voit tarjota valinnaisen salaussalasana ennen varmuuskopion ottamista.
Kun työkalu on suorittanut varmuuskopiointiprosessin, saat vahvistusikkunan, joka ilmoittaa sinulle samasta asiasta. Varmuuskopiointiprosessi voi kestää huomattavan kauan riippuen laitteeseen asennettujen sovellusten määrästä.

Joten näin voit ottaa varmuuskopiot sovelluksista. Katsotaan nyt, kuinka se palautetaan.
Huomautus: Tällä hetkellä ei ole mahdollista ottaa varmuuskopioita vain valituista sovelluksista. Se on joko kaikki tai ei mitään.
Varmuuskopion palauttaminen
Kun haluat palauttaa sovellukset, liitä laite tietokoneeseen datakaapelilla ja suorita Ultimate Backup Tool -kotatiedosto. Valitse tällä kertaa vaihtoehto 8 vastaa palautusta. Kun aloitat palautusprosessin, työkalu kehottaa sinua vahvistamaan sen myös puhelimessasi. Jos olet salannut varmuuskopion, anna salasana sovelluksen palauttamisen aikana.

Siinä kaikki, kaikki sovellukset ja niihin liittyvät tiedot ja tallennettu sisältö palautetaan lopulta puhelimeesi.
Johtopäätös
Olen varma, että juurtuneet Android-käyttäjät, jotka aina kritisoivat puhelintaan varmuuskopioinnissa, rakastavat tätä temppua. Ainoa ongelma työkalun nykyisessä versiossa on, että se ei tarjoa valikoivaa varmuuskopiointi- ja palautusvaihtoehtoa. Mutta koskaan ei tiedä, se voidaan korjata tulevissa päivityksissä.