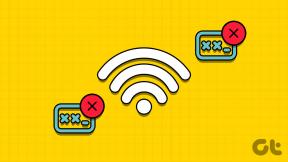7 parasta tapaa korjata kuvat, jotka eivät lataudu Chromessa
Sekalaista / / December 02, 2021
Kuvat ovat enemmän kuin pelkkä visuaalinen herkku verkkosivustolla. Oikein käytettynä ne välittävät usein kontekstuaalisia viestejä silmänräpäyksessä. Joskus Chrome ei voi ladata niitä ja näyttää sen sijaan rikkinäisen kuvakuvakkeen.

Onko Chrome epäonnistunut lataamaan kuvia väärin määritetyn asetuksen tai a surkea selainlaajennus, tämä viesti kattaa ratkaisuja, jotka voivat korjata kuvien latausongelman Chromessa. Joten mennään suoraan asiaan.
Myös opastekniikassa
1. Tarkista sivuston asetukset
Jos Chrome ei pysty lataamaan kuvia jokaiselle verkkosivustolle, voit aloittaa tarkistamalla Chromen sisältöasetukset. Jos olet vahingossa estänyt Chromen lataamasta kuvia, saatat nähdä Chromessa rikkinäisiä kuvakuvakkeita.
Vaihe 1: Käynnistä Chrome ja avaa Asetukset käyttämällä kolmen pisteen valikkokuvaketta oikeassa yläkulmassa.

Vaihe 2: Siirry vasemmalla olevaan Tietosuoja ja turvallisuus -välilehteen ja siirry Sivuston asetuksiin.

Vaihe 3: Vieritä seuraavaksi Sisältö-osioon ja napsauta Kuvat.

Vaihe 4: Valitse Oletuskäyttäytyminen-kohdasta Sivustot voivat näyttää kuvia.

Käynnistä Chrome nyt uudelleen nähdäksesi, latautuvatko kuvat hyvin.
2. Ota JavaScript käyttöön
JavaScript on ohjelmointikieli, jota verkkokehittäjät käyttävät lisätäkseen erilaisia toimintoja ja visuaalisia elementtejä verkkosivustoilleen. Joten jos olet poistanut JavaScriptin käytöstä Chromessa, se saattaa epäonnistua kuvien lataamisessa. Lue, kuinka se otetaan käyttöön.
Vaihe 1: Avaa Asetukset Google Chromessa ja siirry Tietosuoja ja suojaus -välilehteen avataksesi Sivuston asetukset.
Vaihe 2: Napsauta Sisältö-kohdassa JavaScriptiä.

Vaihe 3: Valitse lopuksi Oletuskäyttäytyminen -kohdasta Sivustot voivat käyttää Javascriptiä -vaihtoehto.

Päivitä nyt verkkosivu nähdäksesi, voiko Chrome ladata kuvia nyt.
3. Kokeile incognito-tilaa
Toinen tapa ratkaista kuvien latausongelma Chromessa on avata verkkosivusto incognito-tilassa. Jos Chrome voi ladata kuvia incognito-tilassa, ongelma voi johtua jostakin Chromeen asennetusta laajennuksesta.
Eristääksesi syyllisen, voit poistaa kaikki Chromen laajennukset käytöstä ja ottaa ne käyttöön yksitellen.
Voit poistaa laajennukset käytöstä Chromessa kirjoittamalla chrome://extensions/ ja paina Enter. Vaihda nyt ei-toivotut laajennukset.

4. Nimeä Chromen tietokansio uudelleen
Jos ongelma jatkuu, voit yrittää nimetä Chromen tietokansio uudelleen tietokoneellasi. Tämä toimi monille käyttäjille, kun ne korjasivat kuvien latausongelman Chromessa. Voit myös kokeilla sitä. Näin
Vaihe 1: Käynnistä Suorita-komento painamalla Windows-näppäintä + R. Kirjoita %localappdata% Avaa-kentässä ja paina Enter.

Vaihe 2: Siirry avautuvassa File Explorer -ikkunassa Google/Chrome/User Data -kansioon. Nimeä nyt se oletuskansio joksikin muuksi.

Käynnistä Chrome uudelleen, sen pitäisi luoda uusi oletuskansio käyttäjätietojen sisään ja kuvien pitäisi latautua nyt hyvin.
Myös opastekniikassa
5. Poista selaustiedot
Kuten mikä tahansa selain, Chrome tallentaa myös välimuistitiedot latausaikojen parantamiseksi. Jos tiedot vioittuvat, niin Chrome ei ehkä voi ladata verkkosivuja kuten tavallista. Voit siis yrittää vanhan välimuistin ja evästeiden tyhjentäminen Chromessa nähdäksesi, ratkaiseeko se ongelman. Näin
Vaihe 1: Käynnistä Google Chrome. Napsauta oikeassa yläkulmassa olevaa kolmen pisteen valikkoa siirtyäksesi kohtaan Lisää työkaluja ja valitse Tyhjennä selaustiedot.
Vaihtoehtoisesti voit myös avata Tyhjennä selaustiedot -paneelin Chromessa painamalla Ctrl + Shift + Del -pikanäppäintä.

Vaihe 2: Käytä Aikaväli-vaihtoehtoa valitaksesi koko ajan avattavasta valikosta. Valitse valintaruudut, joissa lukee "Evästeet ja muut sivustotiedot" ja "Välimuistissa olevat kuvat ja tiedostot".
Napsauta lopuksi Tyhjennä tiedot -painiketta.

6. Päivitä selain
Jos et ole päivittänyt Google Chromea vähään aikaan, sinun on korkea aika tehdä se. Nämä päivitykset sisältävät yleensä virheenkorjauksia ja parannuksia. Suosittelemme, että pidät selaimesi aina ajan tasalla.
Uuden hakemiseen Chromen päivitykset, napsauta kolmen pisteen valikkoa oikeassa yläkulmassa, vieritä alas Ohje-kohtaan ja napsauta Tietoja Google Chromesta -vaihtoehtoa. Sen pitäisi ladata automaattisesti kaikki uudemmat päivitykset, jos niitä on saatavilla.

7. Nollaa Chrome
Lopuksi, jos jokainen edellä mainittu ratkaisu epäonnistuu, sinun on tehtävä se nollaa Google Chrome. Tämä poistaa kaikki laajennuksesi, välimuistisi ja historiasi Chromesta.
Vaihe 1: Käynnistä Chrome, kirjoita chrome://settings/reset yläreunan osoitepalkissa ja paina Enter. Napsauta nyt "Palauta asetukset alkuperäisiin oletusasetuksiin".

Vaihe 2: Napsauta Palauta asetukset pyydettäessä.

Koska Chromen nollaaminen palauttaa kaikki asetukset oletusarvoihinsa, tämän pitäisi ratkaista ongelma.
Myös opastekniikassa
Kuvia kuvitella
Ilman kuvia ja visuaalisia elementtejä verkkosivusto on vain valtava seinä. Ja kun Chrome ei pysty lataamaan kuvia, se tekee verkkosivusta hyödyttömän. Toivottavasti yllä olevat ratkaisut ovat olleet tarpeeksi hyviä korjaamaan ongelman.