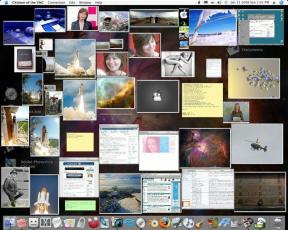Korjaa Windows 10:n käynnistyspainike, joka ei toimi
Sekalaista / / November 28, 2021
Näppäimistön Windows-näppäin on melko hyödyllinen, kun haluat käyttää aloitusvalikkoa tai navigoida mihin tahansa järjestelmän asetukseen. Tämä Windows-näppäin tunnetaan myös nimellä Winkey, ja siinä on Microsoft-logo. Aina kun painat tätä näppäimistön Winkey-näppäintä, aloitusvalikko tulee näkyviin, ja voit helposti käyttää hakupalkkia tai suorittaa pikanäppäimiä järjestelmäsovelluksille. Se voi kuitenkin olla erittäin turhauttavaa, jos menetät tämän Windows-näppäimen toiminnallisuuden järjestelmästäsi. Jotkut käyttäjät saattavat kohdata tämän ongelman, koska Windows-avain ei toimi heidän Windows 10 -järjestelmässään.
Jos Windows 10:n käynnistyspainike tai Winkey ei toimi, et voi suorittaa pikanäppäimiä, kuten Winkey + R avataksesi Suorita tai Winkey + I avataksesi asetuksia. Koska Windows-näppäimellä on ratkaiseva rooli pikanäppäinten suorittamisessa, meillä on opas, jota voit seurata korjata Windows 10:n käynnistyspainike ei toimi.

Sisällys
- Kuinka korjata Windows 10:n Käynnistä-valikko ei toimi
- Miksi Windows 10:n Käynnistä-painike ei toimi?
- Tapa 1: Kirjaudu ulos ja kirjaudu sisään uudelleen tilillesi
- Tapa 2: Poista pelitila käytöstä Windows 10:ssä
- Tapa 3: Ota Windows-avain käyttöön rekisterieditorissa
- Tapa 4: Suorita System File Checker Scan
- Tapa 5: Käytä Powershell-komentoa
- Tapa 6: Poista suodatinnäppäimet käytöstä Windows 10:ssä
- Tapa 7: Käytä DISM-komentoa
- Tapa 8: Päivitä video- ja ääniohjaimet
- Tapa 9: Tarkista, onko saatavilla uusia Windows-päivityksiä
- Tapa 10: Käynnistä Windows Explorer uudelleen
- Tapa 11: Luo uusi käyttäjätili
- Tapa 12: Suorita haittaohjelmien tarkistus
- Tapa 13: Asenna Windows 10 uudelleen
Kuinka korjata Windows 10:n Käynnistä-valikko ei toimi
Miksi Windows 10:n Käynnistä-painike ei toimi?
Syitä siihen, miksi Windows-avain ei toimi Windows 10 -järjestelmässäsi, voi olla useita. Jotkut yleisimmistä syistä ovat seuraavat:
- Ongelma voi johtua näppäimistöstäsi tai käytät vahingoittunutta näppäimistöä. Jos ongelma ei kuitenkaan poistu, vaikka vaihdat näppäimistöä, kyseessä on todennäköisesti Windows-ongelma.
- Saatat vahingossa ottaa pelitilan käyttöön, mikä estää sinua käyttämästä Windows-näppäintä sen päätoimintoihin.
- Kolmannen osapuolen ohjelmisto, sovellus, haittaohjelma tai pelitila voi myös poistaa käynnistyspainikkeen käytöstä.
- Joskus vanhentuneiden ohjainten tai yhteensopimattomien ohjaimien käyttö voi myös jäädyttää Windows 10:n aloitusavaimen.
- Sinun on ehkä otettava Windows-näppäintoiminto manuaalisesti käyttöön Windows-käyttöjärjestelmän rekisterieditorissa.
- Windows 10:ssä on suodatinnäppäinominaisuus, joka joskus aiheuttaa ongelmia käynnistyspainikkeen kanssa.
Nämä olivat siis muutamia syitä sen takana Windows 10:n käynnistysvalikko jäätynyt ongelma.
Luettelemme menetelmät, joita voit seurata korjaa Windows-painike, joka ei toimi pöytäkoneellasi tai kannettavallasi.
Tapa 1: Kirjaudu ulos ja kirjaudu sisään uudelleen tilillesi
Joskus yksinkertainen uudelleenkirjautuminen voi auttaa sinua korjaamaan ongelman Windows-avaimellasi. Näin kirjaudut ulos tilistäsi ja kirjaudut sisään uudelleen:
1. Siirrä kohdistinta ja napsauta Windows logo tai aloitusvalikkoon.
2. Napsauta omaasi profiilikuvake ja valitse Kirjaudu ulos.

3. Kirjoita nyt salasanasi ja kirjaudu uudelleen tilillesi.
4. Tarkista lopuksi, toimiiko Windows-avain vai ei.
Tapa 2: Poista pelitila käytöstä Windows 10:ssä
Jos käytät pelitilaa Windows 10 -järjestelmässäsi, se on syy siihen, miksi kohtaat käynnistyspainikkeen ongelman. Seuraa näitä ohjeita korjaa Windows-painike, joka ei toimi poistamalla pelitilan käytöstä:
1. Napsauta omaasi Windows-kuvake tehtäväpalkista ja kirjoita asetukset hakupalkkiin. Avaa asetukset hakutuloksista.

2. Siirry kohtaan Peliosio valikosta.

3. Klikkaa Pelitila-välilehti vasemmalla olevasta paneelista.
4. Lopuksi varmista sammuttaa vieressä oleva kytkin Pelitila.

Kun olet poistanut pelitilan käytöstä, paina näppäimistön Windows-näppäintä tarkistaaksesi, toimiiko se vai ei.
Lue myös:Korjaa Windows 10 -päivitykset eivät asenna virhettä
Tapa 3: Ota Windows-avain käyttöön rekisterieditorissa
Windowsin rekisterieditori voi ottaa käyttöön tai poistaa käytöstä näppäimistön näppäimet. Voit vahingossa poistaa Windows-avaimen käytöstä järjestelmäsi rekisterieditorissa. Siksi voit korjata Windows 10:n käynnistyspainikkeen toimimattomuuden noudattamalla näitä ohjeita ottaaksesi Windows-avaimen käyttöön rekisterin muokkauksen avulla:
1. Klikkaa Windows-valikko ja kirjoita hakupalkkiin run.
2. Kun avaat Suorita-valintaikkunan, kirjoita regedt32 kentässä ja napsauta OK.
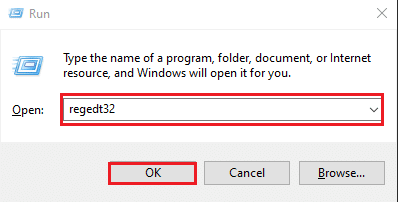
3. Jos saat vahvistusviestin, napsauta JOO.
4. Kun rekisterieditori avautuu, siirry kohtaan HKEY_LOCAL_MACHINE.
5. Klikkaa Järjestelmä.
6. Näpäytä CurrentControlSet.
7. Klikkaa Ohjauskansio.
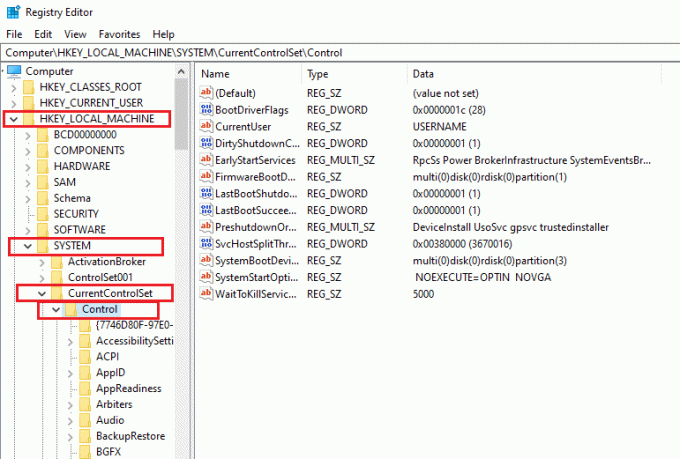
8. Vieritä alas ja avaa Näppäimistön asettelut -kansio.
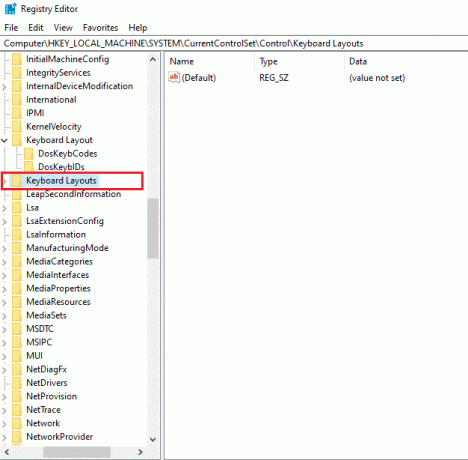
9. Jos nyt näet skannauskoodikartan rekisterimerkinnän, napsauta sitä hiiren kakkospainikkeella ja klikkaa poista.
10. Napsauta KYLLÄ, jos näytölle tulee varoitusviesti.
11. Lopuksi käynnistä tietokone uudelleen ja tarkista, alkaako Windows-näppäin toimia järjestelmässäsi.
Jos et kuitenkaan löydä skannauskoodikartan rekisteriavainta, se ei ehkä ole käytettävissä järjestelmässäsi. Voit kokeilla seuraavia korjausmenetelmiä Windows 10:n käynnistysvalikko jäätynyt.
Tapa 4: Suorita System File Checker Scan
Oletusarvon mukaan Windows 10:ssä on järjestelmätiedostojen tarkistustyökalu, joka tunnetaan nimellä SFC-skannaus. Voit suorittaa SFC-skannauksen löytääksesi vioittuneita tiedostoja järjestelmästäsi. Vastaanottaja korjaa Windows-painike ei toimi ongelma, voit suorittaa SFC-skannauksen järjestelmässäsi seuraavasti:
1. Klikkaa Windows-kuvake tehtäväpalkissa ja etsi Suorita hakupalkissa.
2. Kun Suorita-valintaikkuna avautuu, kirjoita cmd ja napsauta Ctrl + Shift + Enter päällä näppäimistöltäsi käynnistääksesi komentokehotteen järjestelmänvalvojan käyttöoikeuksilla.
3. Klikkaa JOO kun näet kehotteen, jossa sanotaan "Haluatko tehdä muutoksia laitteellesi."
4. Nyt sinun on kirjoitettava seuraava komento ja painettava Enter: sfc /scannow

5. Lopuksi odota, että järjestelmä tarkistaa ja korjaa vioittuneet tiedostot automaattisesti. Älä sammuta tai poistu järjestelmän ikkunasta.
Kun tarkistus on valmis, voit käynnistää tietokoneen uudelleen ja tarkistaa, voisiko tämä menetelmä ratkaista Windows 10:n käynnistyspainike ei toimi ongelma.
Lue myös:Vioittuneiden järjestelmätiedostojen korjaaminen Windows 10:ssä
Tapa 5: Käytä Powershell-komentoa
Jos haluat tehdä muutoksia järjestelmääsi, PowerShell-komento voi auttaa sinua suorittamaan erilaisia komentoja järjestelmän ongelmien korjaamiseksi. Monet käyttäjät pystyivät korjaamaan käynnistysvalikon toimimattomuuden ongelman suorittamalla PowerShell-komennon.
1. Klikkaa Windows-kuvake ja kirjoita hakukenttään run.
2. Avaa Suorita-valintaikkuna hakutuloksista ja kirjoita kenttään PowerShell. Klikkaa Ctrl + Shift + Enter päällä näppäimistösi käynnistääksesi PowerShellin järjestelmänvalvojan käyttöoikeuksilla.
3. Klikkaa JOO kun näet kehotteen, jossa lukee "Haluatko tehdä muutoksia laitteeseen".
4. Nyt sinun on kirjoitettava seuraava komento ja painettava Enter. Voit kopioida ja liittää yllä olevan komennon suoraan.
Get-AppXPackage -AllUsers | Foreach {Add-AppxPackage -DisableDevelopmentMode -Rekisteröi "$($_.InstallLocation) \AppXManifest.xml"}
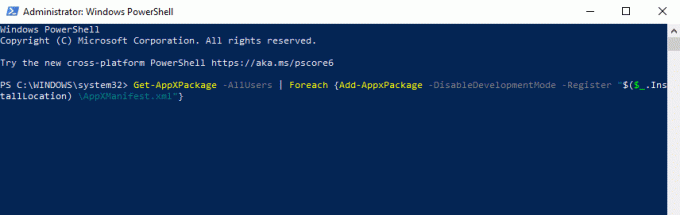
5. Kun komento on valmis, voit tarkistaa, alkaako Window-näppäin toimia järjestelmässäsi.
Tapa 6: Poista suodatinnäppäimet käytöstä Windows 10:ssä
Joskus Windows 10:n suodatinnäppäinominaisuus saa ikkunanäppäimen toimimaan oikein. Siksi korjata Windows 10:n käynnistysvalikko jäätynyt, voit poistaa suodatinnäppäimet käytöstä seuraavasti:
1. Siirry kohtaan hakupalkki napsauttamalla tehtäväpalkin Käynnistä-valikkoa ja kirjoittamalla ohjauspaneeli.
2. Avaa Ohjauspaneeli hakutuloksista.

3. Aseta Katselutila luokkaan.
4. Siirry kohtaan Helppokäyttöisyys asetukset.

5. Valitse "Muuta näppäimistön toimintaa" helppokäyttöisyyden keskuksen alla.
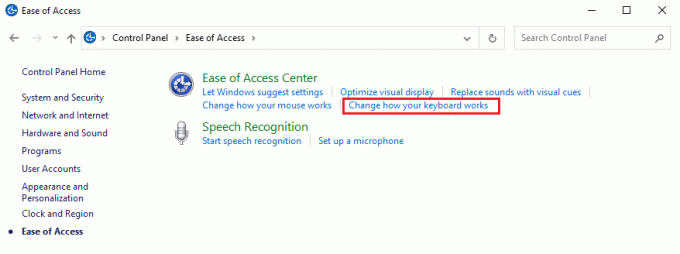
6. Lopuksi voit poistaa valinnan vieressä olevasta ruudusta "Ota suodatinnäppäimet käyttöön" poistaaksesi ominaisuuden käytöstä. Klikkaa Käytä ja sitten OK tallentaaksesi muutokset.

Se siitä; voit yrittää käyttää näppäimistön Windows-näppäintä ja tarkistaa, toimiiko se oikein vai ei.
Tapa 7: Käytä DISM-komentoa
DISM-komento on melko samanlainen kuin SFC-skannaus, mutta DISM-komennon suorittaminen voi auttaa sinua korjaamaan Windows 10:n kuvan.
1. Avaa Suorita-valintaikkuna etsimällä järjestelmäsi hakupalkista Suorita.
2. Kirjoita cmd ja napsauta Ctrl + Shift + Enter from näppäimistöltäsi käynnistääksesi komentokehotteen järjestelmänvalvojan käyttöoikeuksilla.
3. Klikkaa JOO salliaksesi sovelluksen tehdä muutoksia laitteellasi.
4. Kirjoita komentokehotteeseen seuraava komento:
Dism /Online /Cleanup-Image /StartComponentCleanup
5. Kun komento on valmis, kirjoita toinen komento Dism /Online /Cleanup-Image /restorehealth ja odota sen valmistumista.

6. Kun komento on valmis, voit käynnistää tietokoneen uudelleen ja tarkistaa, alkaako Windows-näppäin toimia oikein vai ei.
Tapa 8: Päivitä video- ja ääniohjaimet
Jos käytät järjestelmässäsi vanhentuneita video- ja äänikorttiohjaimia, ne saattavat olla syynä siihen, että Windows-näppäin ei toimi tai Käynnistä-valikko voi jäätyä. Joskus ääni- ja näytönohjainohjaimen päivittäminen voi auttaa sinua ratkaisemaan ongelman.
1. Klikkaa Windows-kuvake tehtäväpalkissa ja hakulaitehallinnassa.
2. Avaa Laitehallinta hakutuloksista.
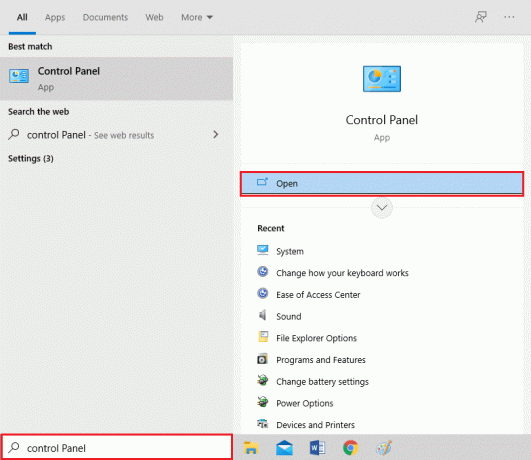
3. Kaksoisnapsauta kohtaa Ääni-, video- ja peliohjain.

4. Napsauta nyt hiiren kakkospainikkeella omaa Audio-ohjain ja valitse Päivitä ohjain.
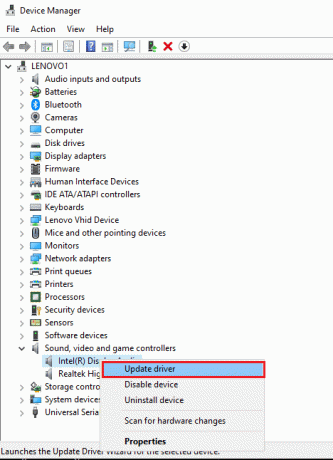
5. Napsauta lopuksi Hae ohjaimia automaattisesti. Järjestelmäsi päivittää ääniohjaimesi automaattisesti. Voit kuitenkin myös päivittää ääniohjaimen manuaalisesti, mutta se voi viedä aikaa joiltakin käyttäjiltä.
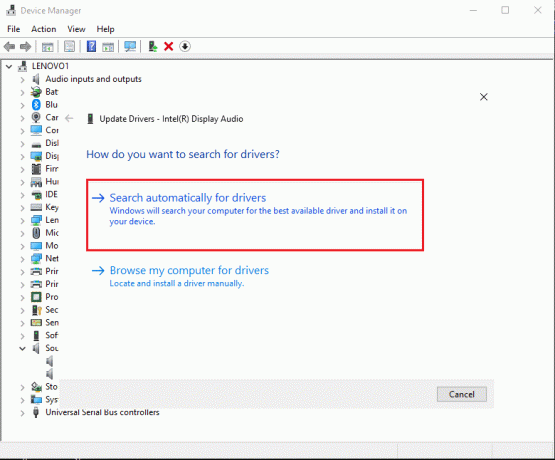
Lue myös:Kuinka varmuuskopioida ja palauttaa laiteohjaimet Windows 10:ssä
Tapa 9: Tarkista, onko saatavilla uusia Windows-päivityksiä
Saatat käyttää vanhentunutta Windows-versiota järjestelmässäsi, ja se saattaa olla syynä siihen, miksi Windows-näppäin ei toimi kunnolla. Varmista siksi, että pidät Windows 10:si ajan tasalla. Windows 10 lataa päivitykset automaattisesti, mutta joskus tuntemattomien ongelmien vuoksi saatat joutua lataamaan päivitykset manuaalisesti. Seuraa näitä ohjeita tarkistaaksesi, onko järjestelmällesi saatavilla Windows-päivityksiä:
1. Siirry tehtäväpalkin hakupalkkiin ja siirry kohtaan Asetukset-sovellus.
2. Klikkaa Päivitys ja suojaus.

3. Napsauta Windows Update -kohdassa Tarkista päivitykset.
4. Lopuksi järjestelmäsi näyttää automaattisesti saatavilla olevat päivitykset. Voit klikata Asenna nyt ladataksesi saatavilla olevat päivitykset.

Kun olet päivittänyt Windows 10:n, voit tarkistaa, voisiko tämä menetelmä toimia korjaa käynnistysvalikko, joka ei toimi Windows 10:ssä.
Tapa 10: Käynnistä Windows Explorer uudelleen
Jotkut käyttäjät voivat korjata Windows-näppäin ei toimi Windows 10:ssä käynnistämällä Windowsin Resurssienhallinta uudelleen. Kun käynnistät Windowsin Resurssienhallinnan uudelleen, pakotat myös Käynnistä-valikon käynnistymään uudelleen.
1. Paina näppäimistöltä Ctrl + Alt + Del ja valitse Tehtävienhallinta.
2. Klikkaa Prosessi-välilehti.
3. Vieritä alas ja etsi Windows Explorer.
4. Napsauta lopuksi hiiren kakkospainikkeella ja valitse Käynnistä uudelleen.
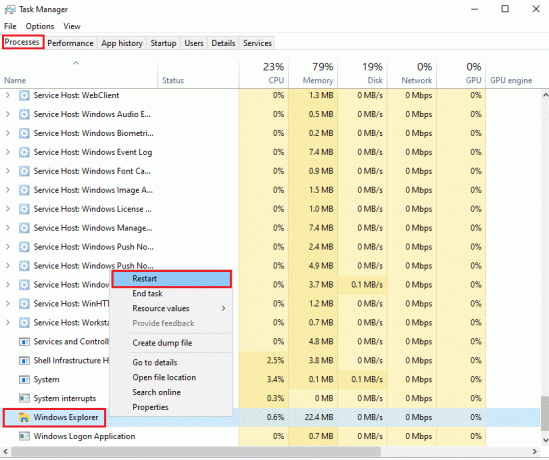
Kun Windowsin Resurssienhallinta on käynnistynyt uudelleen, voit tarkistaa, toimiiko Käynnistä-valikko oikein vai ei.
Tapa 11: Luo uusi käyttäjätili
Jos et vieläkään pääse käyttämään Windows 10:n Käynnistä-valikkoa, voit luoda uuden käyttäjätilin. Monet käyttäjät pystyivät korjaamaan Windows-avaimen luomalla uuden käyttäjätilin. Luo uusi käyttäjätili järjestelmääsi noudattamalla näitä ohjeita.
1. Napsauta Windows-kuvaketta ja hakuasetukset hakupalkissa. Vaihtoehtoisesti voit napsauttaa Windows + I -näppäimet näytön näppäimistöltä avataksesi asetukset.
2. Klikkaa Tilit-osio.

3. Napsauta nyt perhettä ja muita käyttäjiä vasemmalla olevasta paneelista.
4. Valitse ‘Lisää joku muu tähän tietokoneeseen.’

5. Nyt avautuu Microsoft-tili-ikkuna, jossa sinun on napsautettava "Minulla ei ole tämän henkilön kirjautumistietoja" Luomme uuden käyttäjätilin ilman Microsoft-tiliä. Sinulla on kuitenkin mahdollisuus luoda uusi käyttäjä uudella Microsoft-tilillä.

6. Klikkaa Lisää käyttäjä ilman Microsoft-tiliä.

7. Lopuksi voit luoda käyttäjätunnuksen ja asettaa salasanan uudelle tilillesi. Napsauta seuraavaa tallentaaksesi muutokset ja luo tili.
Se siitä; Windows-avaimesi alkaa toimia oikein uuden käyttäjätilisi kanssa.
Lue myös:Kuinka korjata Windows 10, joka toimii hitaasti päivityksen jälkeen
Tapa 12: Suorita haittaohjelmien tarkistus
Joskus järjestelmässäsi olevat haittaohjelmat tai virukset voivat estää Windows-avaimen toiminnan. Siksi voit suorittaa haittaohjelma- tai virustarkistuksen järjestelmässäsi. Voit käyttää ilmaista versiota Malwarebytes, joka on hyvä virustorjuntaohjelmisto. Voit käyttää mitä tahansa muuta valitsemaasi virustorjuntasovellusta. Haittaohjelmatarkistuksen suorittaminen poistaa haitalliset kolmannen osapuolen sovellukset tai ohjelmistot, jotka ovat saaneet Windows-avaimen menettämään toiminnallisuutensa.
1. Lataa ja asenna Malwarebytes järjestelmääsi.
2. Käynnistä ohjelmisto ja napsauta Skannausvaihtoehto.
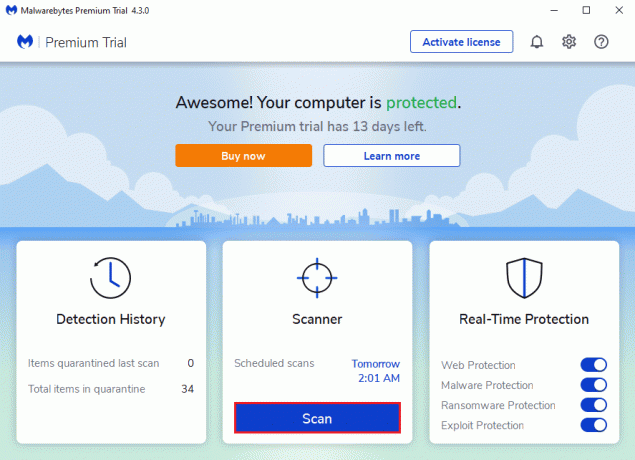
3. Napsauta uudelleen aloita skannaus -painiketta.
4. Odota lopuksi, että Malwarebytes on tarkistanut laitteesi virusten tai haitallisten sovellusten varalta. Jos löydät haitallisia tiedostoja tarkistuksen jälkeen, voit helposti poistaa ne järjestelmästäsi.
Tapa 13: Asenna Windows 10 uudelleen
Jos mikään yllä olevista menetelmistä ei toimi, voit tehdä sen asenna Windows 10 uudelleen alusta. Varmista kuitenkin, että sinulla on Windows 10 -tuoteavain käden ulottuvilla. Lisäksi nopea USB-muistiasema tai ulkoinen SSD-levy on plussa Windows 10:n asentamisessa järjestelmääsi.
Usein kysytyt kysymykset (FAQ)
Q1. Miksi käynnistyspainike ei toimi Windows 10:ssä?
Käynnistä-painikkeen toimimattomuuteen Windows 10:ssä voi olla useita syitä. Saatat käyttää järjestelmääsi pelitilan kanssa tai jokin kolmannen osapuolen sovellus tai ohjelmisto saattaa häiritä käynnistyspainiketta. Varmista kuitenkin, että näppäimistösi ei ole vaurioitunut, ja jos kaikki näppäimet toimivat oikein, kyseessä on Windows-ongelma.
Q2. Miksi Windows-avaimeni ei toimi?
Windows-avaimesi ei ehkä toimi, jos otat suodatinnäppäimet käyttöön järjestelmässäsi. Joskus, kun käytät vanhentuneita ääni- ja korttiohjaimia, se voi aiheuttaa Windows-painikkeen menettämisen. Siksi voit korjata Windows-avaimen päivittämällä näytönohjaimesi ja tarkistamalla saatavilla olevat Windows-päivitykset.
Q3. Mitä tehdä, kun käynnistyspainike ei toimi?
Voit korjata Windows 10 -käynnistyspainikkeen helposti noudattamalla oppaassamme lueteltuja menetelmiä. Voit yrittää poistaa pelitilan käytöstä järjestelmästäsi tai poistaa suodatinnäppäinominaisuuden käytöstä, koska se voi myös häiritä käynnistyspainiketta.
Suositus:
- Korjaa näppäimistön kirjoitusvirhe Windows 10 -ongelmassa
- Korjaa Käynnistä-valikko, joka ei toimi Windows 10:ssä
- Kuinka pudottaa merkki Google Mapsiin
- 4 tapaa nopeuttaa Steamin latausta
Toivomme, että tästä oppaasta oli apua ja sinä pystyit siihen korjaa Windows 10:n käynnistyspainike, joka ei toimi. Jos sinulla on vielä kysyttävää tästä artikkelista, voit kysyä niitä kommenttiosiossa.