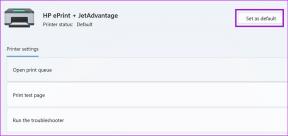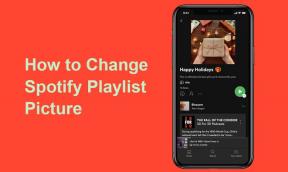2 helppoa tapaa valkaista hampaita Photoshop CS6:ssa
Sekalaista / / December 02, 2021

Tarkastellaan kahta eri menetelmää hampaiden valkaisuun Photoshopissa. Joten lue ne läpi, tee valintasi ja aloita kuvien muokkaaminen kuin ammattilainen.
Kuinka valkaista hampaita Photoshopissa
On luultavasti useampia tapoja tehdä keltaisista hampaista valokuvissa vähemmän houkuttelevia kuin alla, mutta nämä ovat parhaat valintamme.
1. Sävy/kylläisyystyökalun käyttäminen
Napsauta hiiren kakkospainikkeella Lasso työkalu ja valitse valitse Monikulmainen lassotyökalu.

Vaikka hampaat ovat toisinaan hieman pyöristyneet, tämä työkalu sopii hyvin siihen, mitä haluamme tehdä.
Napsauta suunurkkaa, jossa hammas ja ikenet kohtaavat, ja siirrä sitten hiiri kohtaan, jossa voit peittää hampaan. Jatka liikkumista huulta tai ikeniä pitkin (missä tahansa kuvassa hampaat sattuvat lepäämään), kunnes peität koko suun.
Puolivälissä, kangas pitäisi näyttää samanlaiselta:

Kun valinta on valmis, se näyttää tältä:

Napsauta nyt hiiren oikealla painikkeella hampaiden aluetta ja valitse Tarkenna reunaa. Varmista, että sama lassotyökalu on edelleen valittuna, kun napsautat hiiren kakkospainikkeella.
Säädä hieman Sileä tekijä, jotta valintareunat eivät ole teräviä ja epärealistisen näköisiä.

Lehdistö OK ja suuntaa sitten kohti Sävy/kylläisyys kohteen Kuva > Säädöt valikosta.

Tässä ikkunassa tehdyt säädöt muuttavat hampaiden nykyisen värin sävyä. Minusta tämä luo luonnollisen näköiset valkoiset hampaat Photoshopissa.
Mitä haluat tehdä, on säätää Värisävy pienentyessä siihen pisteeseen, että hampaat saavat lähes punaisen värin. Vähennä sitten Kylläisyys vähentääksesi punaista väriä ja tuodaksesi sen valkoisempaan tai harmaampaan väriin. Lopuksi (ja ole niukka) lisää Keveys. Tämä viimeinen säätö ei ole aina tarpeen, mutta se lisää hampaisiin mukavan kirkkaan tunteen. Älä liioittele sitä, sillä se voi helposti tehdä kuvasta melko epärealistisen.

Lopputuloksemme käytettäessä Sävy/kylläisyys työkalu on nopea ja helppo kirkas väri muuten hieman keltaiseen suuhun.

Siisti vinkki: Lehdistö Ctrl+D poistaaksesi valitun kuvan valinnan nopeasti ja palauttaaksesi sen normaaliin ulkoasuun.
2. Väritasapainon säätäminen
Valitse hampaat kuten teimme juuri aiemmin käyttämällä Monikulmainen lassotyökalu.
Avaa Väritasapaino ikkunasta Kuva > Säädöt valikon kohta.

Vaikka nämä asetukset näyttävät samanlaisilta kuin ne, jotka löytyvät Sävy/kylläisyys ikkunassa, tässä olevat säädöt koskevat tiettyjä värialueita.
Olemme siirtäneet Punainen sinisempään väriin, violetti kohti Vihreä ja sitten Keltainen yli vastaan Sininen. Tämä poistaa keltaisen, muuttaa hieman sinistä ja antaa hampaille pienen vihjeen vaaleansinistä väriä.

Vaikka hampaiden värissä on hieman sinistä sävyä, kokonaisulkonäkö on paljon parempi kuin se oli aiemmin.
Kumpi ratkaisu on parempi?
Molemmat yllä olevat menetelmät muuttavat värjäytyneet hampaat tavallisen näköisiksi valkoisiksi. Vaikka molempien menetelmien suorittaminen vie vain lyhyen ajan, mielessäsi saattaa olla kysymys, mikä on parempi menetelmä?
Se riippuu todella hampaiden alkuperäisestä väristä, mikä ratkaisu on parempi, joten tulokset vaihtelevat menetelmän ja alkuperäisen kuvan mukaan. Siitä huolimatta ensimmäinen menetelmä Sävy/kylläisyys työkalu sisältää todennäköisemmin paremman tuloksen, koska sinun on ehkä korjattava monenlaisia kuvia. Tämän menetelmän vaihtoehtosarjat antavat paremman hallita värejä.
Tässä tulokset vierekkäin vertailun helpottamiseksi:
Sävy/kylläisyys:

Väritasapaino:

Kokeile molempia yllä olevia menetelmiä seuraavan kerran, kun sinun täytyy valkaista hampaita Photoshopilla, ja kerro meille, mikä toimi paremmin. Jos tiedät paremman tavan, jaa se kommenteissa.