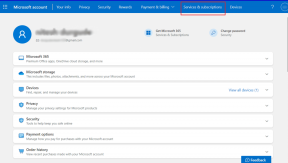Korjaa Näytön kirkkautta ei voi säätää Windows 10:ssä
Sekalaista / / November 28, 2021
Korjaus Näytön kirkkautta ei voi säätää Windows 10:ssä: Jos olet äskettäin päivittänyt Windows 10:een, saatat kohdata tämän ärsyttävän ongelman näytön kirkkautta ei voi säätääLyhyesti sanottuna näytön kirkkausasetukset lakkasivat toimimasta. Jos yrität säätää kirkkautta Windowsin asetussovelluksilla, et voi muuttaa mitään, koska kirkkaustason vetäminen ylös tai alas ei tee mitään. Nyt jos yrität säätää kirkkautta käyttämällä avainsanan kirkkausnäppäimiä, se näyttäisi kirkkaustason nousevan ja laskevan, mutta mitään ei tapahtuisi.
![Korjaus, jota ei voi säätää näytön kirkkautta Windows 10:ssä [RATKAISTU]](/f/f8b40f6f0c1673feb6dcf018132ec5b6.png)
Miksi en voi säätää näytön kirkkautta Windows 10:ssä?
Jos olet ottanut käyttöön automaattisen akunhallinnan, jos akun varaus alkaa olla vähissä, kirkkaus muuttuu automaattisesti himmennysasetuksiin. Etkä voi säätää kirkkautta uudelleen ennen kuin muutat akun hallintaasetuksia tai lataat kannettavan tietokoneen. Mutta ongelma voi johtua useista eri asioista, kuten vioittuneet ajurit, väärät akun asetukset, ATI bugi, jne.
Tämä on melko yleinen ongelma, jota monet Windows 10 -käyttäjät kohtaavat tällä hetkellä. Tämä ongelma voi johtua myös korruptoituneesta tai yhteensopimattomasta näyttöohjaimesta, ja onneksi tämä ongelma voidaan ratkaista helposti. Joten tuhlaamatta enempää aikaa katsotaan miten se oikeasti tehdään
korjaus ei voi säätää näytön kirkkautta Windows 10:ssä alla lueteltujen vaiheiden avulla.Sisällys
- Korjaus ei voi säätää näytön kirkkautta Windows 10: ssä
- Tapa 1: Päivitä näyttösovittimen ohjaimet
- Tapa 2: Säädä kirkkautta Grafiikka-asetuksista
- Tapa 3: Säädä näytön kirkkautta käyttämällä Virta-asetuksia
- Tapa 4: Ota yleinen PnP-monitori käyttöön
- Tapa 5: Päivitä yleinen PnP-näytön ohjain
- Tapa 6: Päivitä näytönohjaimen ohjain
- Tapa 7: Poista piilotetut laitteet PnP-näytöistä
- Tapa 8: Rekisterin korjaus
Korjaus ei voi säätää näytön kirkkautta Windows 10: ssä
Varmista luo palautuspiste vain siltä varalta, että jokin menee pieleen.
Tapa 1: Päivitä näyttösovittimen ohjaimet
1. Paina Windows Key + R ja kirjoita devmgmt.msc ja paina Enter avataksesi Laitehallinta.

2. Laajentaa Näytön sovittimet ja napsauta sitten hiiren kakkospainikkeella integroitua näytönohjainta ja valitse Päivitä ohjain.

Huomautus: Integroitu näytönohjain olisi jotain sellaista Intel HD Graphics 4000.
3. Napsauta sitten Etsi päivitetty ohjainohjelmisto automaattisesti ja anna sen asentaa ohjain automaattisesti.
Huomautus: Varmista, että sinulla on hyvä Internet-yhteys, jotta Windows lataa uusimmat ohjaimet automaattisesti.

4. Käynnistä tietokone uudelleen ja katso, onko ongelma ratkaistu vai ei.
5. Jos ei, valitse uudelleen Päivitä ohjain ja klikkaa tällä kertaa Selaa tietokoneeltani ohjainohjelmistoa.
6. Napsauta seuraavaksi Anna minun valita tietokoneellani käytettävissä olevien ohjainten luettelosta vaihtoehto alareunassa.

7. Nyt valintamerkki “Näytä yhteensopiva laitteisto” ja valitse sitten luettelosta Microsoft Basic -näyttösovitin ja napsauta Seuraava.

8. Anna sen asentaa Microsoftin perusnäyttöohjain ja käynnistää tietokoneesi uudelleen tallentaaksesi muutokset.
Tapa 2: Säädä kirkkautta Grafiikka-asetuksista
1. Napsauta hiiren kakkospainikkeella työpöydän tyhjää aluetta ja valitse Intel Graphics -asetukset.

2. Napsauta nyt Näyttö Intel HD Graphics -ohjauspaneelista.

3. Valitse vasemmanpuoleisesta valikosta Väriasetukset.
4. Säädä Kirkkaus-liukusäädintä mielesi mukaan ja napsauta sen jälkeen Käytä.

Tapa 3: Säädä näytön kirkkautta Virta-asetuksista
1. Napsauta hiiren kakkospainikkeella Virta-kuvake tehtäväpalkissa ja valitse Virta-asetukset.

2. Napsauta nyt Muuta suunnitelman asetuksia tällä hetkellä aktiivisen tehosuunnitelman vieressä.

3. Klikkaus Muuta virran lisäasetuksia pohjalla.

4. Etsi ja laajenna Lisäasetukset-ikkunassa Näyttö.
5. Etsi nyt jokainen seuraavista ja napsauta niitä laajentaaksesi niiden asetuksia:
Näytön kirkkaus
Näytön kirkkaus himmennetty
Ota mukautuva kirkkaus käyttöön
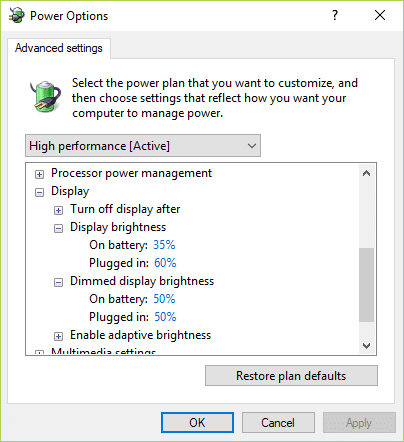
5. Muuta jokainen näistä haluamiisi asetuksiin, mutta varmista, että "Ota mukautuva kirkkaus käyttöön" On sammutettu.
6. Kun olet valmis, napsauta Käytä ja sitten OK.
7. Tallenna muutokset käynnistämällä tietokoneesi uudelleen.
Tapa 4: Ota yleinen PnP-monitori käyttöön
1. Paina Windows Key + R ja kirjoita devmgmt.msc ja paina Enter avataksesi Laitehallinta.

2. Laajentaa Monitorit ja napsauta sitten hiiren oikealla painikkeella Yleinen PnP-näyttö ja valitse Ota käyttöön.
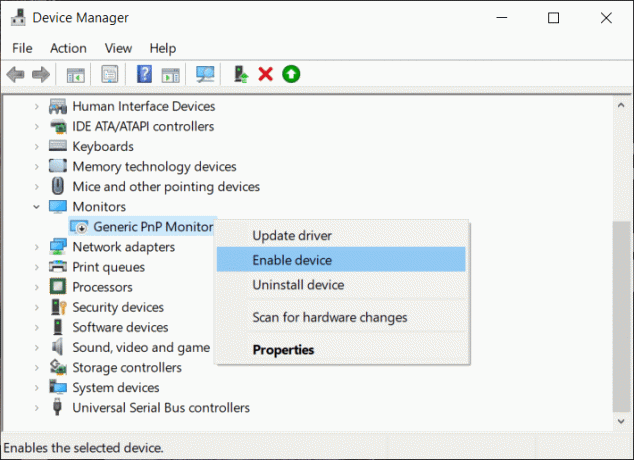
3. Käynnistä tietokoneesi uudelleen tallentaaksesi muutokset ja katsoaksesi, pystytkö siihen korjaus ei voi säätää näytön kirkkautta Windows 10 -ongelmassa.
Tapa 5: Päivitä yleinen PnP-näytön ohjain
1. Paina Windows Key + R ja kirjoita devmgmt.msc ja paina Enter.

2. Laajentaa Monitorit ja napsauta sitten hiiren oikealla painikkeella Yleinen PnP-näyttö ja valitse Päivitä ohjain.
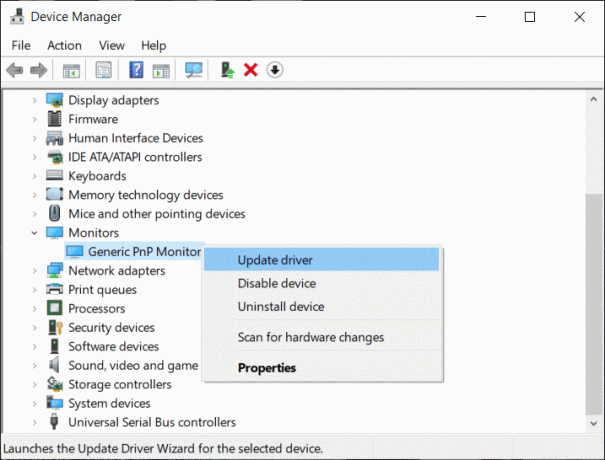
3. Valitse Selaa tietokoneeltani ohjainohjelmistoa.

4. Napsauta seuraavaksi Anna minun valita tietokoneellani käytettävissä olevien ohjainten luettelosta vaihtoehto alareunassa.

5. Valitse nyt Yleinen PnP-näyttö ja napsauta Seuraava.
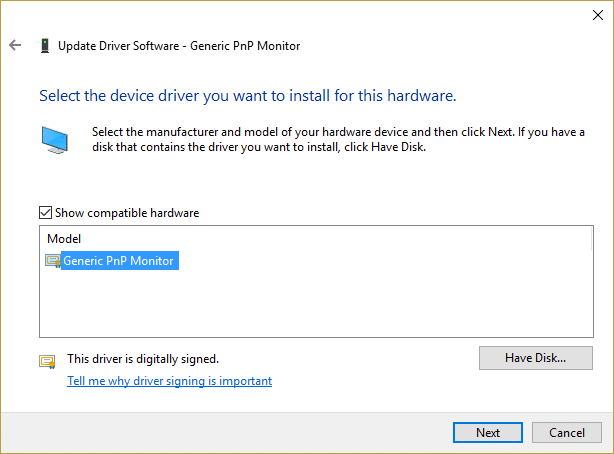
6. Käynnistä tietokoneesi uudelleen tallentaaksesi muutokset ja katsoaksesi, pystytkö siihen korjaus ei pysty säätämään näytön kirkkautta Windows 10 -ongelmassa.
Tapa 6: Päivitä näytönohjaimen ohjain
Jos Nvidia Graphics -ohjaimet ovat vioittuneet, vanhentuneet tai yhteensopimattomia, et voi säätää näytön kirkkautta Windows 10:ssä. Kun päivität Windowsin tai asennat kolmannen osapuolen sovelluksen, se voi vioittaa järjestelmäsi näytönohjaimet. Tämän ongelman ratkaisemiseksi sinun on päivitettävä näytönohjaimen ohjaimet taustalla olevan syyn korjaamiseksi. Jos kohtaat tällaisia ongelmia, voit helposti päivitä näytönohjaimen ajurit tämän oppaan avulla.

Tapa 7: Poista piilotetut laitteet PnP-näytöistä
1. Paina Windows Key + R ja kirjoita devmgmt.msc ja paina Enter.
2. Napsauta nyt Laitehallinta-valikosta Näytä > Näytä piilotetut laitteet.

3. Napsauta hiiren kakkospainikkeella jokaista alla lueteltua piilotettua laitetta Monitorit ja valitse Poista asennusLaite.
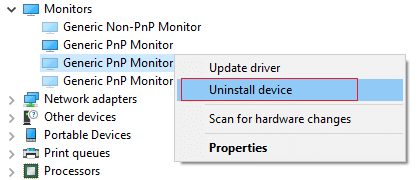
4. Käynnistä tietokoneesi uudelleen tallentaaksesi muutokset ja katsoaksesi, pystytkö siihen säädä näytön kirkkautta Windows 10:ssä.
Tapa 8: Rekisterin korjaus
Huomautus: Tämä menetelmä on tarkoitettu vain käyttäjille, joilla on ATI-näytönohjain ja Catalyst asennettuna.
1. Paina Windows Key + R ja kirjoita regedit ja paina Enter avataksesi rekisterieditorin.

2. Siirry seuraavaan rekisteriavaimeen:
HKEY_LOCAL_MACHINE \ SYSTEM \ ControlSet001 \ Control\Class \ {4d36e968-e325-11ce-bfc1-08002be10318} \ 0000
3. Kaksoisnapsauta nyt seuraavia rekisteriavaimia ja aseta niiden arvoksi 0 napsauta sitten OK:
MD_EnableBrightnesslf2
KMD_EnableBrightnessInterface2
4. Siirry seuraavaksi seuraavaan näppäimeen:
HKEY_LOCAL_MACHINE \ SYSTEM \ CurrentControlSet \ Control \ Class \{4d36e968-e325-11ce-bfc1-08002be10318} \ 0001
5. Kaksoisnapsauta uudelleen kohtia MD_EnableBrightnesslf2 ja KMD_EnableBrightnessInterface2 ja aseta niiden arvoksi 0.
6. Sulje kaikki ja käynnistä tietokone uudelleen tallentaaksesi muutokset.
Suositeltu sinulle:
- Korjaa BackgroundContainer.dll-virhe käynnistyksen yhteydessä
- Korjaus Windows ei voi muodostaa yhteyttä tulostimeen
- Korjaa verkkosovittimen virhekoodi 31 Laitehallinnassa
Toivottavasti yllä olevista vaiheista oli apua ja pystyit siihen korjaus Näytön kirkkautta ei voi säätää Windows 10:ssä mutta jos sinulla on vielä kysyttävää tästä viestistä, kysy ne kommenttiosiossa.