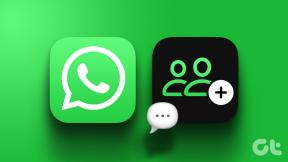Korjaus ei onnistunut kirjautumaan iMessageen tai FaceTimeen
Sekalaista / / November 28, 2021
Tässä artikkelissa esitellään vianetsintämenetelmiä, joiden avulla ei voitu kirjautua sisään iMessageen tai FaceTimeen Macissa. Applen käyttäjät voivat helposti pitää yhteyttä perheeseensä ja ystäviinsa teksti- tai videokeskustelujen kautta Facetimen ja iMessagen kautta ilman, että heidän tarvitsee luottaa mihinkään kolmannen osapuolen sosiaalisen median sovelluksiin. Saattaa kuitenkin olla, että iOS-/macOS-käyttäjät eivät voi käyttää kumpaakaan näistä. Useat käyttäjät valittivat iMessage-aktivointivirheestä ja FaceTime-aktivointivirheestä. Useimmiten siihen liittyi virheilmoitus, jossa todettiin: iMessageen kirjautuminen ei onnistunut tai FaceTimeen kirjautuminen ei onnistunut, kuten tapaus saattaa olla.

Sisällys
- Kuinka korjata iMessage-aktivointivirhe ja FaceTime-aktivointivirhe
- Tapa 1: Ratkaise Internet-yhteysongelmat.
- Tapa 2: Tarkista Apple-palvelimissa seisokkeja.
- Tapa 3: Päivitä macOS
- Tapa 4: Aseta oikea päivämäärä ja aika
- Tapa 5: Palauta NVRAM
- Tapa 6: Ota Apple ID käyttöön iMessagelle ja FaceTimelle.
- Tapa 7: Muokkaa avainnipun käyttöasetuksia
Kuinka korjata iMessage-aktivointivirhe ja FaceTime Aktivointivirhe
Vaikka saatatkin tuntea ahdistusta tai paniikkia, kun et voinut kirjautua sisään iMessageen tai FaceTimeen Macilla, sinun ei tarvitse huolehtia. Korjaa se yksinkertaisesti toteuttamalla seuraavat menetelmät yksitellen.
Tapa 1: Ratkaise Internet-yhteysongelmat
Vakaa Internet-yhteys on elintärkeä, kun yrität käyttää iMessagea tai FaceTimea, koska sinun on kirjauduttava sisään Apple ID: lläsi. Varmista siis, että Internet-yhteytesi on luotettava ja vahva. Jos ei, suorita perusvianmääritys alla olevien ohjeiden mukaisesti:
1. Irrota ja kytke uudelleen Wi-Fi-reititin/modeemi.
2. Vaihtoehtoisesti paina nollaus painike nollataksesi sen.

3. Kytke POISWi-Fi Macissasi. Sitten, Käynnistä se jonkin ajan kuluttua.
4. Vaihtoehtoisesti käytä Lentokonetila päivittääksesi kaikki yhteydet.
5. Lue myös oppaamme Hidas Internet-yhteys? 10 tapaa nopeuttaa Internetiäsi!
Tapa 2: Tarkista Apple-palvelimissa seisokkeja
On mahdollista, että et voinut kirjautua sisään iMessageen tai FaceTimeen Macissa Apple-palvelimeen liittyvien ongelmien vuoksi. Siksi on välttämätöntä tarkistaa Apple-palvelimien tila seuraavasti:
1. Avaa Applen tilasivu missä tahansa Macin verkkoselaimessa.
2. Tarkista tästä tila iMessagepalvelin ja FaceTime-palvelin. Katso annettu kuva selvyyden vuoksi.

3A. Jos palvelimet ovat vihreä, ne ovat käynnissä.
3B. Kuitenkin punainen kolmio palvelimen vieressä osoittaa, että se on tilapäisesti pois käytöstä.
Lue myös:Kuinka lisätä fontteja Word Maciin
Tapa 3: Päivitä macOS
Jokaisen macOS-päivityksen myötä Apple-palvelimet tehostuvat, ja sen seurauksena vanhemmat macOS-versiot alkavat toimia vähemmän tehokkaasti. Vanhan macOS: n käyttäminen voi olla syy iMessage-aktivointivirheeseen ja FaceTime-aktivointivirheeseen. Noudata annettuja ohjeita päivittääksesi Mac-laitteen käyttöjärjestelmä:
Vaihtoehto 1: Järjestelmäasetusten kautta
1. Klikkaa Apple-kuvake näytön vasemmasta yläkulmasta.
2. Mene Järjestelmäasetukset.
3. Klikkaus Ohjelmistopäivitys, kuten on esitetty.

4. Jos päivitys on saatavilla, napsauta Päivittää ja seuraa näytön ohjattua toimintoa ladata ja Asentaa uusi macOS.
Vaihtoehto 2: App Storen kautta
1. Avata Sovelluskauppa Mac PC: ssäsi.
2. Hae uudelle macOS-päivitykselle, esimerkiksi Big Surille.
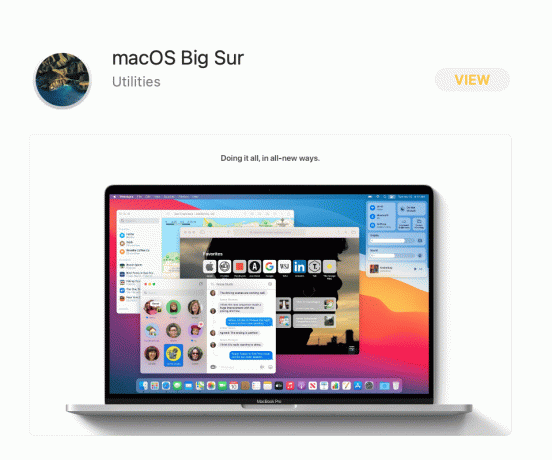
3. Tarkista Yhteensopivuus päivityksestä laitteesi kanssa.
4. Klikkaa Saada, ja suorita prosessi loppuun noudattamalla näytön ohjeita.
Kun macOS-päivitys on valmis, tarkista, onko iMessageen kirjautuminen epäonnistunut tai onko Facetime-ongelma ratkaistu.
Lue myös:Kuinka korjata viestit, jotka eivät toimi Macissa
Tapa 4: Aseta oikea päivämäärä ja aika
Väärä päivämäärä ja aika voivat aiheuttaa ongelmia Macissasi. Tämä voi myös aiheuttaa iMessage-aktivointivirhe ja FaceTime-aktivointivirhe. Siksi sinun on asetettava oikea päivämäärä ja aika Apple-laitteellesi seuraavasti:
1. Mene Järjestelmäasetukset kuten kohdassa mainittiin Menetelmä 3.
2. Klikkaa Päivämäärä ja aika, kuten on esitetty.

3. Valitse tästä joko aseta päivämäärä ja aika manuaalisesti tai valitse asettaa päivämäärän ja ajan automaattisesti vaihtoehto.
Huomautus: On suositeltavaa valita automaattinen asetus. Muista valita Aikavyöhyke ensin alueesi mukaan.

Tapa 5: Palauta NVRAM
NVRAM on haihtumaton satunnaismuisti, joka pitää kirjaa useista ei-välttämättömistä järjestelmäasetuksista, kuten resoluutiosta, äänenvoimakkuudesta, aikavyöhykkeestä, käynnistystiedostoista jne. NVRAM-häiriö voi johtaa siihen, että iMessage- tai FaceTimeen Macissa kirjautuminen ei onnistu. NVRAM-muistin nollaaminen on nopeaa ja helppoa, kuten alla selitetään:
1. Sammuttaa Macisi.
2. paina voima-avain käynnistääksesi koneen uudelleen.
3. Paina ja pidä painettuna Vaihtoehto – Komento – P – R noin 20 sekuntia, kunnes Applen logo ilmestyy näytölle.
4. Kirjaudu sisään järjestelmääsi ja määritä asetukset uudelleen jotka on asetettu oletusarvoiksi.
Tapa 6: Ota Apple ID käyttöön iMessagelle ja FaceTimelle
On mahdollista, että iMessage-asetukset voivat aiheuttaa iMessage-aktivointivirheen. Vastaavasti sinun tulee tarkistaa Apple ID: n tila FaceTimessa korjataksesi FaceTimen aktivointivirhe. Siksi on tärkeää varmistaa, että Apple ID: si on käytössä molemmilla alustoilla.
1. Avata FaceTime Macissasi.
2. Napsauta nyt FaceTime ylävalikosta ja napsauta Asetukset, kuten on esitetty.

3. Valitse ruutu nimeltä Ota tämä tili käyttöön haluamallesi Apple ID: lle kuvan mukaisesti.

4. Koska prosessi pysyy samana iMessagessa ja FaceTimessa, toista sama iMessagelle sovellus myös.
Lue myös:Korjaa iMessage Not Delivered Macissa
Tapa 7: Muokkaa avainnipun käyttöasetuksia
Lopuksi voit yrittää muuttaa avainnipun käyttöasetuksia ratkaistaksesi ongelman, jonka mukaan iMessage- tai Facetime-kirjautuminen ei onnistunut seuraavasti:
1. Mene Apuohjelmat kansio ja napsauta sitten Avaimenperä kuten on esitetty.

2. Tyyppi IDS näytön oikeassa yläkulmassa olevassa hakupalkissa.
3. Tästä luettelosta löydät omasi Apple ID tiedosto päättyy AuthToken, kuten alla on korostettu.

4. Poistaa Tämä tiedosto. Jos useita tiedostoja on samalla tunnisteella, poista kaikki.
5. Uudelleenkäynnistää Macisi ja yritä kirjautua sisään FaceTimeen tai iMessageen.
Suositus:
- 12 tapaa korjata iPhonen tallennustilan koko ongelma
- Korjaa iTunes avautuu jatkuvasti itsestään
- Kuinka korjata Apple CarPlay ei toimi
- Korjaa FaceTime, joka ei toimi Macissa
Toivomme, että pystyit korjaus ei voinut kirjautua sisään iMessageen tai Facetimeen hyödyllisen ja kattavan oppaamme avulla. Kerro meille, mikä menetelmä toimi sinulle parhaiten. Jos sinulla on kysyttävää tai ehdotuksia, pudota ne kommenttiosioon.