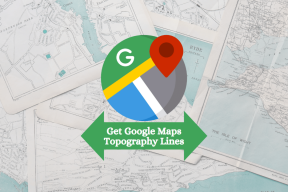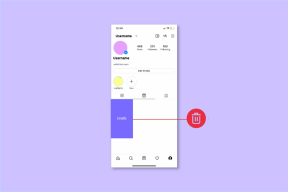Google-kalenteri ei toimi? 9 tapaa korjata se
Sekalaista / / November 28, 2021
Kalenterisovellusten suosio kasvaa nopeasti edistyneiden ominaisuuksien ansiosta, joiden avulla on erittäin kätevää seurata tapahtumia ja hallita aikataulujamme. Takana ovat ajat, jolloin piti kirjoittaa tapahtumia manuaalisesti painettuun kalenteriin tai käyttää suunnittelijaa tapaamisen ajoittamiseen. Nämä edistyneet sovellukset synkronoidaan automaattisesti sähköpostisi kanssa ja lisäävät tapahtumia kalenteriin. He antavat myös oikea-aikaisia muistutuksia varmistaakseen, että et jää paitsi mistään tärkeästä kokouksesta tai aktiviteetista. Nyt näistä sovelluksista yksi, joka loistaa kirkkaimmin ja on suosituin, on Google-kalenteri. Saattaa olla totta, että kaikki Googlen tekemä ei ole kultaa, mutta tämä sovellus on. Tämä sovellus sopii täydellisesti erityisesti Gmailia käyttäville ihmisille.
Google-kalenteri on erittäin hyödyllinen Googlen apuohjelma. Sen yksinkertainen käyttöliittymä ja joukko hyödyllisiä ominaisuuksia tekevät siitä yhden yleisimmin käytetyistä kalenterisovelluksista. Google-kalenteri on saatavilla sekä Androidille että Windowsille. Tämän avulla voit synkronoida kannettavasi tai tietokoneesi matkapuhelimesi kanssa ja hallita kalenteritapahtumiasi milloin tahansa ja missä tahansa. Se on helposti saatavilla, ja uusien merkintöjen tekeminen tai muokkaaminen on helppoa. Kuten kaikki muutkin sovellukset, Google-kalenteri saattaa kuitenkin joskus toimia virheellisesti. Johtuuko se bugisesta päivityksestä tai jostain laitteen asetuksissa olevasta ongelmasta; Google-kalenteri lakkaa toimimasta toisinaan. Tämä tekee siitä erittäin hankalaa loppukäyttäjälle. Siksi tässä artikkelissa aiomme opettaa sinulle kuinka korjata Google-kalenteri, jos huomaat, että se ei toimi.
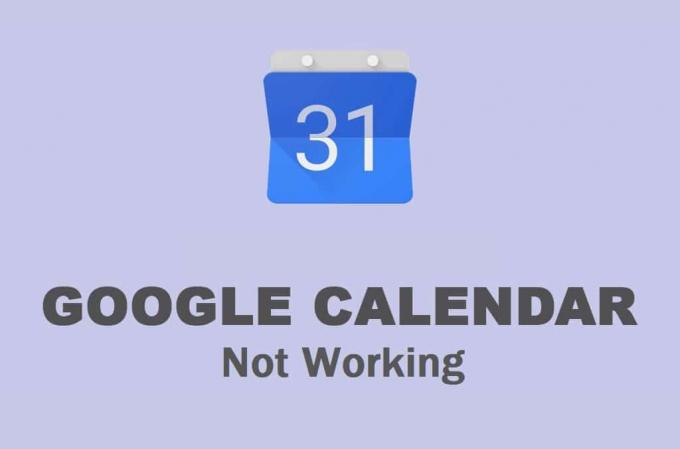
Sisällys
- Kuinka korjata Google-kalenteri, joka ei toimi Androidissa
- Ratkaisu 1: Käynnistä laite uudelleen
- Ratkaisu 2: Varmista, että Internet toimii oikein
- Ratkaisu 3: Tyhjennä Google-kalenterin välimuisti ja tiedot
- Ratkaisu 4: Päivitä sovellus
- Ratkaisu 5: Päivitä Android-käyttöjärjestelmä
- Ratkaisu 6: Tarkista päivämäärä- ja aikaasetukset
- Ratkaisu 7: Asenna Google-kalenteri uudelleen
- Ratkaisu 8: Lataa ja asenna vanhempi APK Google-kalenteria varten
- Ratkaisu 9: Käytä Google-kalenteria verkkoselaimella
- Kuinka korjata Google-kalenteri ei toimi -ongelma tietokoneessa
- Tapa 1: Päivitä verkkoselain
- Tapa 2: Varmista, että Internet toimii oikein
- Tapa 3: Poista käytöstä/poista haitalliset laajennukset
- Tapa 4: Tyhjennä selaimesi välimuisti ja evästeet
Kuinka korjata Google-kalenteri, joka ei toimi Androidissa
Ratkaisu 1: Käynnistä laite uudelleen
Aina kun kohtaat ongelmia matkapuhelimellasi, liittyi se sitten tiettyyn sovellukseen tai johonkin muuhun ongelmaan, kuten kamera ei toimi, kaiuttimet eivät toimi jne. yritä käynnistää laite uudelleen. Vanha hyvä hoidon sammuttaminen ja uudelleen käynnistäminen voi ratkaista monia erilaisia ongelmia. Tästä syystä se on ensimmäinen kohta ratkaisuluettelossamme. Joskus laitteesi tarvitsee vain yksinkertaisen uudelleenkäynnistyksen. Pidä siis virtapainiketta painettuna, kunnes virtavalikko tulee näyttöön, ja napauta sitten uudelleenkäynnistyspainiketta.

Ratkaisu 2: Varmista, että Internet toimii oikein
Google-kalenterin päätoiminto synkronoidaan Gmailin kanssa ja lisää tapahtumia automaattisesti kalenteriin sähköpostitse saatujen kutsujen perusteella. Tätä varten Google-kalenteri vaatii vakaan internetyhteyden. Jos et ole yhteydessä Wi-Fi- tai matkapuhelinverkkoon tai internet ei toimi, sovellus ei toimi. Vedä alas ilmoituspaneelista avataksesi Pika-asetukset-valikon ja tarkista, onko Wi-Fi käytössä.
Jos olet yhteydessä verkkoon ja se näyttää oikean signaalinvoimakkuuden, on aika testata, onko sillä Internet-yhteyttä. Yksinkertaisin tapa tehdä tämä on avata YouTube ja yrittää toistaa mitä tahansa videota. Jos se toimii ilman puskurointia, Internet toimii hyvin, ja ongelma on jokin muu. Jos ei, yritä muodostaa yhteys uudelleen Wi-Fi-verkkoon tai vaihtaa mobiilidataan. Tarkista sen jälkeen, toimiiko Google-kalenteri vai ei.

Ratkaisu 3: Tyhjennä Google-kalenterin välimuisti ja tiedot
Jokainen sovellus tallentaa joitakin tietoja välimuistitiedostoina. Ongelma alkaa, kun nämä välimuistitiedostot vioittuvat. Tietojen menetys Google-kalenterissa saattaa johtua vioittuneista jäännösvälimuistitiedostoista, jotka häiritsevät tietojen synkronointiprosessia. Tämän seurauksena tehdyt uudet muutokset eivät näy kalenterissa. Voit korjata Google-kalenterin, joka ei toimi Android-ongelman kanssa, voit aina yrittää tyhjentää sovelluksen välimuistin ja tiedot. Noudata näitä ohjeita tyhjentääksesi Google-kalenterin välimuisti ja datatiedostot.
1. Siirry kohtaan asetukset puhelimestasi.
2. Napauta Sovellukset vaihtoehto.
3. Valitse nyt Google-kalenteri sovellusluettelosta.

4. Napsauta nyt Varastointi vaihtoehto.

5. Näet nyt vaihtoehdot tyhjennä tiedot ja tyhjennä välimuisti. Napauta vastaavia painikkeita, jolloin mainitut tiedostot poistetaan.

6. Poistu nyt asetuksista ja yritä käyttää Google-kalenteria uudelleen ja katso, jatkuuko ongelma.
Ratkaisu 4: Päivitä sovellus
Seuraava asia, jonka voit tehdä, on päivittää sovelluksesi. Riippumatta kohtaamasi ongelman tyypistä, sen päivittäminen Play Kaupasta voi ratkaista sen. Yksinkertainen sovelluspäivitys ratkaisee usein ongelman, koska päivitys saattaa sisältää virheenkorjauksia ratkaise ongelma, jossa Google-kalenteri ei toimi.
1. Siirry kohtaan Pelikauppa.

2. Vasemmasta yläkulmasta löydät kolme vaakasuoraa viivaa. Napsauta niitä.

3. Napsauta nyt "Omat sovellukset ja pelit" vaihtoehto.

4. Etsiä Google-kalenteri ja tarkista, onko odottavia päivityksiä.

5. Jos kyllä, napsauta päivittää -painiketta.
6. Kun sovellus on päivitetty, yritä käyttää sitä uudelleen ja tarkista, pystytkö siihen korjaa Google-kalenteri, joka ei toimi Android-ongelmassa.
Lue myös:Palauta puuttuvat Google-kalenterin tapahtumat Androidilla
Ratkaisu 5: Päivitä Android-käyttöjärjestelmä
On mahdollista, että vika ei ole Google-kalenterisovelluksessa vaan itse Android-käyttöjärjestelmässä. Joskus käyttöjärjestelmän päivityksen ollessa odottamassa edellinen versio saattaa olla hieman buginen. Odottava päivitys saattaa olla syy siihen, että Google-kalenteri ei toimi kunnolla. On aina hyvä käytäntö pitää ohjelmistosi ajan tasalla. Tämä johtuu siitä, että jokaisen uuden päivityksen yhteydessä yritys julkaisee erilaisia korjauksia ja virheenkorjauksia, jotka estävät tällaisia ongelmia. Siksi suosittelemme, että päivität käyttöjärjestelmäsi uusimpaan versioon.
1. Siirry kohtaan asetukset puhelimestasi.
2. Napauta Järjestelmä vaihtoehto.

3. Napsauta nyt Ohjelmistopäivitys.

4. Löydät vaihtoehdon Tarkista ohjelmistopäivitykset. Klikkaa sitä.

5. Jos nyt huomaat, että ohjelmistopäivitys on saatavilla, napauta päivitysvaihtoehtoa.
6. Odota jonkin aikaa, kun päivitys ladataan ja asennetaan.
7. Avaa sen jälkeen Google-kalenteri ja katso, toimiiko se oikein vai ei.
Ratkaisu 6: Tarkista päivämäärä- ja aikaasetukset
Yleisesti huomiotta jätetty tekijä, joka saattaa olla syynä siihen, että Google-kalenteri ei toimi, on laitteesi väärä päivämäärä ja aika. Usko tai älä, mutta päivämäärän ja kellonajan asetuksilla on tärkeä vaikutus Google-kalenterin synkronointikykyyn. Siksi on aina viisasta varmistaa, että päivämäärä ja aika on asetettu oikein. Paras tapa on ottaa automaattinen päivämäärän ja kellonajan asetus käyttöön. Laitteesi vastaanottaa nyt tiedot ja aikatiedot operaattoriltasi, ja ne ovat tarkkoja. Seuraa alla annettuja ohjeita nähdäksesi kuinka.
1. Avata asetukset laitteellasi.
2. Napauta nyt Järjestelmä vaihtoehto.
3. Napauta sen jälkeen Päivämäärä ja aika vaihtoehto.

4. Kytke tässä vieressä oleva kytkin päälle Aseta automaattisesti vaihtoehto.
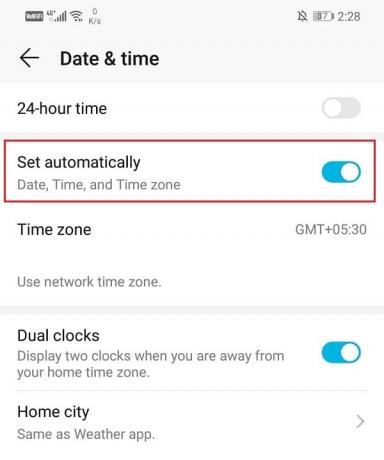
5. Käynnistä laitteesi uudelleen tämän jälkeen ja tarkista sitten, toimiiko Google-kalenteri oikein.
Ratkaisu 7: Asenna Google-kalenteri uudelleen
Jos mikään yllä olevista menetelmistä ei toimi, on luultavasti aika aloittaa alusta. Poista sovellus ja asenna se myöhemmin uudelleen. Tämä saattaa ratkaista kaikki tekniset häiriöt, joita päivitys ei pystynyt ratkaisemaan. Se myös varmistaa, että sovelluksen toimintahäiriö ei johdu ristiriitaisista asetuksista tai käyttöoikeuksista. Joissakin Android-laitteissa Google-kalenteri on esiasennettu sovellus, eikä sitä voi poistaa kokonaan. Voit kuitenkin poistaa sovelluksen päivitykset. Alla on vaiheittainen opas molemmille skenaarioille.
1. Ensinnäkin auki asetukset laitteellasi.
2. Napauta nyt Sovellukset vaihtoehto.

3. Selaa sen jälkeen etsittävien asennettujen sovellusten luetteloa Google-kalenteri ja napauta sitä avataksesi sovellusasetukset.

4. Napauta tässä Poista-painike.
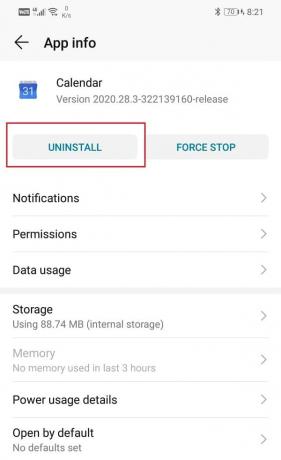
5. Jos Google-kalenteri oli esiasennettu laitteellesi, et kuitenkaan löydä Poista-painike. Napauta tässä tapauksessa valikkovaihtoehtoa (kolme pystysuoraa pistettä) näytön oikeassa yläkulmassa ja valitse Poista päivitykset vaihtoehto.
6. Kun sovellus on poistettu, käynnistä laite uudelleen.
7. Avaa nyt Play Kauppa, etsi Google-kalenteri ja asenna se.
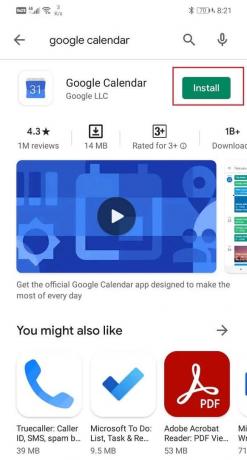
8. Kun avaat sovelluksen ensimmäisen kerran, varmista, että myönnät kaikki lupapyynnöt.
9. Kun kaikki on määritetty, tarkista, toimiiko Google-kalenteri oikein vai ei.
Ratkaisu 8: Lataa ja asenna vanhempi APK Google-kalenteria varten
Jos mikään yllä olevista menetelmistä ei toimi, syyllinen on varmasti bugi, joka on päässyt uusimpaan päivitykseen. Googlelta saattaa kestää jonkin aikaa huomata tämä ja korjata se sitten. Siihen asti sovellus ei toimi kunnolla. Ainoa asia, jonka voit tehdä, on odottaa uutta päivitystä virheenkorjauksilla. Siihen asti on olemassa vaihtoehto, joka on ladata ja asentaa Google-kalenterin vanhempi vakaa versio APK-tiedoston avulla. Löydät vakaat ja luotettavat APK-tiedostot APKMirrorista. Nyt, koska lataat APK-tiedoston selaimella, kuten Chromella, sinun on otettava asennus käyttöön Chromen Tuntemattomat lähteet -asetuksesta. Seuraa alla annettuja ohjeita nähdäksesi kuinka.
1. Avata asetukset puhelimessasi.
2. Napauta nyt Sovellukset vaihtoehto.
3. Selaa sovellusluetteloa ja avaa Google Chrome.

4. Nyt alla Lisäasetukset, löydät Tuntemattomat lähteet vaihtoehto. Klikkaa sitä.
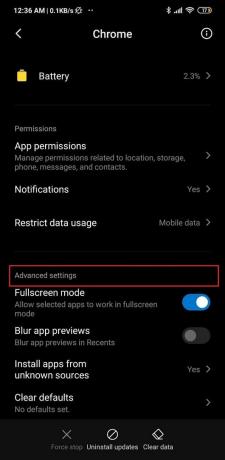
5. Tässä, Ota kytkin käyttöön ottaaksesi Chrome-selaimella ladattujen sovellusten asennuksen.
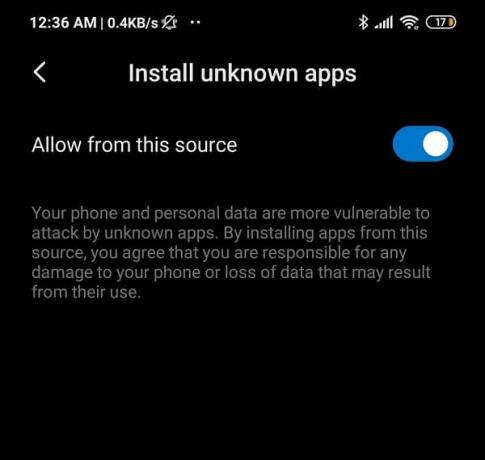
Sen jälkeen seuraava vaihe on ladata APK-tiedosto APKMirrorin Google-kalenterille. Alla on vaiheet, jotka auttavat sinua prosessissa.
1. Siirry ensin APKMirrorin verkkosivustolle selaimella, kuten Chromella. Voit tehdä sen napsauttamalla suoraan tässä.

2. Etsi nyt Google-kalenteri.
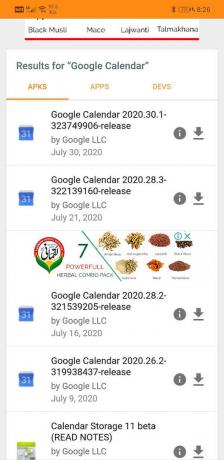
3. Löydät monia versioita julkaisupäivän mukaan järjestettynä, viimeisin ylhäällä.
4. Vieritä hieman alaspäin ja etsi versio, joka on vähintään pari kuukautta vanha ja napauta sitä. Huomaa, että beta-versiot ovat saatavilla myös APKMirrorissa, ja voimme suositella sinua välttämään niitä, koska beta-versiot eivät yleensä ole vakaita.
5. Napsauta nyt "Katso käytettävissä olevat APKS: t ja paketit" vaihtoehto.
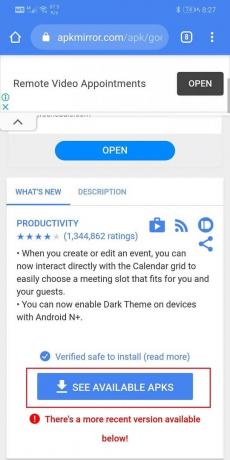
6. APK-tiedostolla on useita muunnelmia, valitse sinulle sopiva.
7. Noudata nyt näytön ohjeita ja hyväksy tiedoston lataaminen.

8. Saat varoituksen, jonka mukaan APK-tiedosto saattaa olla haitallinen. Ohita tämä ja hyväksy tiedoston tallentaminen laitteellesi.
9. Siirry nyt Lataukset ja napauta APK-tiedosto jonka juuri latasit.

10. Tämä asentaa sovelluksen laitteellesi.
11. Avaa nyt juuri asennettu sovellus ja katso, toimiiko se oikein vai ei. Jos sinulla on edelleen ongelmia, sitten voit yrittää ladata vielä vanhemman version.
12. Sovellus saattaa suositella päivittämistä uusimpaan versioon, mutta huomaa, että et tee niin. Käytä vanhaa sovellusta niin kauan kuin haluat tai kunnes uusi päivitys sisältää virheenkorjauksia.
13. Lisäksi olisi viisasta Poista Tuntemattomat lähteet -asetus käytöstä Chromessa tämän jälkeen, koska se suojaa laitettasi haitallisilta ja haitallisilta sovelluksilta.
Lue myös:Jaa Google-kalenterisi jonkun muun kanssa
Ratkaisu 9: Käytä Google-kalenteria verkkoselaimella
Jos mikään yllä olevista menetelmistä ei toimi, se tarkoittaa, että sovelluksessa on vakava virhe. Onneksi Google-kalenteri on kuitenkin vain sovellus. Sitä pääsee kätevästi käsiksi verkkoselaimella. Suosittelemme, että teet sen, kun sovelluksen ongelma korjataan. Noudata alla annettuja ohjeita käyttääksesi verkkopohjaista asiakasohjelmaa Google-kalenterissa.
1. Avata Google Chrome matkapuhelimellasi.
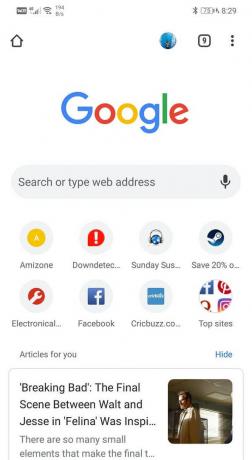
2. Napauta nyt valikkopainike (kolme pystysuoraa pistettä) näytön oikeassa yläkulmassa ja valitse avattavasta valikosta Työpöytäsivusto.
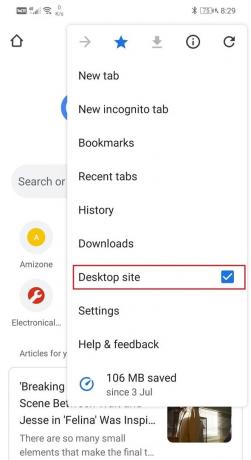
3. Sen jälkeen etsi Google-kalenteri ja avaa sen verkkosivu.

4. Nyt voit käyttää kaikkia Google-kalenterin ominaisuuksia ja palveluita entiseen tapaan.

Kuinka korjata Google-kalenteri ei toimi -ongelma tietokoneessa
Kuten aiemmin mainittiin, Google Chrome ei rajoitu vain Android-älypuhelimiin, vaan voit käyttää sitä myös tietokoneella verkkoselaimen, kuten Chromen, kautta. Jos kohtaat ongelmia käyttäessäsi Google Chromea tietokoneellasi, on useita yksinkertaisia ratkaisuja. Tässä osiossa aiomme tarjota vaiheittaisen oppaan Google-kalenterin toimimattomuuden korjaamiseksi.
Tapa 1: Päivitä verkkoselain
Jos Google-kalenteri ei toimi tietokoneellasi, se johtuu todennäköisesti vanhentuneesta verkkoselaimesta. Päivitä se uusimpaan versioon ja auttaa ratkaisemaan ongelman ja antaa sinulle mahdollisuuden nauttia kaikista Google-kalenterin toiminnoista. Seuraa alla annettuja ohjeita nähdäksesi kuinka:
1. Ymmärtämisen helpottamiseksi otamme Google Chromen esimerkkinä.

2. Avaa Google Chrome tietokoneellasi ja napauta valikkovaihtoehto (kolme pystysuoraa pistettä) näytön oikeassa yläkulmassa.
3. Napsauta avattavasta valikosta auta ja valitse Tietoja Google Chromesta vaihtoehto.

4. Se etsii automaattisesti päivityksiä. Klikkaa asennuspainike jos löydät odottavia päivityksiä.
5. Yritä käyttää Google-kalenteria uudelleen ja katso, jatkuuko ongelma vai ei.
Tapa 2: Varmista, että Internet toimii oikein
Aivan kuten Android-sovelluksessa, tarvitset vakaan Internet-yhteyden käyttääksesi Google-kalenteria oikein. Varmista, että avaat YouTuben ja yrität toistaa siinä videota. Tämän lisäksi voit myös etsiä mitä tahansa verkosta ja katsoa, voitko avata muita satunnaisia verkkosivustoja. Jos käy ilmi, että huono Internet-yhteys on kaikkien ongelmien syy, yritä muodostaa yhteys uudelleen Wi-Fi-verkkoon. Jos tämä ei auta, sinun on nollattava reititin. Viimeinen vaihtoehto olisi soittaa verkkopalveluntarjoajalle ja pyytää heitä korjaamaan se.
Tapa 3: Poista käytöstä/poista haitalliset laajennukset
On mahdollista, että syy Google-kalenterin toimimattomuuteen on haitallinen laajennus. Laajennukset ovat tärkeä osa Google-kalenteria, mutta joskus lataat tiettyjä laajennuksia, joilla ei ole paras tarkoitus tietokoneellesi. Helpoin tapa varmistaa se on siirtyä incognito-selaukseen ja avata Google-kalenteri. Kun olet incognito-tilassa, laajennukset eivät ole aktiivisia. Jos Google-kalenteri toimii oikein, se tarkoittaa, että syyllinen on laajennus. Poista laajennus Chromesta noudattamalla alla annettuja ohjeita.
1. Avata Google Chrome tietokoneellasi.
2. Napauta nyt valikkopainiketta ja valitse Lisää työkaluja avattavasta valikosta.
3. Napsauta sen jälkeen Laajennukset vaihtoehto.

4. Nyt poistaa käytöstä/poistaa äskettäin lisätyt laajennukset, erityisesti ne, jotka lisäsit tämän ongelman alkaessa.

5. Kun laajennukset on poistettu, tarkista, toimiiko Google-kalenteri oikein vai ei.
Tapa 4: Tyhjennä selaimesi välimuisti ja evästeet
Jos mikään yllä olevista menetelmistä ei toimi, on aika tyhjentää selaimesi välimuistitiedostot ja evästeet. Koska Google-kalenteri toimii incognito-tilassa, mutta ei normaalitilassa, seuraava mahdollinen ongelman syy on evästeet ja välimuistitiedostot. Poista ne tietokoneesta noudattamalla alla annettuja ohjeita.
1. Ensinnäkin auki Google Chrome tietokoneellasi.
2. Napauta nyt valikkopainiketta ja valitse Lisää työkaluja avattavasta valikosta.
3. Napsauta sen jälkeen Poista selaustiedot vaihtoehto.

4. Valitse aikaväliltä Koko ajan vaihtoehto ja napauta Tyhjennä tiedot -painike.
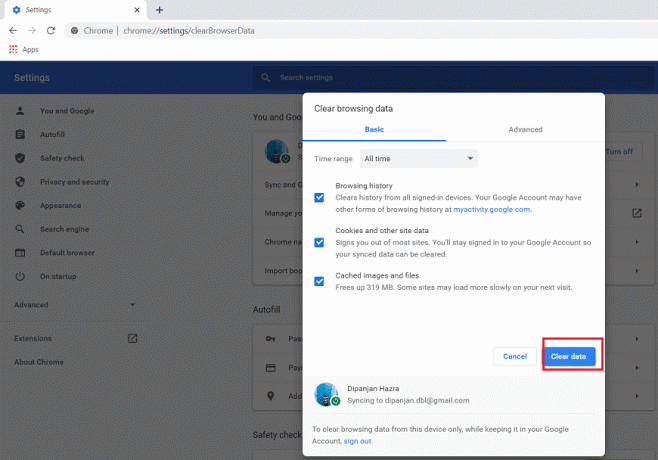
5. Tarkista nyt, toimiiko Google-kalenteri oikein vai ei.
Suositus:
- 7 tapaa korjata Facebook-kuvat, jotka eivät lataudu
- Korjaa Outlook ei synkronoidu Androidissa
- Kuinka korjata automaattinen kierto, joka ei toimi Androidissa
Tämän myötä pääsemme tämän artikkelin loppuun. Toivomme, että näistä tiedoista on sinulle apua. Jos et edelleenkään pysty korjaamaan Google-kalenterin toimimattomuuden ongelmaa, se johtuu todennäköisesti palvelimeen liittyvästä ongelmasta Googlen päässä. Ainoa asia, jonka voit tehdä, on kirjoittaa Googlen tukikeskukseen ja ilmoittaa tästä ongelmasta. Toivottavasti he tunnustavat virallisesti ongelman ja tarjoavat nopean korjauksen samaan.