Ohjelmiston asennuspäivämäärän tarkistaminen Windowsissa
Sekalaista / / December 07, 2021
Sinun on ehkä tiedettävä päivämäärä ja kellonaika, jolloin Windows asennettiin työpöydällesi/kannettavallesi. On olemassa muutamia menetelmiä sen määrittämiseksi laitteesi iän arvioimiseksi. On tärkeää huomata, että asennuspäivämäärä ei ehkä ole oikein. Tämä johtuu siitä, että jos olet päivittänyt Windowsin uudempaan versioon (esimerkiksi Windows 10:stä Windows 11:een), näytettävä alkuperäinen asennuspäivämäärä on päivityspäivämäärä. Löydät Windowsin asennuspäivän myös CMD: n tai Powershellin kautta. Lue alta, kuinka voit tarkistaa ohjelmiston asennuspäivämäärän Windows-pöytätietokoneissa ja kannettavissa tietokoneissa.
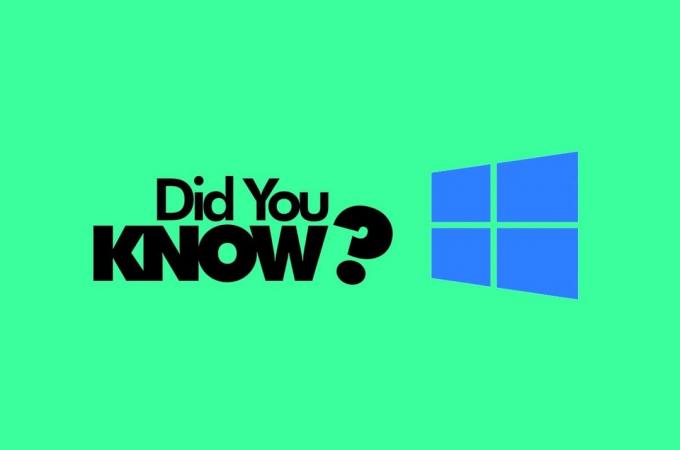
Sisällys
- Ohjelmiston asennuspäivämäärän tarkistaminen Windows 11:ssä.
- Tapa 1: Windowsin asetusten kautta
- Tapa 2: Resurssienhallinnan kautta
- Tapa 3: komentokehotteen kautta
- Tapa 4: Windows PowerShellin kautta
Ohjelmiston asennuspäivämäärän tarkistaminen Windows 11:ssä
Ohjelmiston asennuspäivämäärän tarkistamiseen on monia tapoja Windows 11 PC: t alla luetellulla tavalla.
Tapa 1: Windowsin asetusten kautta
Näin voit tarkistaa ohjelmiston asennuspäivämäärän Windows-tietokoneissa Asetukset-sovellusten kautta:
1. Lehdistö Windows + I -näppäimet yhdessä avataksesi asetukset.
2. Vieritä alas kohtaan Noin in Järjestelmä -välilehti.
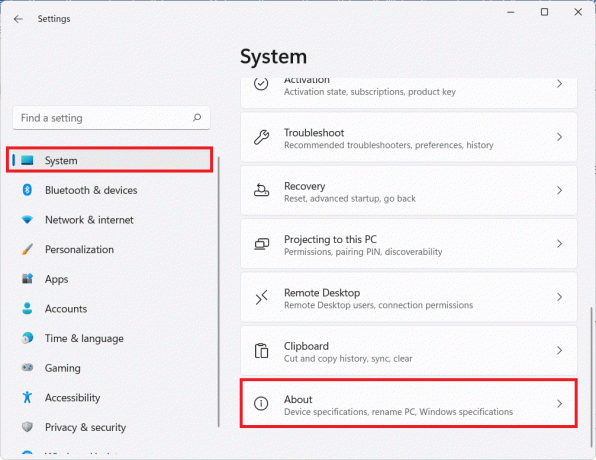
3. Asennuspäivän löydät alta Windowsin tekniset tiedot vieressä Asennettu päälle, kuten alla on kuvattu.
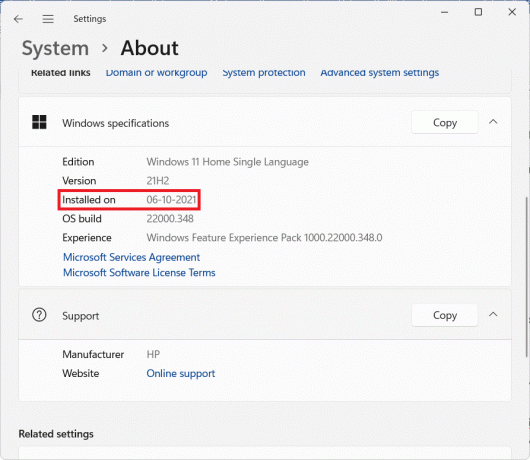
Lue myös:Kuinka nollata Microsoft-tilin salasana
Tapa 2: Resurssienhallinnan kautta
Näin voit tarkistaa ohjelmiston asennuspäivämäärän Windows-tietokoneissa File Explorerin kautta:
1. Lehdistö Windows + E -näppäimet yhdessä avataksesi Tiedostonhallinta.
2. Klikkaa Tämä PC vasemmassa navigointiruudussa.
3. Kaksoisnapsauta asemaa, johon Windows on asennettu, eli Asema C:.
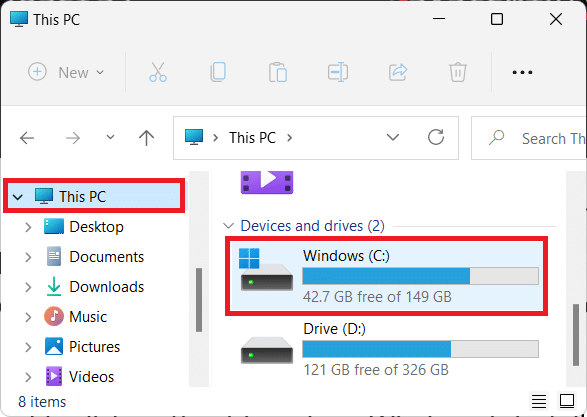
4. Napsauta hiiren kakkospainikkeella kansiota nimeltä Windows ja valitse Ominaisuudet kontekstivalikosta, kuten kuvassa.
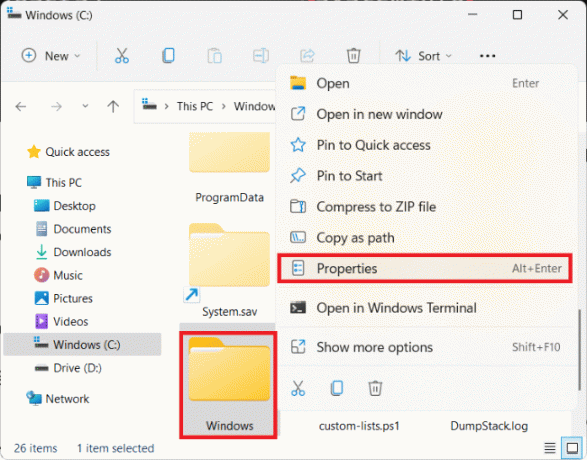
5. Alla Kenraali välilehti Windowsin ominaisuudet, näet Windowsin asennuspäivämäärän ja -ajan vieressä Luotu, kuten korostettuna.
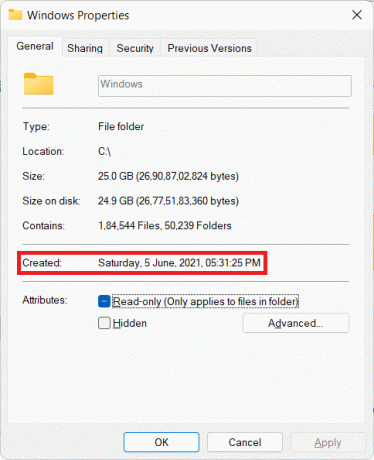
Lue myös:Kuinka piilottaa viimeisimmät tiedostot ja kansiot Windows 11:ssä
Tapa 3: komentokehotteen kautta
Näin voit tarkistaa ohjelmiston asennuspäivämäärän Windows 11:ssä komentokehotteen kautta:
1. Klikkaa Hakukuvake ja kirjoita Komentokehote. Napsauta sitten Avata, kuten on esitetty.

2A. Kirjoita alla annettu komento ja paina Tulla sisäänavain ajaa sitä.
systeminfo|etsi /i "alkuperäinen"

2B. Vaihtoehtoisesti kirjoita järjestelmän tiedot ja osui Tulla sisään, kuten alla on kuvattu.
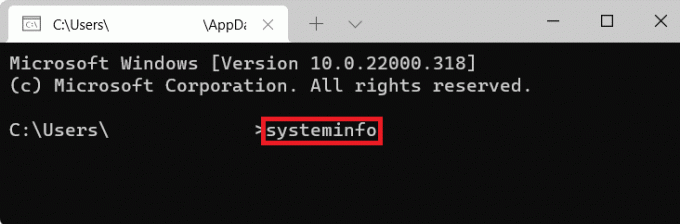
Lue myös:Kuinka löytää Windows 11 -tuoteavain
Tapa 4: Windows PowerShellin kautta
Tarkista Windowsin asennuspäivä PowerShellin kautta seuraavasti:
1. Klikkaa Hakukuvake ja kirjoita Windows PowerShell. Klikkaa Avata.
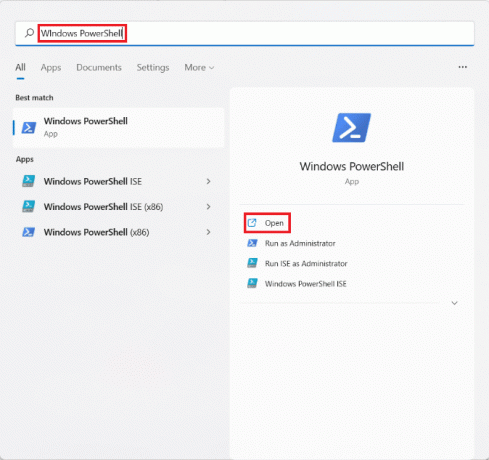
2A. Kirjoita PowerShell-ikkunaan annettu komento ja paina Tulla sisäänavain.
([WMI]'').ConvertToDateTime((Get-WmiObject Win32_OperatingSystem).InstallDate)

2B. Vaihtoehtoisesti voit suorittaa tämän komennon Windows PowerShellissä kirjoittamalla sen ja painamalla Tulla sisään avain.
[aikavyöhyke]::CurrentTimeZone. ToLocalTime(([päivämäärä]'1/1/1970').AddSeconds($(get-itemproperty 'HKLM:\Software\Microsoft\Windows NT\CurrentVersion').InstallDate))
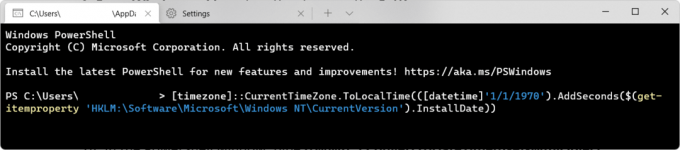
2C. Lisäksi voit suorittaa myös seuraavat kaksi komentoa saavuttaaksesi saman.
$OS=@(Get-ChildItem -Path HKLM:\System\Setup\Source* | ForEach-Object {Get-ItemProperty -Path Registry::$_}; Get-ItemProperty HKLM:\SOFTWARE\Microsoft\Windows NT\CurrentVersion)$OS | Select-Object ProductName, ReleaseID, CurrentBuild, @{Name='InstallDate'; Expression={[aikavyöhyke]::CurrentTimeZone. ToLocalTime(([päivämäärä]'1/1/1970').AddSeconds($_.InstallDate))}} | Sort-Object "InstallDate

3. Tulos näyttää päivämäärän ja kellonajan, jolloin Windows-käyttöjärjestelmä asennettiin ensimmäisen kerran tietokoneellesi.
Suositus:
- Kuinka korjata juuttunut Windows 11 -päivitys
- Windows 11 -päivityksen estäminen GPO: n avulla
- Kuinka viedä tallennettuja salasanoja Google Chromesta
Joten, tämä on kuinka tarkistaa ohjelmiston asennuspäivämäärä Windows-tietokoneissa. Ota meihin yhteyttä alla olevan kommenttiosion kautta.


