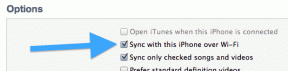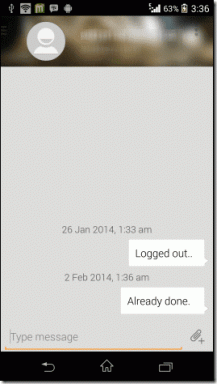7 parasta tapaa korjata Firefox ei vastaa Windows 10:ssä ja Windows 11:ssä
Sekalaista / / December 10, 2021
Firefox tarjoaa kilpailukykyisen joukon ominaisuuksia, mukautusvaihtoehtoja ja ainutlaatuinen sarja lisäosia. Ajoittain se saattaa aiheuttaa ongelman tai kaksi. Jos Firefox lakkaa vastaamasta Windows 10- tai Windows 11 -tietokoneellasi, sinun on suoritettava vianmääritys.

Jos Firefox jumiutuu tai kestää liian kauan verkkosivujen lataamisessa, se on huolenaihe, jota sinun ei pidä jättää huomiotta. Olemme koonneet luettelon ratkaisuista, jotka auttavat saamaan Firefoxin normaalisti käyttöön. Joten aloitetaan.
Myös opastekniikassa
1. Tarkista Internet-yhteys
Hajanainen tai katkonainen Internet-yhteys kotonasi tai toimistossasi saattaa aiheuttaa Firefoxin jumiutumisen tai reagoimatta jättämisen toisinaan. Joten ensimmäinen asia, joka sinun on tehtävä, on tarkistaa tietokoneesi Internet-yhteys. Voit tehdä tämän painamalla Windows-näppäintä + I avataksesi Asetukset Windowsissa ja siirtymällä Verkko ja Internet -välilehteen. Näet yhteyden tilan yläreunassa.

Voit varmistaa Internet-yhteytesi lisää avaamalla toisen verkkoselaimen, kuten Microsoft Edge tai Google Chrome ja lataa muutama sivu sinne. Jos internet toimii, voit jatkaa tämän vianmääritysoppaan avulla.
2. Käynnistä Firefox uudelleen
Firefox ei ehkä käynnisty oikein, jos suljit sen äkillisesti viimeisellä käyttökerralla. Firefox-selaimen uudelleenkäynnistys voi kuitenkin päästä eroon tästä hämärästä.
Vaihe 1: Käynnistä Tehtävienhallinta painamalla Ctrl + Shift + Esc. Laajenna se napsauttamalla Lisätietoja.

Vaihe 2: Valitse Prosessit-kohdasta Firefox ja napsauta alareunassa olevaa Lopeta tehtävä -painiketta.

Käynnistä Firefox uudelleen nähdäksesi, toimiiko se nyt hyvin.
3. Kokeile vianmääritystilaa Firefoxissa
Jos luotat Lisäosat Firefoxissa parantaaksesi tuottavuuttasi, lisäosat voivat tulla tielle. Tarkistaaksesi, että näin on, käynnistä Firefox vianmääritystilassa, joka poistaa käytöstä kaikki lisäosat, teemat tai mitkä tahansa mukautetut asetuksesi. Näin se tehdään.
Vaihe 1: Käynnistä Firefox. Napsauta nyt oikeassa yläkulmassa olevaa valikkokuvaketta, siirry Ohjeeseen ja valitse alivalikosta Vianmääritystila.

Vaihe 2: Napsauta pyydettäessä Käynnistä uudelleen käynnistääksesi Firefoxin vianmääritystilassa.

Yritä nyt käyttää Firefoxia muutaman minuutin ajan. Jos se toimii hyvin, Firefox ei vastaa -ongelma johtuu yhdestä lisäosista. Jos haluat löytää vastuullisen, yritä poistaa kaikki käytöstä. Ota ne sitten uudelleen käyttöön yksitellen. Näin
Vaihe 1: Avaa Firefox ja napsauta valikkokuvaketta ja valitse luettelosta Lisäosat ja teemat.

Vaihe 2: Käytä nyt kytkimiä kytkeäksesi laajennukset pois päältä täältä.

4. Poista Hardware Acceleration käytöstä
Oletusarvon mukaan Firefoxissa on Hardware Acceleration käytössä. Ominaisuus hyödyntää pääasiassa tietokoneesi GPU: ta prosessorin sijaan prosessien nopeuttamiseksi. Mutta joskus, riippuen tietokoneesi näytönohjaimesta, se voi myös aiheuttaa Firefoxin jäätymisen. Voit siis yrittää poistaa laitteistokiihdytyksen käytöstä Firefoxissa nähdäksesi, auttaako se. Näin
Vaihe 1: Käynnistä Firefox tietokoneellasi ja napsauta valikkokuvaketta oikeassa yläkulmassa avataksesi Asetukset.

Vaihe 2: Vieritä alaspäin siirtyäksesi Suorituskyky-osioon. Poista nyt valinta ruudusta "Käytä suositeltuja suorituskykyasetuksia".

Vaihe 3: Poista seuraavaksi valinta Käytä laitteistokiihdytystä, kun se on käytettävissä.

Käynnistä Firefox nyt uudelleen nähdäksesi, toimiiko se nyt hyvin.
Myös opastekniikassa
5. Tyhjennä välimuisti ja evästeet
Selaimet, kuten Firefox, käyttävät välimuistia ja evästeitä parantaakseen selauskokemustasi. Joskus nämä vanhat selaustiedot voivat ylikuormittaa Firefoxia ja aiheuttaa ristiriitoja, mikä lopulta aiheuttaa Firefoxin jäätymisen tai kaatumisen. Voit siis yrittää tyhjentää välimuistin ja evästeet Firefoxista nähdäksesi, auttaako se. Näin
Vaihe 1: Avaa asetukset Firefoxissa.
Vaihe 2: Siirry nyt Privacy & Security -välilehteen vasemmalla ja vieritä alas kohtaan Evästeet ja sivustotiedot. Napauta seuraavaksi Tyhjennä tiedot -painiketta.

Vaihe 3: Merkitse Tyhjennä tiedot -paneelissa ruudut, joissa lukee "Evästeet ja sivustotiedot" ja "Välimuistissa oleva verkkosisältö". Lopuksi paina Clear.

Käynnistä Firefox nyt uudelleen nähdäksesi, toimiiko se nyt hyvin.
6. Päivitä Firefox
Jos käytät Firefoxin vanhempaa versiota, voit yrittää päivittää uusimpaan (todennäköisesti vakaampaan) versioon. Nämä päivitykset sisältävät usein virheenkorjauksia ja parannuksia, jotka voivat parantaa selauskokemustasi.
Lue, kuinka voit tarkistaa päivitykset Firefoxissa.
Vaihe 1: Avaa Firefox tietokoneellasi. Napsauta valikkokuvaketta ja siirry Ohjeeseen ja napsauta Tietoja Firefoxista.

Vaihe 2: Siellä Firefoxin pitäisi alkaa etsiä uusia päivityksiä ja asentaa ne automaattisesti.

7. Päivitä Firefox
Lopuksi, jos mikään ei toimi Firefoxin nollaus saattaa olla viimeinen vaihtoehtosi. Onneksi se ei ole niin vaikeaa, koska Firefoxilla on mahdollisuus päivittää selain, joka vain poistaa lisäosasi ja asetuksesi säilyttäen samalla kirjanmerkkisi, tallennetut salasanasi ja avoimet välilehdet ehjänä. Näin voit tehdä sen.
Vaihe 1: Avaa Firefox tietokoneellasi. Napsauta oikeassa yläkulmassa olevaa valikkokuvaketta ja siirry Ohjeeseen ja napsauta Tietoja Firefoxista.
Vaihe 2: Napsauta seuraavassa ikkunassa Refresh Firefox -painiketta nollataksesi sen.

Vaihe 3: Valitse pyydettäessä Päivitä Firefox.

Sen pitäisi tehdä se. Koska suurin osa selaimesi asetuksista on palautettu oletusarvoihinsa, Firefoxin pitäisi toimia nyt hyvin.
Myös opastekniikassa
Nopeammin kuin koskaan
Kun Firefox lakkaa vastaamasta, on helppo vaihtaa toiseen selaimeen. Mutta jos pidät Firefoxista, kannattaa vianmääritys ja ongelman korjaaminen. Vaikka suurin osa ratkaisuistamme toimi meille, kerro meille kommenteissa, jos olet löytänyt toisen ratkaisun, joka ratkaisee ongelman.