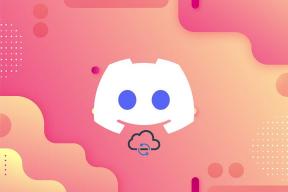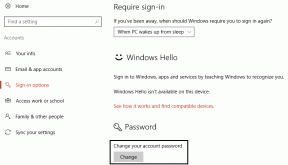Tapoja nopeuttaa Windows 11:tä
Sekalaista / / December 11, 2021
Windowsin tiedetään hidastuvan ajan myötä. Joten se tuli yllätyksenä, kun jotkut käyttäjät ilmaisivat huolensa Windows 11:n jo hidastumisesta. Tämän taustalla voi olla pitkä lista syitä, mutta onneksi jokaisessa skenaariossa kourallinen yksinkertaisia säätöjä voi parantaa merkittävästi järjestelmän nopeutta. Hidas tietokone on vähemmän tehokas. Toisin kuin yleisesti luullaan, Windows-tietokoneita ei kuitenkaan ole suunniteltu hidastumaan ajan myötä. Jos huomaat, että järjestelmäsi ei toimi tai sovellusten käynnistyminen kestää kauemmin, tämä voi johtua järjestelmän tallennustilan puutteesta tai liian suuresta määrästä taustasovelluksia tai palveluita. Tänään opastamme sinua nopeuttamaan Windows 11 -tietokoneita. Joten, aloitetaan!

Sisällys
- Kuinka nopeuttaa Windows 11 -tietokonetta.
- Diagnosoi järjestelmäsi Performance Monitorin avulla
- Tapa 1: Käynnistä tietokone uudelleen
- Tapa 2: Lopeta ei-toivotut prosessit
- Tapa 3: Poista käynnistyssovellukset käytöstä
- Tapa 4: Muuta virrankäyttösuunnitelmaa
- Tapa 5: Poista väliaikaiset tiedostot
- Tapa 6: Poista käyttämättömät ohjelmat
- Tapa 7: Poista visuaaliset tehosteet käytöstä
- Tapa 8: Lisää virtuaalimuistia
- Tapa 9: Suorita virusten ja haittaohjelmien tarkistus
- Tapa 10: Eheytä tallennusasema
- Tapa 11: Päivitä Windows
- Tapa 12: Päivitä vanhentuneet ohjaimet
- Tapa 12A: Laitehallinta-ikkunan kautta.
- Pro-vinkki: Automatisoi tallennustilan ylläpito Storage Sensen avulla
Kuinka nopeuttaa Windows 11 -tietokonetta
Monet tekijät voivat vaikuttaa Windows 11 -järjestelmäsi suorituskykyyn. Siksi sen suorituskyvyn tarkistaminen Performance Monitorin avulla on ensimmäinen askel ongelman diagnosoinnissa.
Diagnosoi järjestelmäsi Performance Monitorin avulla
Suorituskykymonitori on Windows-käyttöjärjestelmän sisäänrakennettu työkalu. Työkalu tarkkailee ja tunnistaa sovelluksia ja prosesseja, jotka hidastavat tietokonettasi. Suorita suorituskykymonitori noudattamalla annettuja ohjeita:
1. Klikkaa Hakukuvake ja kirjoita Suorituskykymonitori. Klikkaa Avata, kuten on esitetty.

2. Napsauta vasemmasta ruudusta Tiedonkeruusarjat.
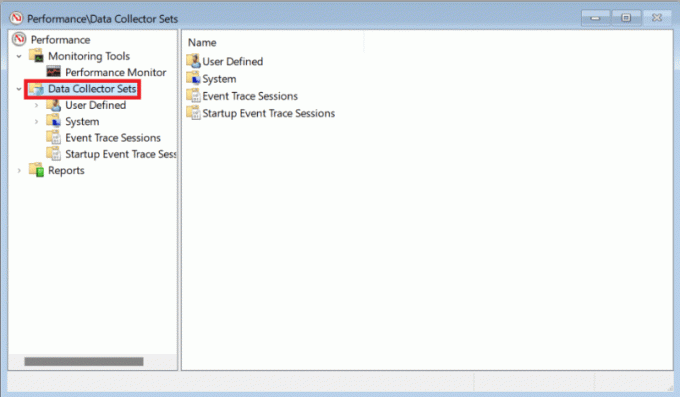
3. Kaksoisnapsauta sitten Järjestelmä aseta.
4. Napsauta hiiren kakkospainikkeella Järjestelmän suorituskyky ja valitse alkaa kontekstivalikosta kuvan mukaisesti.

Skannaus suoritetaan ja keräsi tietoja 60 sekunnin ajan.
5. Kun testi on valmis, napsauta Raportit vasemmassa ruudussa. Napsauta sitten Järjestelmä oikeassa ruudussa, kuten kuvassa.
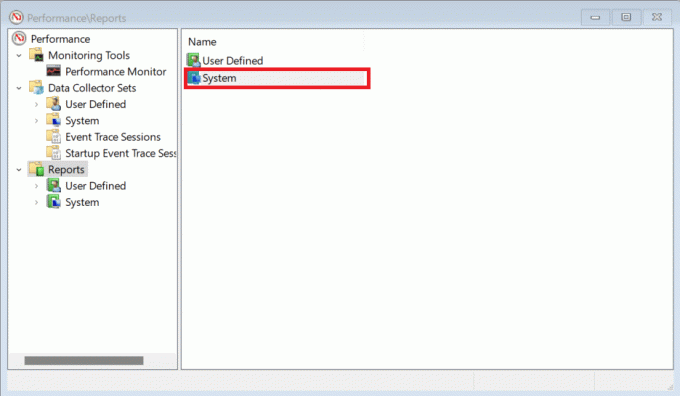
6. Napsauta nyt Järjestelmäesitys.
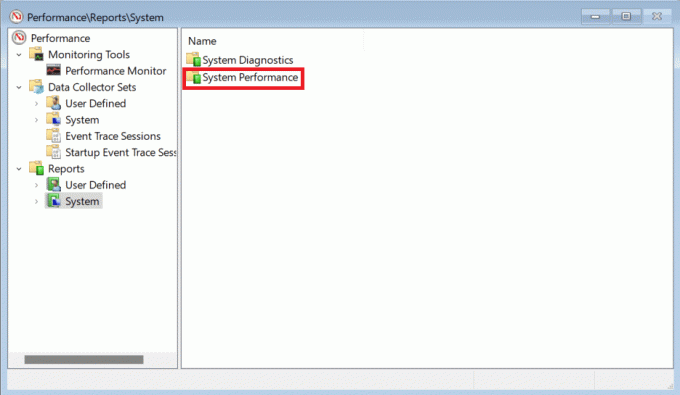
7. Raporttiluettelosta löydät eniten tuore raportti aiemmin suorittamastasi testistä.
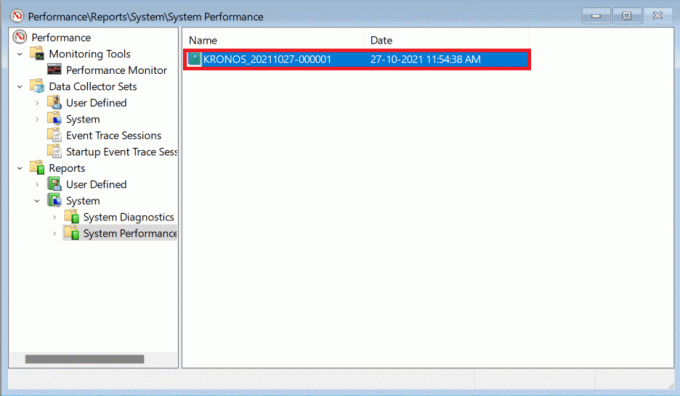
8. Vuonna Yhteenveto -osiosta löydät prosessit, jotka keräävät järjestelmäresursseja, jotka on merkitty nimellä Huippuprosessiryhmä.
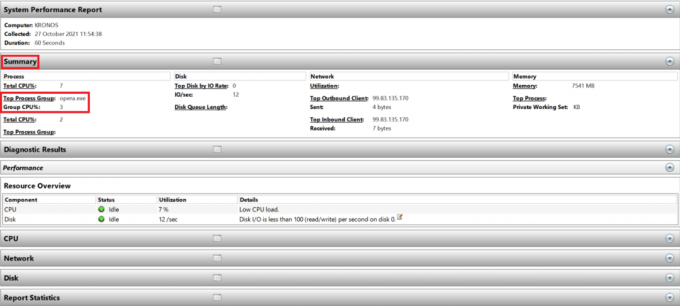
merkintä: Voit lukea raportin muut osat ymmärtääksesi tietokoneesi suorituskyvyn kattavasti.
Tapa 1: Käynnistä tietokone uudelleen
PC: n uudelleenkäynnistys saattaa tuntua yksinkertaiselta tehtävältä, mutta se toimii a sideaineratkaisu ongelmaan. Se on hyödyllinen vähentämään hidasta suorituskykyä. koska tietokoneesi suorituskyky paranee huomattavasti, kun se käynnistetään uudelleen.
Lue myös:Korjaa kriittisen prosessin kuollut virhe Windows 11:ssä
Tapa 2: Lopeta ei-toivotut prosessit
Tehtävienhallinta on apuohjelmasi, jolla voit seurata ja hallita muistin kulutusta.
1. Lehdistö Windows + X -näppäimet yhdessä avataksesi Pikalinkki valikosta.
2. Valitse Tehtäväjohtaja luettelosta.
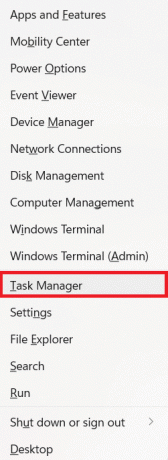
3. Vuonna Prosessit -välilehti, näet sovellukset ja prosessit, jotka kuluttavat paljon muistiresursseja.
4. Napsauta hiiren kakkospainikkeella hakuprosessi (esim. Microsoft Teams), joita et juuri nyt tarvitse.
5. Klikkaa Lopputehtävä hiiren kakkospainikkeella olevasta valikosta alla olevan kuvan mukaisesti.

Tapa 3: Poista käynnistyssovellukset käytöstä
Liian monet käynnistyshetkellä alkavat sovellukset voivat kaataa RAM-muistia ja hidastaa Windows-käyttöjärjestelmää. Niiden poistaminen käytöstä nopeuttaa Windows 11:tä. Lue eksklusiivinen oppaamme Käynnistysohjelmien poistaminen käytöstä Windows 11:ssä täällä.
Tapa 4: Muuta virrankäyttösuunnitelmaa
Virtavaihtoehdot eivät välttämättä ole niin tärkeitä pöytätietokoneen asetuksissa, mutta niillä voi olla suuri merkitys, kun ne on asetettu oikein kannettavassa tietokoneessa. Voit muuttaa virta-asetuksia seuraavasti:
1. Klikkaa Hakukuvake ja kirjoita Ohjauspaneeli. Klikkaus Avata.
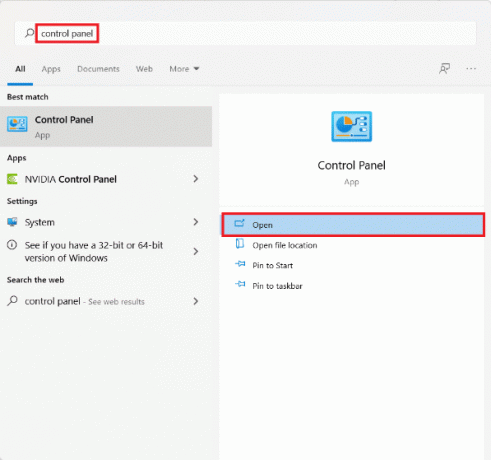
2. Klikkaa TehoaVaihtoehdot.
Merkintä: Aseta Näytäkirjoittaja > Suuret kuvakkeet oikeasta yläkulmasta, jos et näe tätä vaihtoehtoa.

3. Näet kolme Windowsin tarjoamaa oletusvirtasuunnitelmaa:
- TehoaSäästäjä: Tämä vaihtoehto tarjoaa pisimmän akun käyttöiän kannettavasta tietokoneesta suorituskyvystä tinkimällä. Tämä on vaihtoehto, jota pöytätietokoneiden käyttäjien ei pitäisi koskaan valita, koska se vain heikentäisi suorituskykyä ja säästäisi hyvin vähän virtaa.
- Tasapainoinen: Kun kannettavaa tietokonetta ei ole kytketty virtalähteeseen, tämä on paras vaihtoehto. Kuten nimestä voi päätellä, se tarjoaa kunnollisen yhdistelmän suorituskyvyn ja akun keston välillä.
- KorkeaEsitys: Kun laite on kytketty virtalähteeseen, tarvitset korkeaa suorituskykyä suorittimen vaativien tehtävien suorittamiseen. Tämän pitäisi olla ensimmäinen valinta.
4. Valitse KorkeaEsitys tehosuunnitelma, kuten kuvassa.
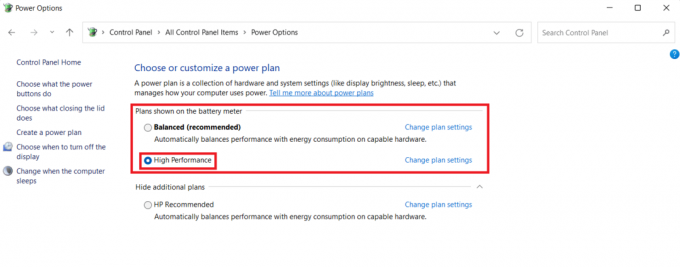
Tapa 5: Poista väliaikaiset tiedostot
Kiintolevyn tilan puute voi myös haitata tietokoneesi suorituskykyä. Roskapostitiedostojen puhdistaminen:
1. Lehdistö Windows + I -näppäimet yhdessä avataksesi asetukset sovellus.
2. Vuonna Järjestelmä -välilehti, napsauta Varastointi, kuten on esitetty.
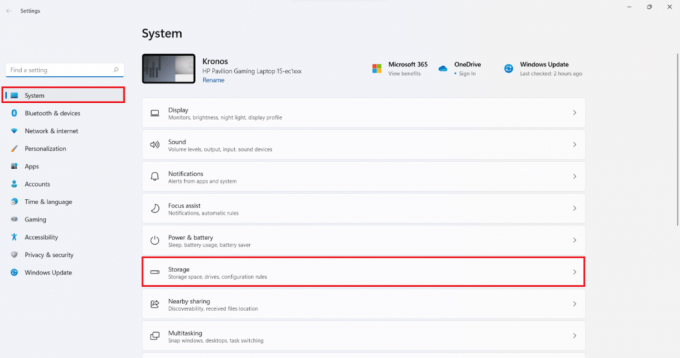
3. Odota, että Windows tarkistaa asemasi tunnistaakseen väliaikaiset tiedostot ja roskapostitiedostot. Napsauta sitten Väliaikainentiedostot.

4. Valitse valintaruudut tiedostotyypeille ja datalle, joita et enää tarvitse, esim. Pikkukuvat, väliaikaiset Internet-tiedostot, Microsoft Defenderin virustorjunta- ja toimituksen optimointitiedostot.
Merkintä: Muista lukea kunkin tiedostotyypin kuvaus välttääksesi tärkeiden tietojen poistamisen.
5. Napsauta nyt Poistatiedostot näkyy korostettuna.

6. Napsauta lopuksi Jatkaa in Poista tiedostot vahvistuskehote.
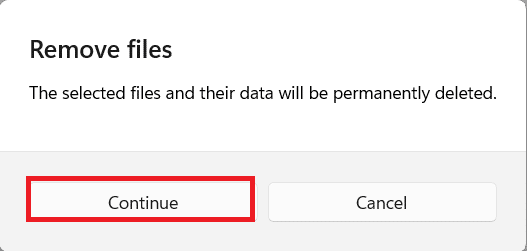
Lue myös:Korjaa sovellukset, joita ei voi avata Windows 11:ssä
Tapa 6: Poista käyttämättömät ohjelmat
Käyttämättömät sovellukset voivat kaataa RAM-resursseja taustalla. On suositeltavaa poistaa käyttämättömän sovelluksen asennus sekä tallennus- että muistiresurssien vapauttamiseksi.
1. Lehdistö Windows + X -näppäimet samanaikaisesti avataksesi Pikalinkki valikosta.
2. Klikkaa Sovellukset ja ominaisuudet luettelosta.

3. Selaa asennettujen sovellusten luetteloa ja napsauta kolme pistettä sovellukselle, jonka haluat poistaa. esim. Läpinäkyvä TB.
4. Klikkaa Poista asennus.

5. Klikkaa Poista asennus vahvistuskehotteessa.

6. Toista prosessi kaikille ei-toivotut sovellukset.
Tapa 7: Poista visuaaliset tehosteet käytöstä
Visuaalisten tehosteiden poistaminen käytöstä voi palvella sinua pitkällä aikavälillä ja samalla vähentää RAM-muistin kulutusta. Tämä auttaa myös nopeuttamaan Windows 11 -tietokonetta.
1. Klikkaa Hakukuvake ja kirjoita systempropertiesadvanced.exe.
2. Napsauta sitten Avata, kuten on esitetty.

3. Alla Pitkälle kehittynyt -välilehti, napsauta asetukset in Esitys -osio.

4. Vuonna Erikoistehosteet -välilehti, napsauta Säädä parhaan suorituskyvyn saavuttamiseksi.
5. Valitse sitten Käytä > OK tallentaaksesi muutokset.
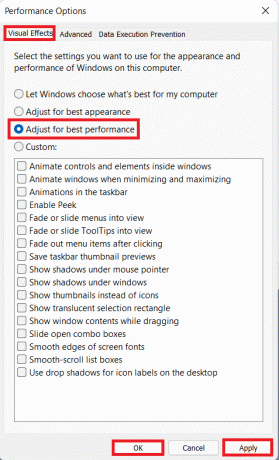
Lue myös:Kuinka korjata Microsoft Store, joka ei avaudu Windows 11:ssä
Tapa 8: Lisää virtuaalimuistia
Virtuaalimuisti mahdollistaa RAM-muistin tietojen siirtämisen levymuistiin, mikä selittää järjestelmän fyysisen muistin puutteen. Se on käytännöllinen ratkaisu korkean muistin käytön ongelmaan. Tämä varmasti nopeuttaa Windows 11:tä.
1. Tuoda markkinoille Järjestelmän ominaisuudet ikkuna, kuten teit edellisessä menetelmässä.
2. Vaihda kohtaan Pitkälle kehittynyt -välilehti ja valitse asetukset alla Esitys -osio.

3. Vuonna Suorituskykyasetukset-ikkuna, Klikkaa Pitkälle kehittynyt -välilehti.
4. Napsauta sitten Muuttaa… alla VirtuaalinenMuisti -osio.
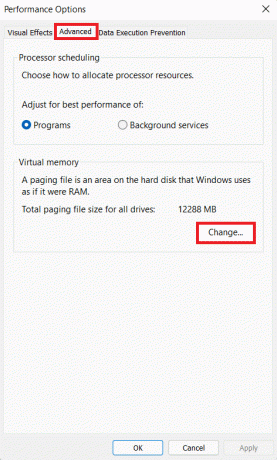
5. Poista valinta merkitystä ruudusta Hallitse automaattisesti kaikkien asemien sivutustiedoston kokoa.
6. Valitse omasi ensisijainen asema (esim. C:) luettelosta ja napsauta Ei sivutustiedostoa. Napsauta sitten Aseta.
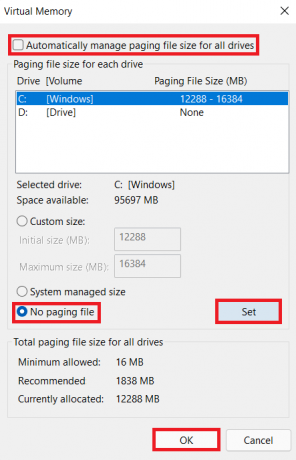
7. Klikkaa Joo näkyviin tulevassa vahvistuskehotteessa.
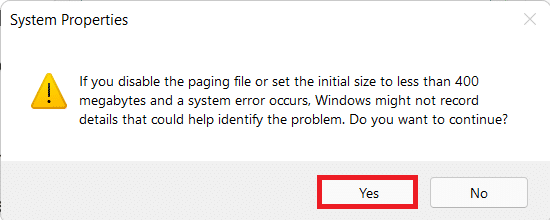
8. Napsauta sitten ei-ensisijainen volyymi (esim. D:) asemaluettelosta ja valitse Mittatilauskoko.
10. Syötä Sivun koko sisään megatavua (MB).
Huomautus 1: Syötä sama arvo molemmille Alkukoko ja Suurin koko.
Muistio 2: Sivukoko on ihanteellinen kahdesti fyysisen muistisi (RAM) koko.
11. Klikkaa Aseta > OK.
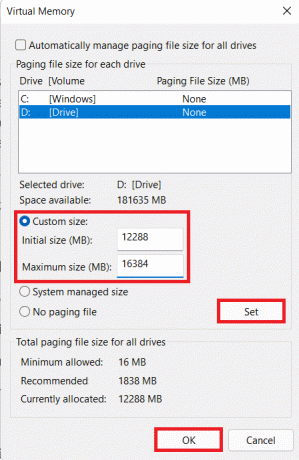
12. Uudelleenkäynnistää tietokoneellesi, jotta muutokset tulevat voimaan.
Tapa 9: Suorita virusten ja haittaohjelmien tarkistus
Tietokoneesi hidastuminen voi olla oire haittaohjelmahyökkäyksestä, joten on suositeltavaa suorittaa perusteellinen haittaohjelmatarkistus. Windows Defender on sisäänrakennettu virustorjunta, joka suojaa Windows-järjestelmää haittaohjelma. Suorita haittaohjelmatarkistus noudattamalla annettuja ohjeita:
1. Klikkaa Hakukuvake ja kirjoita Windowsin suojaus. Napsauta sitten Avata.

2. Klikkaa Suojaus viruksilta ja uhilta.

3. Klikkaa Skannausasetukset.
4. Valitse Täysi tarkistus ja klikkaa Skannaa nyt.
5. Anna skannauksen loppuun saadaksesi raportti. Klikkaa Aloita toimet, jos uhkauksia löytyy.
Tapa 10: Eheytä tallennusasema
Kun tiedoston muodostavat tietolohkot tai fragmentit leviävät kiintolevylle, sitä kutsutaan pirstoutumiseksi. Tämä tapahtuu ajan myötä ja hidastaa järjestelmän toimintaa. Eheytys tarkoittaa näiden kappaleiden yhdistämistä kiintolevyn fyysiseen tilaan, jolloin Windows pääsee käsiksi tiedostoihin nopeammin. Vaihtoehtoisesti voit säästää tilaa siirtää lisää tietoja ulkoiselle asemalle ja hakea ne tarvittaessa. Lue meidän Luettelo parhaista ulkoisista kiintolevyistä PC-pelaamiseen täällä.
Vaikka Windows eheyttää kiintolevysi säännöllisesti, voit tehdä sen myös manuaalisesti. Lisäksi uudet SSD-levyt (Solid State Drives) eivät vaadi eheyttämistä, vaikka se kannattaa tehdä kiintolevyillä (kiintolevyasema). Noudata annettuja ohjeita nopeuttaaksesi Windows 11:tä eheyttämällä asemasi:
1. Klikkaa Hakukuvake ja kirjoita Eheytäja Optimoi asemat. Napsauta sitten Avata.

2. Valitse ajaa haluat eheyttää tietokoneeseen kytkettyjen asemien luettelosta. esim. Aja (D:)
3. Napsauta sitten Optimoida, kuten on esitetty.
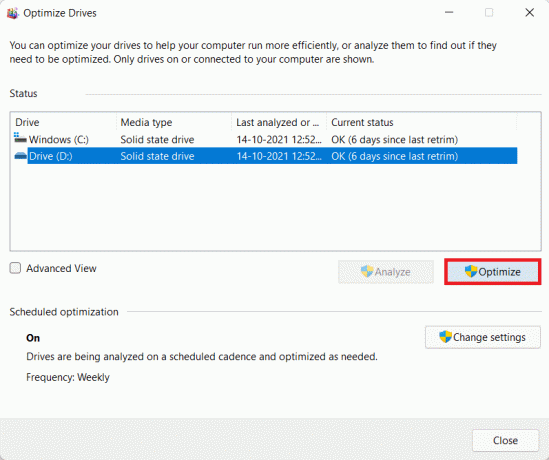
Lue myös:Kuinka osioida kiintolevyasema Windows 11:ssä
Tapa 11: Päivitä Windows
Windows on päivitettävä säännöllisesti, jotta se toimisi virheettömästi. Siksi Windows 11:n nopeuttamiseksi päivittämällä Windows-käyttöjärjestelmäsi seuraavasti:
1. Tuoda markkinoille asetukset & Klikkaa Windows päivitys vasemmassa ruudussa.
2. Napsauta sitten Tarkista päivitykset.
3. Jos päivityksiä on saatavilla, napsauta Lataa ja asenna.

4. Anna asennuksen ladata ja asentaa. Klikkaa Käynnistä uudelleen nyt päivityksen toteuttamiseksi.
Tapa 12: Päivitä vanhentuneet ohjaimet
Vanhentuneet ohjaimet voivat myös esiintyä esteinä ja hidastaa tietokonettasi. Siksi Windows 11:n nopeuttamiseksi päivitä kaikki järjestelmäohjaimet jollakin seuraavista tavoista.
Tapa 12A: Laitehallinta-ikkunan kautta
1. Kirjoita, etsi ja käynnistä Laitehallinta hakupalkista, kuten kuvassa.

2. Kaksoisnapsauta Kuljettajat esim. Verkkosovittimet jotka ovat vanhentuneita.
3. Napsauta hiiren kakkospainikkeella vanhentunut kuljettaja (esim. RealtekRTL8822CE 802.11 ac PCIeSovitin).
4. Napsauta sitten Päivitä ohjain kontekstivalikosta, kuten kuvassa.

5. Klikkaa Hae ohjaimia automaattisesti.

Anna skannauksen suorittaa ja löydä uusin ajuri laitteellesi.
6A. Jos päivityksiä on saatavilla, järjestelmä asentaa ne automaattisesti.
6B. Jos ei, saat ilmoituksen samasta kautta Laitteesi parhaat ohjaimet on jo asennettu viesti.
7. Napsauta päivityksen jälkeen kiinni.
8. Toista yllä olevat vaiheet päivittääksesi kaikki vanhentuneet ohjaimet Windows 11:n nopeuttamiseksi.
Tapa 12B: Windows Update -ominaisuuden kautta
1. Lehdistö Windows + I -näppäimet samanaikaisesti avataksesi asetukset sovellus.
2. Klikkaa Windows päivitys vasemmassa ruudussa.
3. Napsauta sitten Edistyneet asetukset, näkyy korostettuna.

4. Klikkaa Valinnaiset päivitykset alla Lisävaihtoehtoja.

5. Valitse Ohjainpäivitykset vaihtoehto.
6. Valitse käytettävissä olevien ohjainpäivitysten valintaruudut ja napsauta lataa ja asenna -painiketta.
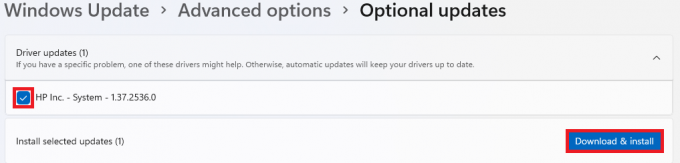
7. Uudelleenkäynnistää Windows 11 -tietokoneellesi, jotta asennus onnistuu.
Lue myös:Ohjainpäivitysten palauttaminen Windows 11:ssä
Pro-vinkki: Automatisoi tallennustilan ylläpito Storage Sensen avulla
Tallennustilan ylläpidon automatisointi hallitsee väliaikaisia tiedostoja puolestasi ilman käyttäjän toimia. Ota Storage Sense käyttöön seuraavasti:
1. Klikkaa Hakukuvake ja kirjoita asetukset. Klikkaus Avata.
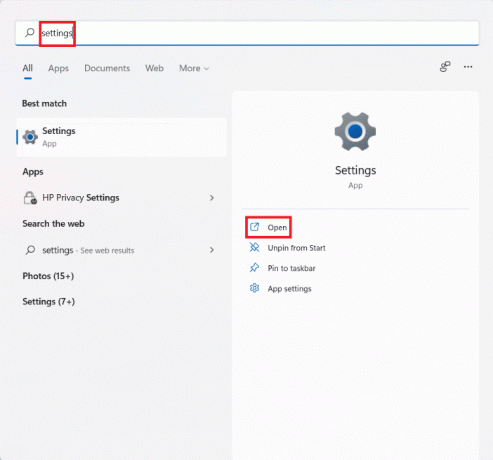
2. Vuonna Järjestelmä -välilehti, napsauta Varastointi.
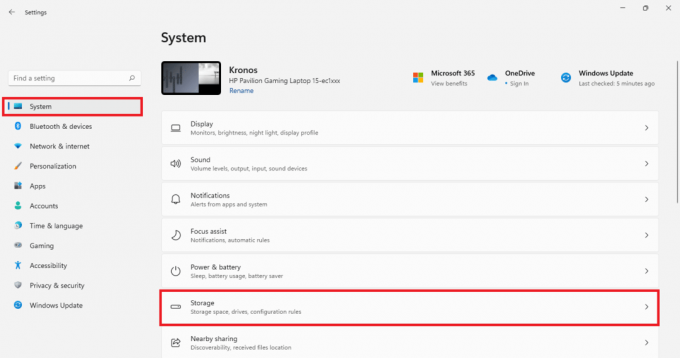
3. Napsauta kytkintä vaihtaa varten Storage Sense laittaa se päälle.
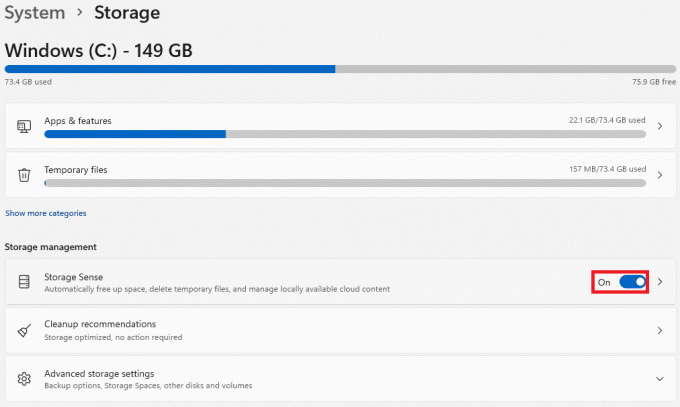
4. Napsauta sitten oikealle osoittava nuoli in Storage Sense laatta.

5. Tässä, valitse merkitty ruutu Pidä Windows käynnissä sujuvasti puhdistamalla automaattisesti väliaikaiset järjestelmä- ja sovellustiedostot.
6. Valitse kytkin alapuolelta Automaattinen käyttäjän sisällön puhdistus.
7. Määritä asetukset valintasi mukaan, kuten
- Suorita Storage Sense Taajuus
- Poista roskakoristani tiedostot, jos ne ovat olleet siellä Kesto.
- Poista tiedostot Lataukset-kansioistani, jos niitä ei ole avattu Kesto.
8. Napsauta lopuksi Suorita Storage Sense nyt painike näkyy korostettuna.

Suositus:
- Korjaa puuttuva VCRUNTIME140.dll Windows 11:ssä
- Kuinka ottaa jumalatila käyttöön Windows 11:ssä
- Internetin nopeuden lisääminen Windows 11:ssä
- Kuinka korjata Windows 11
Toivomme, että opit erilaista tapoja nopeuttaa Windows 11:tä. Voit lähettää ehdotuksesi ja kysymyksesi alla olevaan kommenttiosaan. Haluaisimme kuulla sinusta.